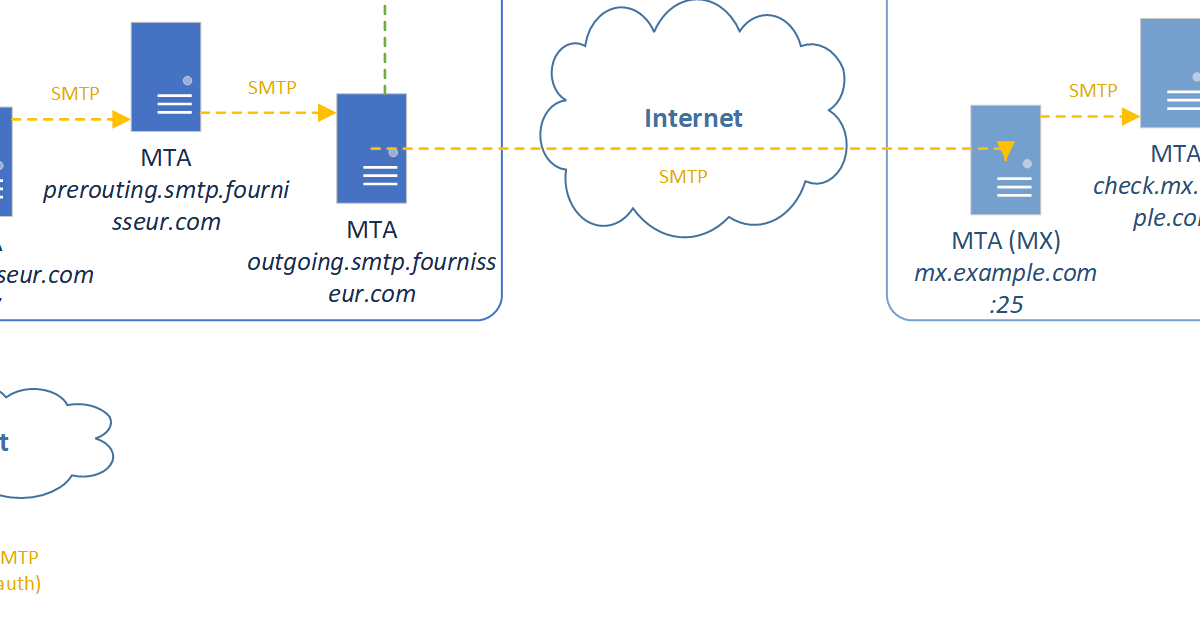Bienvenue dans cet article qui vous fournira des informations précieuses sur la façon de résoudre le problème d’un serveur DNS qui ne répond pas. Découvrez les étapes simples à suivre pour restaurer rapidement la connexion Internet et naviguer en toute tranquillité.
RECOMMANDÉ: Cliquez ici pour corriger les erreurs Windows et optimiser les performances du système
Comprendre le message d’erreur Le serveur DNS ne répond pas
Le message d’erreur Le serveur DNS ne répond pas indique un problème de connexion entre votre ordinateur et le serveur DNS. Pour résoudre ce problème, essayez les étapes suivantes :
1. Vérifiez votre connexion Internet en essayant d’accéder à d’autres sites web.
2. Redémarrez votre routeur et votre ordinateur pour réinitialiser votre connexion réseau.
3. Essayez d’utiliser un autre navigateur web, comme Google Chrome, Safari, Microsoft Edge ou Firefox.
4. Vérifiez les paramètres DNS de votre ordinateur en accédant au panneau de configuration de votre système d’exploitation.
5. Si vous utilisez Windows 10, vous pouvez également réinitialiser les paramètres réseau en accédant au menu Réseau et Internet dans les paramètres.
6. Effacez le cache de votre navigateur en accédant aux paramètres de votre navigateur et en cherchant l’option pour effacer le cache.
7. Essayez de démarrer votre ordinateur en mode sans échec pour voir si le problème persiste.
8. Si toutes ces étapes échouent, contactez le support technique pour obtenir une assistance supplémentaire.
Gardez à l’esprit que les raisons pour lesquelles le serveur DNS ne répond pas peuvent varier, alors essayez différentes solutions jusqu’à ce que vous résolviez le problème.
References:
– https://support.microsoft.com/fr-fr/windows/résoudre-les-problèmes-de-connexion-internet-dans-windows-10-395a4c8b-5a7f-b0d1-2f4b-b3c1-7cfabe1fe2f3
– https://www.google.com/intl/fr_fr/chrome/
– https://www.apple.com/fr/safari/
– https://www.microsoft.com/fr-fr/windows/microsoft-edge
Solutions pour résoudre l’erreur Le serveur DNS ne répond pas sur Windows et macOS (11 méthodes)
- Vérifiez votre connexion internet
- Redémarrez votre routeur et votre ordinateur
- Modifiez les serveurs DNS utilisés
- Désactivez temporairement votre pare-feu ou antivirus
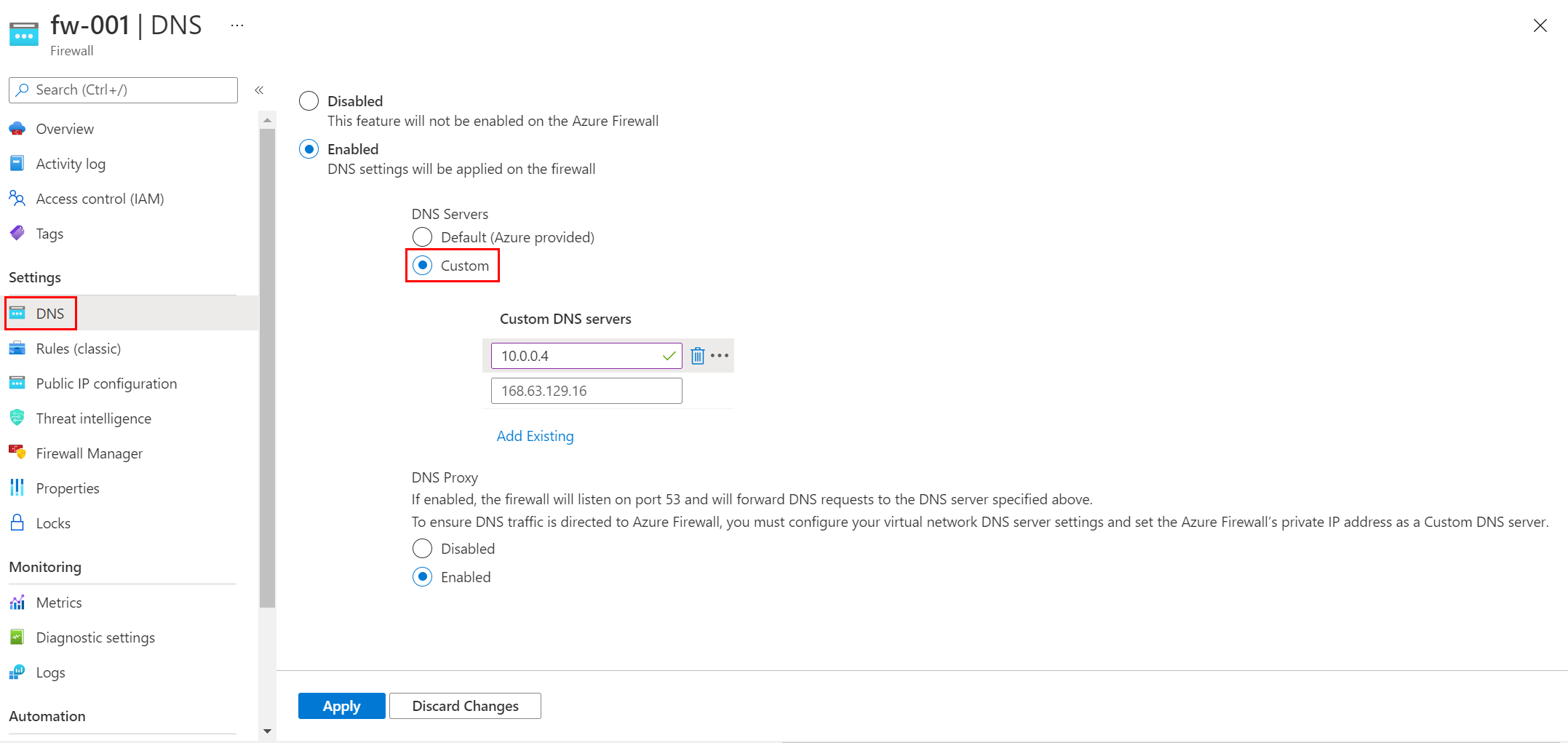
- Renouvelez votre adresse IP
- Utilisez l’utilitaire de résolution des problèmes réseau
- Réinitialisez le cache DNS
- Mettez à jour votre pilote de carte réseau
- Vérifiez les câbles et les connexions physiques
- Essayez une connexion DNS alternative
- Consultez le support technique de votre fournisseur d’accès à internet
Utiliser un autre navigateur
Si vous rencontrez des problèmes avec votre serveur DNS qui ne répond pas, une solution possible est d’utiliser un autre navigateur. Essayez d’ouvrir le site Web dans Google Chrome, Firefox, Microsoft Edge, Safari ou un autre navigateur de votre choix. Cela peut aider à contourner les problèmes liés à votre navigateur actuel. Assurez-vous d’avoir la dernière version du navigateur installée et vérifiez si le problème persiste. Si le site Web s’ouvre dans un autre navigateur, cela indique que le problème est spécifique à votre navigateur actuel.
Changer de périphérique de connexion
Si vous rencontrez des problèmes avec votre serveur DNS qui ne répond pas, vous pouvez essayer de changer de périphérique de connexion.
– Pour commencer, allez dans les paramètres de votre ordinateur.
– Recherchez l’option Connexions réseau ou Réseau et Internet.
– Cliquez sur cette option pour accéder aux paramètres de votre connexion.
– Cherchez le nom de votre connexion actuelle et cliquez dessus.
– Dans le menu déroulant, sélectionnez un autre périphérique de connexion disponible.
– Une fois que vous avez sélectionné un autre périphérique, redémarrez votre ordinateur pour que les modifications prennent effet.
Note: Cette méthode peut varier en fonction de votre système d’exploitation.
Démarrer votre ordinateur en mode sans échec
Pour réparer le serveur DNS qui ne répond pas, vous pouvez essayer de démarrer votre ordinateur en mode sans échec. Cela désactive les programmes et les paramètres qui pourraient causer le problème.
1. Redémarrez votre ordinateur.
2. Appuyez sur la touche F8 avant que le logo de Windows n’apparaisse.
3. Utilisez les touches fléchées pour sélectionner Mode sans échec dans le menu.
4. Appuyez sur Entrée pour démarrer en mode sans échec.
En mode sans échec, vous pouvez vérifier si le serveur DNS fonctionne correctement en essayant de vous connecter à un site web. Si cela fonctionne, le problème pourrait être causé par un programme ou un paramètre spécifique.
Désactiver temporairement votre logiciel antivirus et pare-feu
1. Cliquez sur l’icône de votre logiciel antivirus et pare-feu dans la barre des tâches.
2. Sélectionnez l’option Désactiver temporairement dans le menu déroulant.
3. Confirmez votre choix en cliquant sur Oui ou OK dans la fenêtre de confirmation.
4. Assurez-vous de réactiver votre logiciel antivirus et pare-feu une fois que vous avez terminé votre dépannage.
N’oubliez pas de réactiver votre logiciel antivirus et pare-feu pour protéger votre ordinateur après avoir résolu le problème du serveur DNS qui ne répond pas.
Désactiver les connexions secondaires
1. Ouvrez le Panneau de configuration sur votre ordinateur Windows.
2. Cliquez sur Connexions réseau et Internet.
3. Sélectionnez Centre Réseau et partage.
4. Cliquez sur Modifier les paramètres de l’adaptateur.
5. Faites un clic droit sur la connexion que vous souhaitez désactiver et sélectionnez Désactiver.
6. Confirmez votre choix en cliquant sur Oui.
Cela désactivera la connexion secondaire sur votre ordinateur. N’oubliez pas que vous pouvez toujours réactiver la connexion si nécessaire.
Nous recommandons d'utiliser cet outil pour divers problèmes de PC.
Cet outil corrige les erreurs informatiques courantes, vous protège contre la perte de fichiers, les logiciels malveillants, les pannes matérielles et optimise votre PC pour une performance maximale. Corrigez rapidement les problèmes PC et évitez que d'autres problèmes se produisent avec ce logiciel :
- Télécharger cet outil de réparation pour PC .
- Cliquez sur Démarrer l'analyse pour trouver les problèmes Windows qui pourraient causer des problèmes PC.
- Cliquez sur Réparer tout pour résoudre tous les problèmes (nécessite une mise à jour).
Désactiver la fonctionnalité de pair à pair de Windows
1. Ouvrez le Panneau de configuration.
2. Cliquez sur Réseau et Internet.
3. Sélectionnez Centre Réseau et partage.
4. Cliquez sur Modifier les paramètres de partage avancés.
5. Décochez la case Activer le partage de fichiers et d’imprimantes via le protocole de pair à pair.
6. Cliquez sur Enregistrer les modifications.
Cela devrait désactiver la fonctionnalité de pair à pair de Windows et résoudre le problème du serveur DNS qui ne répond pas.
Redémarrer votre routeur
1. Localisez l’interrupteur d’alimentation de votre routeur et éteignez-le.
2. Attendez quelques secondes, puis rallumez-le en appuyant sur le bouton d’alimentation.
3. Après le redémarrage, votre routeur devrait se reconnecter automatiquement à votre réseau.
Si le problème persiste, essayez de réinitialiser votre routeur aux paramètres d’usine en utilisant le bouton de réinitialisation. Assurez-vous de sauvegarder vos paramètres avant de le faire. Si vous avez besoin d’aide supplémentaire, contactez votre fournisseur de services Internet ou consultez le support technique de votre routeur.
Mettre à jour les pilotes de l’adaptateur réseau sur votre ordinateur
Mettez à jour les pilotes de l’adaptateur réseau sur votre ordinateur pour résoudre le problème du serveur DNS qui ne répond pas. Accédez au Gestionnaire de périphériques et recherchez l’adaptateur réseau. Cliquez avec le bouton droit de la souris et sélectionnez Mettre à jour le pilote. Suivez les instructions à l’écran pour terminer la mise à jour. Si le problème persiste, redémarrez votre ordinateur en mode sans échec et répétez les étapes précédentes. Assurez-vous également que votre connexion Wi-Fi est stable et que les paramètres DNS sont corrects.
Vider le cache DNS et réinitialiser votre IP
1. Ouvrez l’invite de commande en appuyant sur la touche Windows + R, puis en tapant cmd et en appuyant sur Entrée.
2. Dans l’invite de commande, tapez ipconfig /flushdns et appuyez sur Entrée. Cela videra le cache DNS.
3. Pour réinitialiser votre IP, tapez ipconfig /release pour libérer votre adresse IP actuelle, puis tapez ipconfig /renew pour obtenir une nouvelle adresse IP.
Si vous utilisez un Mac, vous pouvez vider le cache DNS en ouvrant le Terminal et en tapant sudo killall -HUP mDNSResponder. Pour réinitialiser votre IP, tapez sudo ifconfig en0 down, suivi de sudo ifconfig en0 up.
Ces étapes peuvent résoudre les problèmes de serveur DNS qui ne répond pas et vous permettre d’accéder à Internet.
Désactiver IPv6
1. Accédez au Panneau de configuration Control Panel de votre ordinateur Windows.
2. Cliquez sur Connexions réseau et Internet.
3. Sélectionnez Centre Réseau et partage.
4. Cliquez sur Modifier les paramètres de l’adaptateur.
5. Cliquez avec le bouton droit de la souris sur votre connexion réseau (Wi-Fi ou Ethernet) et sélectionnez Propriétés.
6. Décochez la case Protocole Internet version 6 (IPv6).
7. Cliquez sur OK pour enregistrer les modifications.
Après avoir désactivé IPv6, redémarrez votre ordinateur et vérifiez si le problème du serveur DNS persiste.
Changer le serveur DNS par défaut sur votre ordinateur Windows
1. Ouvrez le Panneau de configuration en cliquant sur le menu Démarrer et en cherchant Panneau de configuration.
2. Cliquez sur Réseau et Internet, puis sur Centre Réseau et partage.
3. Dans le volet de gauche, cliquez sur Modifier les paramètres de l’adaptateur.
4. Cliquez avec le bouton droit de la souris sur votre connexion réseau active (par exemple, Ethernet ou Wi-Fi) et sélectionnez Propriétés.
5. Sélectionnez Protocole Internet version 4 (TCP/IPv4) dans la liste, puis cliquez sur Propriétés.
6. Cochez la case Utiliser l’adresse de serveur DNS suivante et entrez l’adresse du serveur DNS de votre choix.
7. Cliquez sur OK pour enregistrer les modifications.
Assurez-vous de redémarrer votre ordinateur pour que les modifications prennent effet.
Résoudre les problèmes de réseau
1. Vérifiez vos paramètres de réseau, y compris le nom du serveur et l’adresse IP.
2. Essayez d’utiliser un autre navigateur web, comme Safari, pour voir si le problème persiste.
3. Redémarrez votre ordinateur en mode sans échec pour éliminer les problèmes liés au système d’exploitation.
4. Effacez le cache de votre navigateur et réinitialisez les paramètres par défaut.
5. Vérifiez votre connexion Internet et assurez-vous d’être connecté à votre réseau domestique.
6. Consultez le support technique de votre fournisseur d’accès Internet ou contactez un professionnel si le problème persiste.
N’oubliez pas de noter les messages d’erreur et de les mentionner lorsque vous demandez de l’aide technique.
Changer l’adresse du serveur DNS
1. Accédez au Panneau de configuration de votre système d’exploitation Windows 10.
2. Cliquez sur Réseau et Internet puis sur Centre Réseau et partage.
3. Dans le menu de gauche, sélectionnez Modifier les paramètres de l’adaptateur.
4. Cliquez avec le bouton droit sur votre connexion Internet, puis sélectionnez Propriétés.
5. Dans la fenêtre des propriétés, sélectionnez Protocole Internet version 4 (TCP/IPv4) et cliquez sur Propriétés.
6. Cochez Utiliser l’adresse de serveur DNS suivante et entrez une nouvelle adresse DNS, comme 8.8.8.8 de Google.
7. Cliquez sur OK pour enregistrer les modifications.
Ces étapes devraient vous aider à changer l’adresse du serveur DNS et à résoudre le problème du serveur qui ne répond pas.
RECOMMANDÉ: Cliquez ici pour dépanner les erreurs Windows et optimiser les performances du système