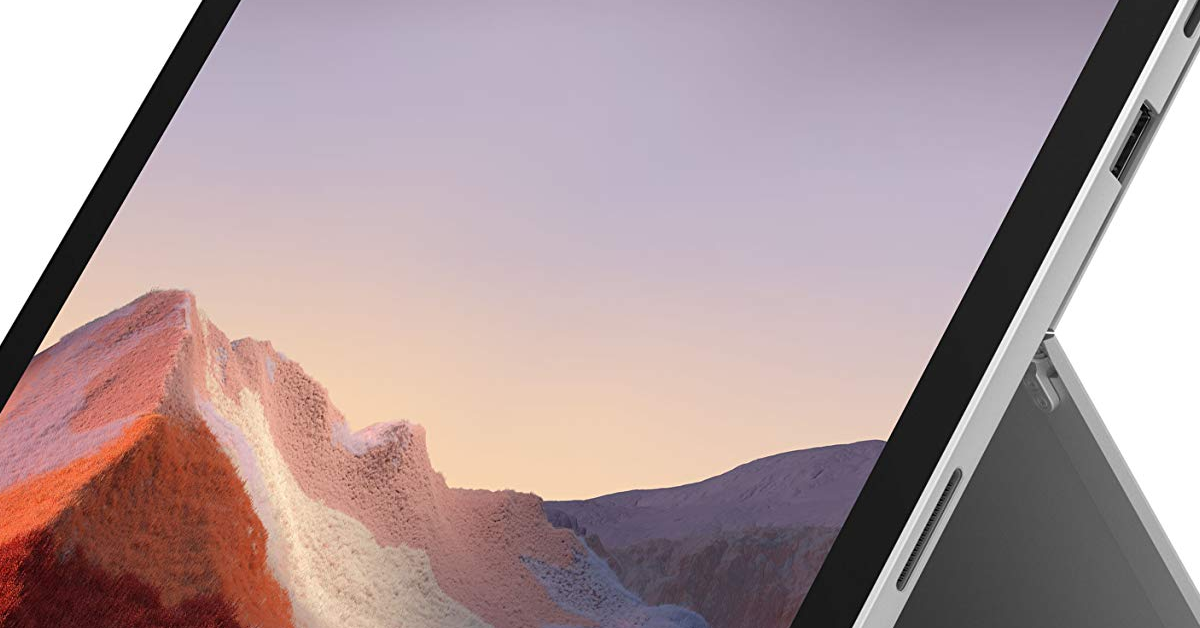Bienvenue dans cet article dédié aux solutions simples pour résoudre les problèmes de fonctionnement de l’écran tactile Surface.
RECOMMANDÉ: Cliquez ici pour corriger les erreurs Windows et optimiser les performances du système
Solutions pour réparer un écran tactile défectueux sur Surface
Si votre écran tactile Surface ne fonctionne pas correctement, vous pouvez essayer ces solutions faciles pour le réparer :
1. Vérifiez les mises à jour du système d’exploitation. Assurez-vous d’avoir installé les dernières mises à jour de Windows. Accédez à Paramètres > Mise à jour et sécurité > Windows Update.
2. Vérifiez les pilotes de périphériques. Ouvrez le Gestionnaire de périphériques et recherchez les pilotes de l’écran tactile. Mettez-les à jour si nécessaire.
3. Réinitialisez l’écran tactile. Appuyez simultanément sur le bouton d’alimentation et le bouton de réduction du volume pendant 15 secondes, puis relâchez-les. Redémarrez votre Surface.
4. Vérifiez les paramètres de l’écran tactile. Allez dans Paramètres > Dispositifs > Écran tactile et assurez-vous que l’écran tactile est activé.
5. Effectuez une analyse antivirus. Utilisez un logiciel antivirus pour vérifier si votre Surface est infectée par des logiciels malveillants.
Si aucune de ces solutions ne résout le problème, il peut s’agir d’un problème matériel et vous devriez contacter le support Microsoft pour obtenir de l’aide supplémentaire.
Nous recommandons d'utiliser cet outil pour divers problèmes de PC.
Cet outil corrige les erreurs informatiques courantes, vous protège contre la perte de fichiers, les logiciels malveillants, les pannes matérielles et optimise votre PC pour une performance maximale. Corrigez rapidement les problèmes PC et évitez que d'autres problèmes se produisent avec ce logiciel :
- Télécharger cet outil de réparation pour PC .
- Cliquez sur Démarrer l'analyse pour trouver les problèmes Windows qui pourraient causer des problèmes PC.
- Cliquez sur Réparer tout pour résoudre tous les problèmes (nécessite une mise à jour).
Méthodes pour redémarrer et mettre à jour le Surface Pro
-
Redémarrer le Surface Pro:
- Appuyez et maintenez le bouton d’alimentation pendant 10 secondes.
- Relâchez le bouton une fois que l’appareil s’éteint.
- Attendez quelques secondes, puis appuyez à nouveau sur le bouton d’alimentation pour redémarrer le Surface Pro.
-
Mettre à jour le Surface Pro:
- Ouvrez le menu Paramètres en cliquant sur le bouton Démarrer et en sélectionnant l’icône Paramètres.
- Dans le menu Paramètres, cliquez sur Mise à jour et sécurité.
- Sélectionnez Windows Update dans le volet de gauche.
- Cliquez sur le bouton Vérifier les mises à jour et attendez que le Surface Pro recherche et télécharge les mises à jour disponibles.
- Une fois les mises à jour téléchargées, cliquez sur Installer maintenant pour les installer.
- Redémarrez le Surface Pro une fois les mises à jour installées.
Conseils pour résoudre les problèmes de fonctionnement du tactile sous Windows 11/10
- Vérifiez si les pilotes du périphérique tactile sont à jour en suivant ces étapes :
- Ouvrez le Gestionnaire de périphériques en appuyant sur Windows + X et en sélectionnant Gestionnaire de périphériques.
- Développez la catégorie Périphériques d’interface utilisateur.
- Cliquez avec le bouton droit sur le périphérique tactile et sélectionnez Mettre à jour le pilote.
- Choisissez Rechercher automatiquement un pilote mis à jour et suivez les instructions à l’écran pour terminer le processus de mise à jour des pilotes.
- Redémarrez votre ordinateur et vérifiez si le problème du tactile est résolu.
Désactiver et réactiver le périphérique tactile
- Désactiver et réactiver le périphérique tactile peut résoudre les problèmes mineurs. Voici comment procéder :
- Ouvrez le Gestionnaire de périphériques en appuyant sur Windows + X et en sélectionnant Gestionnaire de périphériques.
- Développez la catégorie Périphériques d’interface utilisateur.
- Cliquez avec le bouton droit sur le périphérique tactile et sélectionnez Désactiver le périphérique.
- Attendez quelques instants, puis cliquez à nouveau avec le bouton droit sur le périphérique tactile et sélectionnez Activer le périphérique.
- Vérifiez si le problème du tactile est résolu.
Vérifier les paramètres du tactile
- Assurez-vous que les paramètres du tactile sont correctement configurés en suivant ces étapes :
- Ouvrez les Paramètres en appuyant sur Windows + I.
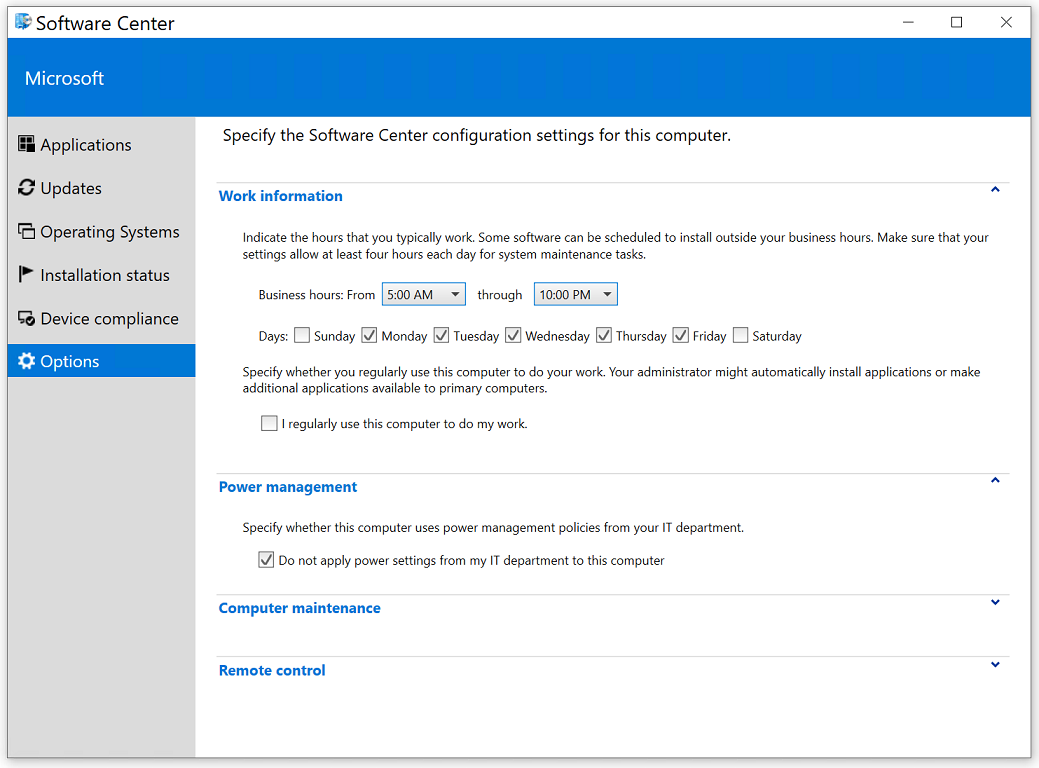
- Cliquez sur Dispositifs et sélectionnez Tactile et stylet.
- Assurez-vous que l’option Activer le tactile est activée.
- Si l’option est désactivée, activez-la en basculant le commutateur correspondant.
- Redémarrez votre ordinateur et vérifiez si le problème du tactile est résolu.
Étapes pour calibrer et mettre à jour le pilote de l’écran tactile
| Étape | Description |
|---|---|
| Étape 1 | Appuyez sur le bouton Démarrer de votre Surface. |
| Étape 2 | Cliquez sur Paramètres dans le menu Démarrer. |
| Étape 3 | Sélectionnez Système dans la fenêtre Paramètres. |
| Étape 4 | Cliquez sur Écran dans le menu de gauche. |
| Étape 5 | Faites défiler vers le bas et cliquez sur Calibrer l’écran sous la section Écran tactile. |
| Étape 6 | Suivez les instructions à l’écran pour calibrer votre écran tactile. |
| Étape 7 | Une fois la calibration terminée, revenez à la fenêtre Écran dans les paramètres. |
| Étape 8 | Cliquez sur Options avancées sous la section Écran tactile. |
| Étape 9 | Cliquez sur Rechercher des mises à jour pour mettre à jour le pilote de l’écran tactile. |
| Étape 10 | Suivez les instructions à l’écran pour installer les mises à jour disponibles. |
RECOMMANDÉ: Cliquez ici pour dépanner les erreurs Windows et optimiser les performances du système