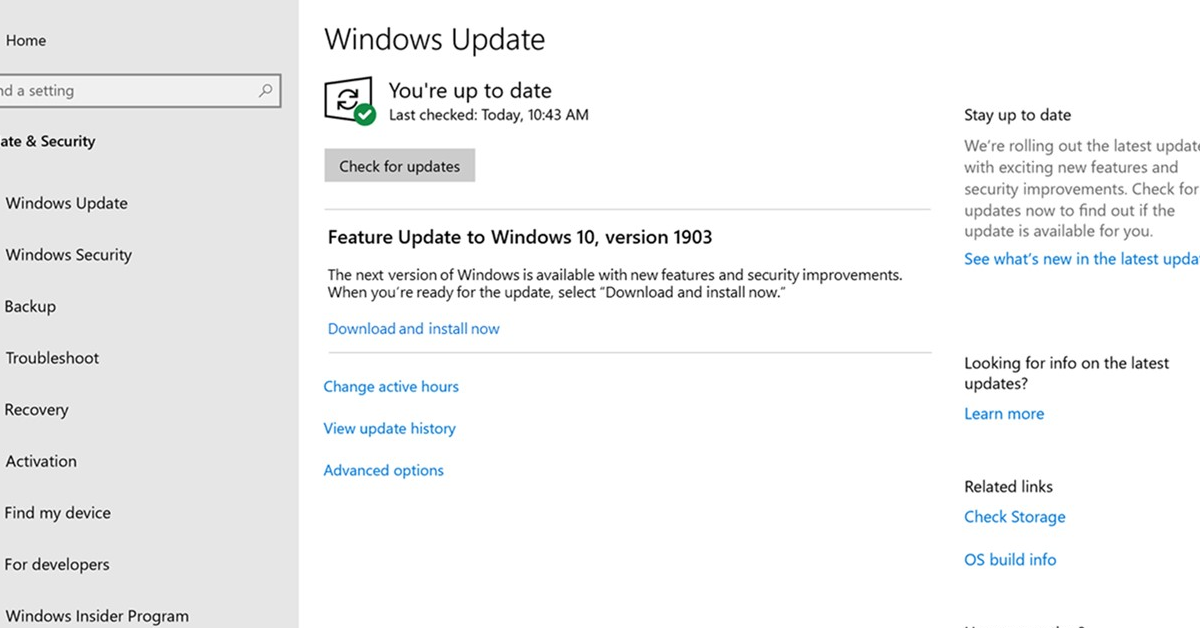Bienvenue dans cet article qui aborde un sujet essentiel : la réparation des composants de mise à jour de Windows.
RECOMMANDÉ: Cliquez ici pour corriger les erreurs Windows et optimiser les performances du système
Causes of the Windows Update components must be repaired error
Causes de l’erreur Les composants de mise à jour de Windows doivent être réparés:
– Problèmes avec les fichiers système de Windows.
– Incompatibilités avec le système d’exploitation Windows 10.
– Problèmes de compatibilité avec les logiciels antivirus.
– Présence de logiciels malveillants ou de programmes indésirables.
– Erreurs lors de la mise à jour de Windows.
– Problèmes avec les fichiers de protection de Windows.
– Corruption des fichiers système de Windows.
Pour résoudre ce problème:
– Utilisez l’outil System File Checker pour vérifier et réparer les fichiers système endommagés.
– Exécutez les outils de dépannage de Windows pour résoudre les problèmes de compatibilité.
– Désactivez temporairement votre logiciel antivirus et exécutez à nouveau la mise à jour.
– Utilisez un logiciel antivirus pour analyser et supprimer tout logiciel malveillant.
– Redémarrez votre ordinateur en mode sans échec et exécutez la mise à jour.
– Assurez-vous d’avoir une connexion Internet stable et vérifiez les paramètres de votre pare-feu.
– Effacez le cache de Windows Update pour résoudre les erreurs de mise à jour.
Si vous rencontrez toujours des problèmes, contactez le support technique de Microsoft pour obtenir de l’aide supplémentaire.
Solutions to fix the error
- Vérifier que vous êtes connecté à Internet.
- Redémarrer votre routeur ou modem si nécessaire.

- Vérifier les câbles et les connexions réseau.
2. Exécuter l’outil de résolution des problèmes
- Ouvrir le Panneau de configuration.
- Cliquer sur Système et sécurité.
- Sélectionner Sécurité et maintenance.
- Cliquer sur Résoudre les problèmes sous la section Maintenance.
- Sélectionner Windows Update dans la liste des problèmes.
- Cliquer sur Exécuter l’outil de résolution des problèmes.
- Suivre les instructions pour résoudre les problèmes détectés.
3. Vider le cache de Windows Update
- Ouvrir l’invite de commande en tant qu’administrateur.
- Taper la commande net stop wuauserv et appuyer sur Entrée.
- Taper la commande net stop bits et appuyer sur Entrée.
- Aller dans le dossier C:\Windows\SoftwareDistribution.
- Sélectionner tous les fichiers et dossiers à l’intérieur et les supprimer.
- Revenir à l’invite de commande.
- Taper la commande net start wuauserv et appuyer sur Entrée.
- Taper la commande net start bits et appuyer sur Entrée.
4. Réinitialiser les composants de Windows Update
- Ouvrir l’invite de commande en tant qu’administrateur.
- Taper la commande net stop wuauserv et appuyer sur Entrée.
- Taper la commande net stop cryptSvc et appuyer sur Entrée.
- Taper la commande net stop bits et appuyer sur Entrée.
- Taper la commande net stop msiserver et appuyer sur Entrée.
- Taper la commande Ren C:\Windows\SoftwareDistribution SoftwareDistribution.old et appuyer sur Entrée.
- Taper la commande Ren C:\Windows\System32\catroot2 catroot2.old et appuyer sur Entrée.
- Taper la commande net start wuauserv et appuyer sur Entrée.
- Taper la commande net start cryptSvc et appuyer sur Entrée.
- Taper la commande net start bits et appuyer sur Entrée.
- Taper la commande net start msiserver et appuyer sur Entrée.
5. Utiliser l’outil de réparation DISM
- Ouvrir l’invite de commande en tant qu’administrateur.
- Taper la commande Dism /Online /Cleanup-Image /RestoreHealth et appuyer sur Entrée.
- Attendre que l’outil de réparation DISM termine son processus.
- Redémarrer votre ordinateur.
Nous recommandons d'utiliser cet outil pour divers problèmes de PC.
Cet outil corrige les erreurs informatiques courantes, vous protège contre la perte de fichiers, les logiciels malveillants, les pannes matérielles et optimise votre PC pour une performance maximale. Corrigez rapidement les problèmes PC et évitez que d'autres problèmes se produisent avec ce logiciel :
- Télécharger cet outil de réparation pour PC .
- Cliquez sur Démarrer l'analyse pour trouver les problèmes Windows qui pourraient causer des problèmes PC.
- Cliquez sur Réparer tout pour résoudre tous les problèmes (nécessite une mise à jour).
Booting your system in Safe mode
Pour démarrer votre système en mode sans échec, suivez ces instructions :
– Éteignez complètement votre ordinateur.
– Appuyez sur le bouton d’alimentation pour le redémarrer.
– Lorsque le logo de Windows apparaît, appuyez plusieurs fois sur la touche F8 jusqu’à ce que le menu des options de démarrage avancées s’affiche.
– Utilisez les touches fléchées pour sélectionner Mode sans échec et appuyez sur la touche Entrée.
– Votre système démarrera maintenant en mode sans échec, ce qui vous permettra de résoudre les problèmes et de réparer les composants de mise à jour de Windows.
N’oubliez pas de redémarrer normalement une fois que vous avez terminé les réparations.
Resetting the Windows Update Components
Pour réinitialiser les composants de mise à jour de Windows, suivez les étapes suivantes :
1. Ouvrez une fenêtre d’invite de commandes en tant qu’administrateur.
2. Tapez net stop wuauserv pour arrêter le service de mise à jour Windows.
3. Tapez net stop cryptSvc pour arrêter le service de cryptographie.
4. Tapez net stop bits pour arrêter le service de transfert intelligent en arrière-plan.
5. Tapez net stop msiserver pour arrêter le service d’installation de Windows.
6. Tapez Ren C:\Windows\SoftwareDistribution SoftwareDistribution.old pour renommer le dossier SoftwareDistribution.
7. Tapez Ren C:\Windows\System32\catroot2 catroot2.old pour renommer le dossier catroot2.
8. Tapez net start wuauserv pour redémarrer le service de mise à jour Windows.
9. Tapez net start cryptSvc pour redémarrer le service de cryptographie.
10. Tapez net start bits pour redémarrer le service de transfert intelligent en arrière-plan.
11. Tapez net start msiserver pour redémarrer le service d’installation de Windows.
Veuillez redémarrer votre ordinateur et vérifier si les problèmes de mise à jour sont résolus.
Performing a System File Checker scan
Effectuer une analyse du vérificateur de fichiers système pour réparer les composants de mise à jour de Windows :
1. Ouvrez l’invite de commande en utilisant la touche Windows + X et sélectionnez Invite de commandes (admin).
2. Dans la fenêtre de l’invite de commande, saisissez sfc /scannow et appuyez sur Entrée pour lancer l’analyse.
3. Attendez que le processus se termine. Il peut prendre un certain temps pour scanner et réparer les fichiers système corrompus.
4. Une fois l’analyse terminée, redémarrez votre ordinateur pour appliquer les modifications.
Cette méthode peut résoudre les problèmes de mise à jour de Windows en réparant les fichiers système corrompus.
Running the DISM command
| Étape | Description |
|---|---|
| Étape 1 | Ouvrir l’invite de commandes en tant qu’administrateur. Cliquez avec le bouton droit de la souris sur le bouton Démarrer, puis sélectionnez Invite de commandes (admin). |
| Étape 2 | Tapez la commande suivante : dism /online /cleanup-image /restorehealth et appuyez sur Entrée. |
| Étape 3 | Attendez que la commande soit terminée. Cela peut prendre quelques minutes. |
| Étape 4 | Une fois la commande terminée, redémarrez votre ordinateur. |
Après avoir suivi ces étapes, DISM tentera de réparer les composants de mise à jour de Windows. Si des erreurs sont détectées, elles seront corrigées automatiquement.
RECOMMANDÉ: Cliquez ici pour dépanner les erreurs Windows et optimiser les performances du système