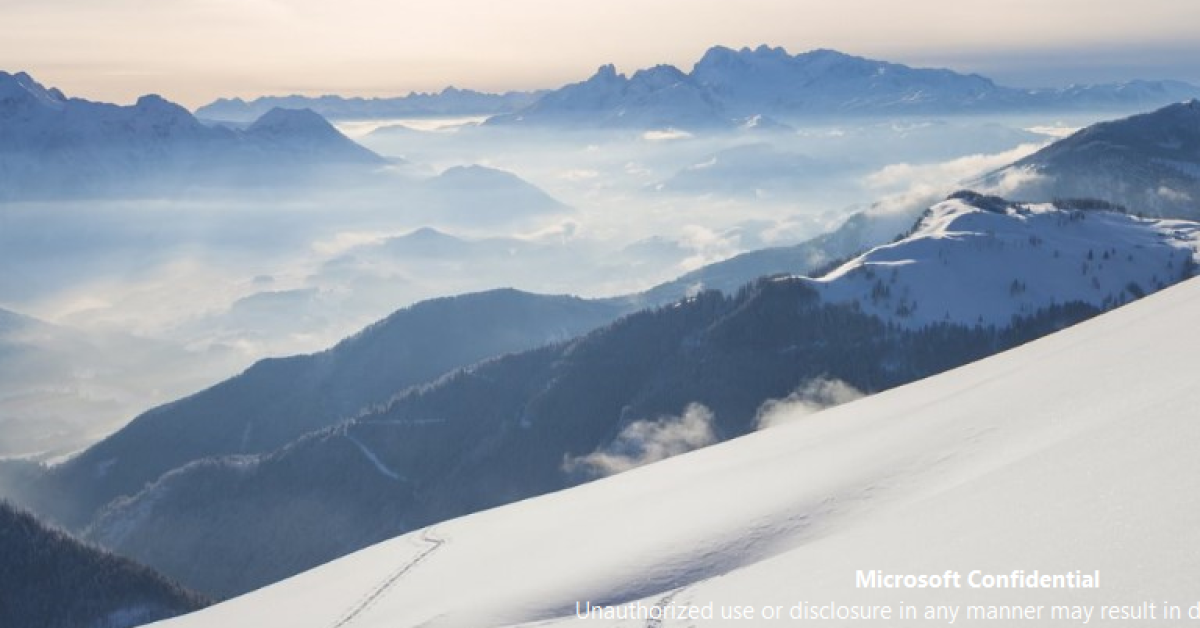Dans cet article, nous explorons la baisse continue d’Internet sur Windows 10.
RECOMMANDÉ: Cliquez ici pour corriger les erreurs Windows et optimiser les performances du système
Modifier les paramètres de gestion de l’alimentation
Assurez-vous d’être connecté en tant qu’administrateur sur votre ordinateur Windows 10.
Cliquez sur le bouton Démarrer et sélectionnez les Paramètres.
Dans la fenêtre Paramètres, cliquez sur Système.
Ensuite, choisissez Alimentation et mise en veille.
Vous pouvez maintenant ajuster les paramètres selon vos préférences, comme le temps avant que l’écran se mette en veille ou que l’ordinateur entre en veille.
N’oubliez pas de cliquer sur Enregistrer une fois que vous avez effectué vos modifications.
Réinitialiser le service Wi-Fi AutoConfig
1. Appuyez sur les touches Windows + R pour ouvrir la boîte de dialogue Exécuter.
2. Tapez services.msc et appuyez sur Entrée pour ouvrir la fenêtre des services.
3. Recherchez Wi-Fi AutoConfig, faites un clic droit dessus et sélectionnez Redémarrer.
4. Vérifiez si votre connexion Internet s’est améliorée après cette manipulation.
Si le problème persiste, envisagez de contacter un professionnel en informatique pour obtenir de l’aide supplémentaire.
Nous recommandons d'utiliser cet outil pour divers problèmes de PC.
Cet outil corrige les erreurs informatiques courantes, vous protège contre la perte de fichiers, les logiciels malveillants, les pannes matérielles et optimise votre PC pour une performance maximale. Corrigez rapidement les problèmes PC et évitez que d'autres problèmes se produisent avec ce logiciel :
- Télécharger cet outil de réparation pour PC .
- Cliquez sur Démarrer l'analyse pour trouver les problèmes Windows qui pourraient causer des problèmes PC.
- Cliquez sur Réparer tout pour résoudre tous les problèmes (nécessite une mise à jour).
Mettre à jour le pilote de l’adaptateur réseau
– Ouvrez le Gestionnaire de périphériques en appuyant sur la touche Windows + X.
– Cliquez sur Cartes réseau pour afficher l’adaptateur réseau.
– Faites un clic droit sur l’adaptateur et sélectionnez Mettre à jour le pilote.
– Choisissez Rechercher automatiquement le pilote mis à jour.
– Suivez les instructions à l’écran pour terminer le processus de mise à jour.
Cela pourrait améliorer votre connexion Internet.
Redémarrer le modem et le routeur
Redémarrez le modem et le routeur pour résoudre les problèmes de connectivité Internet. Éteignez les deux appareils et attendez quelques minutes avant de les rallumer. Assurez-vous que les voyants d’alimentation sont allumés. Vérifiez les connexions physiques et redémarrez votre ordinateur.
Si le problème persiste, contactez votre fournisseur de services Internet pour obtenir de l’aide supplémentaire.
Déplacer l’ordinateur plus près du routeur WiFi
Déplacez l’ordinateur plus près du routeur WiFi pour améliorer la connexion Internet sur Windows 10.
Cela permettra une meilleure réception du signal sans fil et une connexion plus stable. Assurez-vous que votre antivirus est à jour pour éviter les problèmes liés aux logiciels malveillants. Vérifiez également les paramètres de votre réseau sans fil pour vous assurer qu’ils sont correctement configurés. Si le problème persiste, envisagez d’utiliser un VPN pour sécuriser votre connexion. N’oubliez pas de sauvegarder régulièrement vos données au cas où vous auriez besoin de les récupérer.
Mettre à jour les pilotes de l’adaptateur réseau et le firmware du routeur WiFi
| Étapes | Description |
|---|---|
| 1 | Vérifiez les mises à jour disponibles pour les pilotes de l’adaptateur réseau |
| 2 | Téléchargez et installez les mises à jour nécessaires |
| 3 | Vérifiez les mises à jour disponibles pour le firmware du routeur WiFi |
| 4 | Téléchargez et installez les mises à jour du firmware du routeur WiFi |
RECOMMANDÉ: Cliquez ici pour dépanner les erreurs Windows et optimiser les performances du système