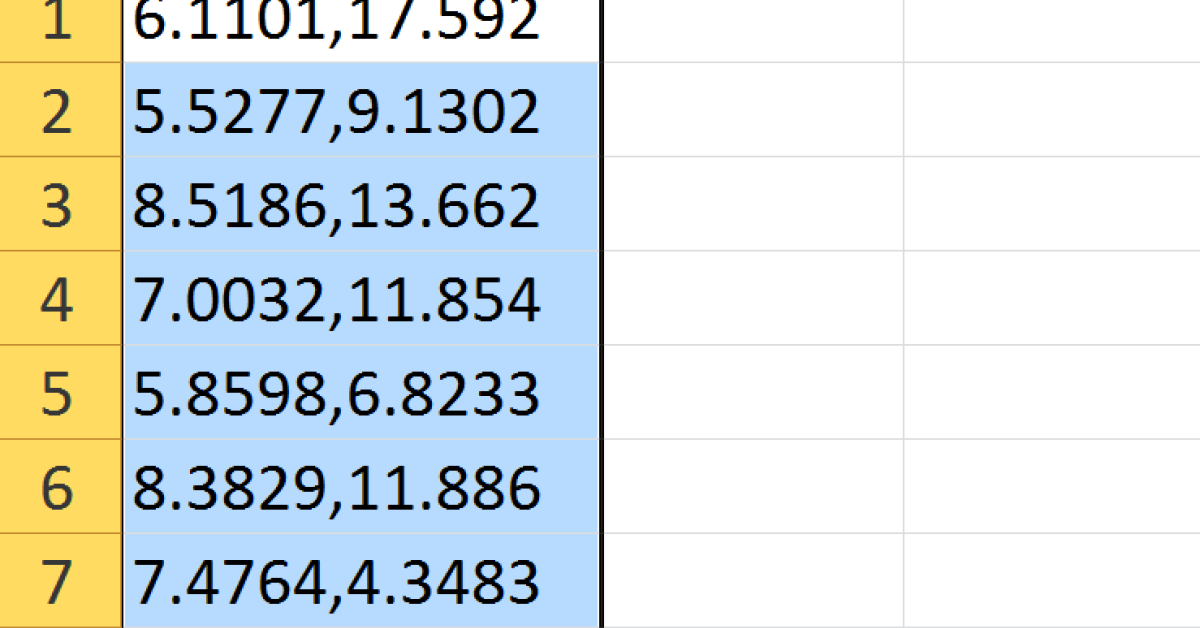Dans cet article, nous allons discuter des problèmes courants rencontrés par les utilisateurs de Windows 10 lors du lancement d’Excel et des solutions possibles pour y remédier.
RECOMMANDÉ: Cliquez ici pour corriger les erreurs Windows et optimiser les performances du système
Pourquoi Excel ne s’ouvre-t-il pas?
Vérifiez d’abord si Excel ne s’ouvre pas en mode sans échec. Pour ce faire, redémarrez votre ordinateur et appuyez sur F8 avant le chargement de Windows. Si Excel s’ouvre en mode sans échec, un programme tiers peut être à l’origine du problème.
Essayez de réparer Microsoft Office en accédant au Panneau de configuration. Sélectionnez Programmes puis Programmes et fonctionnalités. Cliquez sur Microsoft Office, puis sur Modifier. Suivez les instructions pour réparer l’installation.
Assurez-vous également que votre Windows Registry est propre en utilisant un outil de nettoyage du Registre. Cela peut résoudre les problèmes de démarrage d’Excel.
Résoudre le problème d’ouverture d’Excel
Vérifiez si Excel se lance en mode sans échec:
– Appuyez sur la touche Windows + R pour ouvrir la boîte de dialogue Exécuter.
– Tapez excel /safe et appuyez sur Entrée.
– Si Excel se lance en mode sans échec, il peut y avoir un complément ou un fichier corrompu causant le problème.
Vérifiez les mises à jour:
– Assurez-vous que Windows 10 et Microsoft Excel sont à jour.
– Des correctifs peuvent être disponibles pour résoudre le problème d’ouverture d’Excel.
Vérifiez le registre Windows:
– Sauvegardez le registre avant de faire des modifications.
– Recherchez des erreurs ou des clés obsolètes qui pourraient empêcher Excel de se lancer.
Si ces étapes ne résolvent pas le problème, envisagez de désinstaller et réinstaller Microsoft Excel.
Ouvrir Excel en mode sans échec
1. Cliquez sur le bouton Démarrer dans la barre des tâches.
2. Tapez Excel dans la barre de recherche.
3. Maintenez la touche Ctrl enfoncée et double-cliquez sur l’icône Excel.
4. Une boîte de dialogue apparaîtra pour ouvrir Excel en mode sans échec.
En suivant ces étapes, vous pourrez ouvrir Excel en mode sans échec pour résoudre les problèmes de lancement sur Windows 10.
Désactiver les compléments COM et Excel
1. Ouvrez Excel et cliquez sur Fichier.
2. Sélectionnez Options puis Compléments.
3. Décochez les compléments COM et Excel.
Si Excel ne se lance toujours pas, essayez de redémarrer votre ordinateur en mode sans échec. Vous pouvez également vérifier la base de registre de Windows pour des problèmes potentiels.
En suivant ces étapes, vous pourrez résoudre le problème et relancer Excel sur Windows 10.
Vérifier les fichiers dans les dossiers de démarrage
- Vérifier les fichiers dans les dossiers de démarrage peut aider à identifier les programmes qui pourraient interférer avec le lancement d’Excel.
- Ouvrir l’Explorateur de fichiers en appuyant sur la touche Windows + E.
- Aller à C:\ProgramData\Microsoft\Windows\Start Menu\Programs\Startup pour vérifier les programmes qui se lancent au démarrage de Windows.
- Aller à C:\Users\Nom_utilisateur\AppData\Roaming\Microsoft\Windows\Start Menu\Programs\Startup pour vérifier les programmes de démarrage de l’utilisateur actuel.
- Désactiver temporairement les programmes non essentiels en les déplaçant vers un autre dossier ou en les renommant.
- Redémarrer l’ordinateur et essayer de lancer Excel pour voir si le problème persiste.
Nous recommandons d'utiliser cet outil pour divers problèmes de PC.
Cet outil corrige les erreurs informatiques courantes, vous protège contre la perte de fichiers, les logiciels malveillants, les pannes matérielles et optimise votre PC pour une performance maximale. Corrigez rapidement les problèmes PC et évitez que d'autres problèmes se produisent avec ce logiciel :
- Télécharger cet outil de réparation pour PC .
- Cliquez sur Démarrer l'analyse pour trouver les problèmes Windows qui pourraient causer des problèmes PC.
- Cliquez sur Réparer tout pour résoudre tous les problèmes (nécessite une mise à jour).
Installer les dernières mises à jour
Pour réparer Excel qui ne se lance pas sur Windows 10, commencez par installer les dernières mises à jour. Assurez-vous que votre système d’exploitation est à jour en allant dans Paramètres > Mise à jour et sécurité > Rechercher des mises à jour. Redémarrez votre ordinateur après l’installation des mises à jour. Vérifiez également si des correctifs sont disponibles pour Excel dans le Microsoft Store.
Si le problème persiste, envisagez de désinstaller et réinstaller Excel. N’oubliez pas de sauvegarder vos fichiers importants avant de procéder à la réinstallation.
Vérifier si Excel est utilisé par un autre processus
Pour vérifier si Excel est utilisé par un autre processus, ouvrez le Gestionnaire des tâches en appuyant sur Ctrl + Alt + Suppr. Recherchez le processus Excel. exe dans l’onglet Processus. Si Excel est en cours d’exécution, terminez le processus en sélectionnant Excel. exe et en cliquant sur Fin de tâche. Une fois le processus arrêté, essayez de relancer Excel.
Si le problème persiste, redémarrez votre ordinateur en mode sans échec en appuyant sur F8 au démarrage. Cela peut aider à résoudre les conflits de logiciels.
Examiner les détails des fichiers Excel
Pour examiner les détails des fichiers Excel, ouvrez l’Explorateur de fichiers et recherchez le fichier en question. Cliquez avec le bouton droit de la souris sur le fichier et sélectionnez Propriétés. Dans l’onglet Général, vérifiez le type de fichier et son emplacement. Assurez-vous que le fichier Excel n’est pas endommagé en essayant de l’ouvrir sur un autre ordinateur. Si le problème persiste, essayez de réparer Microsoft Office via le Panneau de configuration de Windows. Si cela ne fonctionne pas, envisagez de réinstaller Excel.
Effectuer un démarrage sélectif pour détecter les conflits
Pour détecter les conflits qui empêchent Excel de se lancer sur Windows 10, effectuez un démarrage sélectif. Appuyez sur les touches Windows + R pour ouvrir la boîte de dialogue Exécuter. Tapez msconfig et appuyez sur Entrée. Dans l’onglet Services, cochez Masquer tous les services Microsoft puis désactivez tous les services restants. Ensuite, dans l’onglet Démarrage, désactivez tous les éléments. Cliquez sur OK et redémarrez votre ordinateur.
Essayez maintenant de lancer Excel pour voir si le problème persiste.
Réparer les programmes Microsoft 365
Pour réparer Excel qui ne se lance pas sur Windows 10, essayez de redémarrer votre ordinateur et de le relancer en mode sans échec. Si le problème persiste, exécutez le programme de résolution des problèmes de Microsoft Office pour diagnostiquer les erreurs. Vous pouvez également désinstaller et réinstaller Microsoft 365 pour corriger tout dysfonctionnement. Assurez-vous que votre système d’exploitation est à jour et qu’aucun programme tiers n’interfère avec le lancement d’Excel. Enfin, pensez à sauvegarder vos fichiers importants au cas où une réparation plus poussée serait nécessaire.
Vérifier les conflits avec l’antivirus
Vérifiez les conflits avec l’antivirus en désactivant temporairement votre logiciel de sécurité. Si Excel se lance correctement, ajustez les paramètres de l’antivirus pour autoriser le programme. Assurez-vous également que votre logiciel est à jour pour éviter les problèmes de compatibilité.
Si le problème persiste, envisagez de vérifier les mises à jour de Windows et d’Excel. Vous pouvez également essayer de réparer votre installation d’Excel à partir du Panneau de configuration de Windows. En dernier recours, redémarrez votre ordinateur en mode sans échec pour voir si le programme se lance correctement.
Si aucune de ces étapes ne résout le problème, envisagez de contacter le support technique de Microsoft pour obtenir de l’aide supplémentaire.
Résoudre le problème d’ouverture des fichiers Excel en double-cliquant
Pour résoudre le problème d’ouverture des fichiers Excel en double-cliquant, modifiez les paramètres de Windows Registry. Assurez-vous que Dynamic Data Exchange est activé dans les options d’Excel. Vérifiez également que le programme Excel est épinglé à la Taskbar. Si le problème persiste, effectuez une réparation à partir du Control Panel de Windows. Vous pouvez également essayer de démarrer en mode Safe mode pour voir si Excel se lance.
Enfin, assurez-vous que votre Microsoft Windows est à jour.
RECOMMANDÉ: Cliquez ici pour dépanner les erreurs Windows et optimiser les performances du système