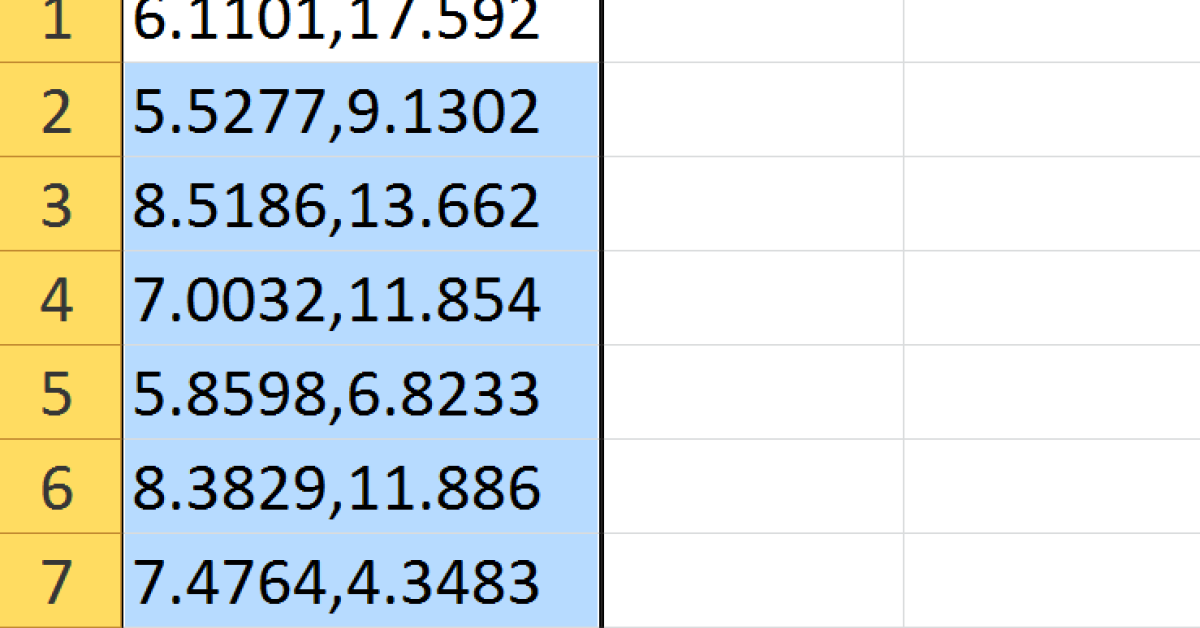Dans cet article, nous explorerons le mystère de la fenêtre Excel qui devient soudainement blanche.
RECOMMANDÉ: Cliquez ici pour corriger les erreurs Windows et optimiser les performances du système
Symptômes
Pour résoudre ce problème, essayez de redémarrer votre ordinateur et de mettre à jour Microsoft Excel vers la dernière version disponible.
Assurez-vous également de vérifier les paramètres de compatibilité et de désactiver le mode de compatibilité si nécessaire.
Si le problème persiste, envisagez de réparer ou de réinstaller Microsoft Excel pour corriger tout dysfonctionnement potentiel.
Résolution
Pour commencer, assurez-vous que votre système d’exploitation est à jour, en particulier si vous utilisez Windows 8 ou Windows 10.
Vérifiez également les paramètres de votre panneau de configuration pour vous assurer que tout est correctement configuré.
Si le problème persiste, essayez de redémarrer Excel ou votre ordinateur.
N’oubliez pas de sauvegarder votre travail régulièrement pour éviter toute perte de données.
Option 2: Minimiser et maximiser la fenêtre
- Minimiser la fenêtre en cliquant sur le bouton réduit en haut à droite de la fenêtre.
- Maximiser la fenêtre en cliquant sur le bouton agrandir en haut à droite de la fenêtre.
Option 3: Désactiver l’accélération matérielle
Pour résoudre le problème de la fenêtre Excel devenant blanche, vous pouvez désactiver l’accélération matérielle. Pour ce faire, allez dans le Panneau de configuration de votre ordinateur Windows. Cherchez les options de graphiques et accédez aux paramètres avancés. Cochez la case pour désactiver l’accélération matérielle. Enregistrez les modifications et redémarrez Excel. Cela devrait résoudre le problème de la fenêtre blanche.
N’oubliez pas de réactiver l’accélération matérielle une fois que le problème est résolu.
Option 4: Ignorer DDE
Ignorer DDE peut résoudre le problème de la fenêtre Excel devenant blanche.
Pour ce faire, ouvrez le Panneau de configuration dans Windows.
Puis, cherchez l’option Options des dossiers et cliquez dessus.
Cochez la case Ignorer les autres applications qui utilisent DDE et enregistrez les modifications.
Nous recommandons d'utiliser cet outil pour divers problèmes de PC.
Cet outil corrige les erreurs informatiques courantes, vous protège contre la perte de fichiers, les logiciels malveillants, les pannes matérielles et optimise votre PC pour une performance maximale. Corrigez rapidement les problèmes PC et évitez que d'autres problèmes se produisent avec ce logiciel :
- Télécharger cet outil de réparation pour PC .
- Cliquez sur Démarrer l'analyse pour trouver les problèmes Windows qui pourraient causer des problèmes PC.
- Cliquez sur Réparer tout pour résoudre tous les problèmes (nécessite une mise à jour).
Option 5: Réinitialiser les associations de fichiers
Réinitialiser les associations de fichiers peut résoudre le problème de la fenêtre Excel devenant blanche. Pour ce faire, accédez au Panneau de configuration dans Windows. Cherchez Associations de fichiers et sélectionnez l’option pour réinitialiser les associations par défaut.
Assurez-vous de redémarrer votre ordinateur après avoir effectué cette étape. Vous devriez maintenant pouvoir ouvrir vos fichiers Excel sans rencontrer le problème de la fenêtre blanche. Si le problème persiste, envisagez de réinstaller Microsoft Excel ou de contacter le support technique pour une assistance supplémentaire.
Réparation de l’expérience utilisateur virtualisée (UE-V)
– Ouvrez le Panneau de configuration.
– Cliquez sur Programmes.
– Sélectionnez Programmes et fonctionnalités.
– Recherchez Microsoft Excel dans la liste des programmes installés.
– Cliquez dessus, puis sur Modifier.
– Suivez les instructions pour réparer l’application.
– Une fois la réparation terminée, redémarrez votre ordinateur.
– Ouvrez à nouveau Excel pour vérifier si le problème est résolu.
Réparation d’Office
Si votre fenêtre Excel devient blanche, vous pouvez essayer de réparer le logiciel pour résoudre le problème. Pour ce faire, allez dans le Panneau de configuration de Windows. Sélectionnez Programmes et fonctionnalités et recherchez Microsoft Office dans la liste des applications installées. Cliquez dessus, puis sélectionnez Modifier.
Suivez les instructions à l’écran pour réparer l’application. Une fois l’opération terminée, redémarrez Excel pour voir si le problème a été résolu.
Modifier les associations de fichiers dans Excel
1. Ouvrez Excel.
2. Cliquez sur Fichier dans le coin supérieur gauche de la fenêtre.
3. Sélectionnez Options dans le menu.
4. Cliquez sur Personnaliser le ruban sur le côté gauche de la fenêtre.
5. Dans la colonne de droite, cochez la case Développeur.
6. Cliquez sur OK pour enregistrer les modifications.
Désactiver les add-ins
Pour résoudre le problème de la fenêtre Excel devenant blanche, désactivez les add-ins qui pourraient causer des interférences. Ouvrez Excel, allez dans Fichier, puis Options. Sélectionnez Compléments et cliquez sur Gérer. Cochez la case Compléments COM, puis cliquez sur Atteindre. Décochez les add-ins un par un et redémarrez Excel pour vérifier si le problème persiste. Répétez cette étape jusqu’à ce que la fenêtre redevienne normale.
Si le problème persiste, envisagez de contacter le support technique.
Problème des classeurs Excel vierges
Vérifiez les paramètres du fichier Excel blanc en accédant au Panneau de configuration de Windows. Assurez-vous que les options de compatibilité pour Excel sont correctement configurées pour votre système d’exploitation, comme Windows 8. 1 ou Windows 10. Essayez de désactiver le protocole d’échange dynamique de données (DDE) dans les paramètres d’Excel. Redémarrez votre ordinateur et essayez de double-cliquer sur le classeur Excel à nouveau. Si le problème persiste, essayez d’ouvrir le classeur Excel en utilisant l’Explorateur de fichiers.
Vérifiez également si les icônes et les fenêtres d’Excel s’affichent correctement sur votre bureau.
Réparation de l’installation de Microsoft Office
Pour réparer l’installation de Microsoft Office, ouvrez le Panneau de configuration dans Windows. Sélectionnez Programmes et fonctionnalités, puis choisissez Microsoft Office dans la liste. Cliquez sur Modifier et suivez les instructions pour réparer l’installation. Si le problème persiste, envisagez de réinstaller complètement le logiciel. Assurez-vous également que votre système d’exploitation est à jour et que vous disposez de suffisamment d’espace de stockage. N’hésitez pas à contacter le support technique de Microsoft si vous avez besoin d’aide supplémentaire.
RECOMMANDÉ: Cliquez ici pour dépanner les erreurs Windows et optimiser les performances du système