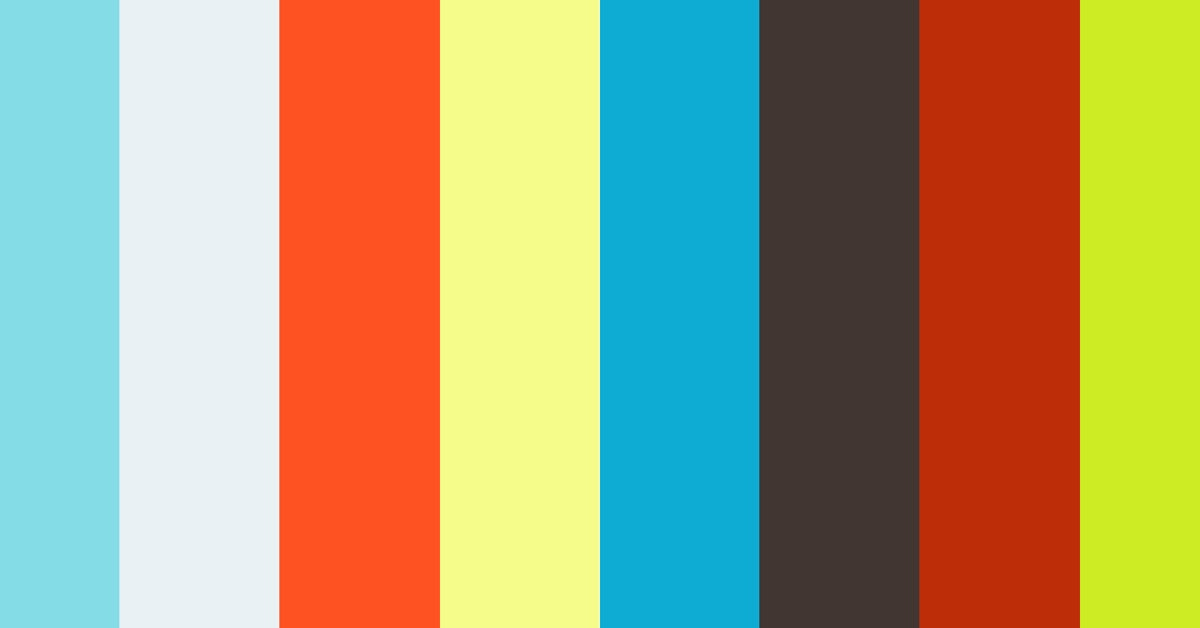Dans cet article, nous examinerons les raisons pour lesquelles l’installation de Discord peut échouer.
RECOMMANDÉ: Cliquez ici pour corriger les erreurs Windows et optimiser les performances du système
Causes de l’erreur d’échec de l’installation de Discord
– Les causes les plus courantes de l’erreur d’échec d’installation de Discord peuvent inclure des problèmes liés aux antivirus, des paramètres incorrects du pare-feu ou des fichiers corrompus.
– Assurez-vous que votre logiciel antivirus ne bloque pas l’installation en ajoutant Discord.exe à la liste des exceptions.
– Vérifiez également que votre pare-feu ne restreint pas l’accès à Discord en autorisant l’application dans les paramètres de sécurité.
– Si le problème persiste, essayez de télécharger à nouveau le fichier d’installation depuis le site officiel de Discord ou utilisez un programme de désinstallation pour supprimer les anciens fichiers.
Étapes pour résoudre l’erreur d’échec de l’installation de Discord
– Assurez-vous que l’antivirus ne bloque pas l’installation de Discord.
– Vérifiez si l’erreur est due à un logiciel tiers en utilisant le Gestionnaire de tâches.
– Essayez de désactiver temporairement votre pare-feu pour voir si cela résout le problème.
– Utilisez l’outil de désinstallation pour supprimer toutes les traces de l’application précédente.
– Redémarrez votre ordinateur après avoir effectué ces étapes pour voir si l’installation fonctionne.
Supprimer Discord de votre PC
Accédez à votre Control Panel et sélectionnez Programmes et fonctionnalités.
Cherchez Discord dans la liste des programmes installés et cliquez dessus.
Cliquez sur le bouton Désinstaller et suivez les instructions à l’écran pour terminer le processus.
Assurez-vous de redémarrer votre ordinateur une fois la désinstallation terminée.
Si vous rencontrez des problèmes lors de la désinstallation, vous pouvez essayer d’utiliser un uninstaller tiers ou de contacter le support technique de Discord pour obtenir de l’aide.
Supprimer les fichiers résiduels de Discord
Supprimez les fichiers résiduels de Discord en accédant au gestionnaire des tâches. Fermez tous les processus associés à Discord. Ensuite, appuyez sur les touches Ctrl + Alt + Suppr pour ouvrir le gestionnaire des tâches.
Recherchez tous les processus Discord en cours d’exécution et cliquez sur Fin de tâche pour les arrêter. Ensuite, accédez au Panneau de configuration de Windows et désinstallez complètement Discord. Supprimez également tous les fichiers restants dans le dossier d’installation de Discord. Redémarrez votre ordinateur avant de réinstaller Discord.
Vérifier votre connexion Internet
Vérifiez votre connexion Internet en redémarrant votre routeur ou en vous connectant à un réseau Wi-Fi différent. Assurez-vous que votre connexion est stable avant de continuer l’installation de Discord.
Si le problème persiste, vérifiez les paramètres de votre pare-feu ou antivirus. Désactivez-les temporairement pour voir si cela résout le problème d’installation.
Si vous utilisez Windows, ouvrez le Gestionnaire des tâches pour vérifier les processus en cours d’exécution qui pourraient interférer avec l’installation de Discord. Arrêtez tout processus lié à Discord avant de réessayer l’installation.
Exécuter l’installateur Discord en tant qu’administrateur
Exécutez l’installateur Discord en tant qu’administrateur pour résoudre les problèmes d’installation. Pour ce faire, faites un clic droit sur le fichier d’installation, puis sélectionnez Exécuter en tant qu’administrateur. Cela peut contourner les autorisations restreintes qui bloquent l’installation. Assurez-vous également de désactiver temporairement votre antivirus, car il peut interférer avec le processus.
Une fois l’installation terminée, réactivez-le. Redémarrez votre ordinateur après l’installation pour appliquer les modifications. Si le problème persiste, essayez de réinstaller Discord en suivant les mêmes étapes.
Désactiver temporairement votre antivirus et pare-feu
Assurez-vous de réactiver votre antivirus et pare-feu une fois l’installation terminée pour maintenir la sécurité de votre ordinateur. Si le problème persiste, vérifiez les autres paramètres de sécurité et assurez-vous que votre connexion Internet est stable. Suivez ces étapes pour une installation réussie de Discord.
Exécuter le dépanneur de programmes d’installation et de désinstallation
Exécutez le dépanneur de programmes d’installation et de désinstallation pour résoudre les problèmes d’installation Discord. Ouvrez le Panneau de configuration et cliquez sur Programmes puis Programmes et fonctionnalités. Cherchez Discord dans la liste et cliquez sur Désinstaller. Redémarrez votre ordinateur, puis téléchargez à nouveau Discord depuis le site officiel. Assurez-vous de désactiver votre antivirus pendant le processus d’installation. En cas d’échec, essayez de réinstaller Discord en tant qu’administrateur.
Si le problème persiste, consultez le gestionnaire des tâches pour identifier les processus en cours d’exécution qui pourraient interférer.
Installer le framework .NET
Assurez-vous que le framework .NET est installé correctement pour résoudre des problèmes d’installation Discord.
Pour vérifier, ouvrez le Gestionnaire des tâches et recherchez les processus liés à .NET.
Si le framework n’est pas présent, accédez au Panneau de configuration et installez-le manuellement.
Redémarrez votre ordinateur après l’installation pour appliquer les changements. Cela devrait résoudre le problème d’installation de Discord.
Installer Discord en mode sans échec
Pour installer Discord en mode sans échec sur Windows, suivez ces étapes simples : ouvrez le Gestionnaire des tâches en appuyant sur Ctrl + Alt + Suppr, puis cliquez sur Plus de détails. Ensuite, allez dans l’onglet Démarrage et désactivez tous les programmes non essentiels. Redémarrez votre ordinateur en mode sans échec en appuyant sur Windows + R et en tapant msconfig.
Enfin, cochez la case Démarrage minimal dans l’onglet Général et redémarrez votre ordinateur. Cela devrait résoudre les problèmes d’installation de Discord.
Nous recommandons d'utiliser cet outil pour divers problèmes de PC.
Cet outil corrige les erreurs informatiques courantes, vous protège contre la perte de fichiers, les logiciels malveillants, les pannes matérielles et optimise votre PC pour une performance maximale. Corrigez rapidement les problèmes PC et évitez que d'autres problèmes se produisent avec ce logiciel :
- Télécharger cet outil de réparation pour PC .
- Cliquez sur Démarrer l'analyse pour trouver les problèmes Windows qui pourraient causer des problèmes PC.
- Cliquez sur Réparer tout pour résoudre tous les problèmes (nécessite une mise à jour).
Vérifier si Discord est en panne
Vérifiez si Discord est en panne en vérifiant les rapports de panne en ligne ou en consultant les réseaux sociaux. Assurez-vous que votre Wi-Fi fonctionne correctement et que votre pare-feu ne bloque pas Discord. Essayez de redémarrer votre ordinateur et de réinstaller l’application. Vérifiez également si votre antivirus n’interfère pas avec l’installation. Si le problème persiste, contactez le support technique de Discord pour obtenir de l’aide supplémentaire.
Effacer les données en cache de Discord
Effacez les données en cache de Discord pour résoudre les problèmes d’installation :
Pour effacer le cache de Discord, appuyez sur Ctrl + Shift + Suppr pour ouvrir les paramètres de suppression des données de navigation. Sélectionnez Tout le temps comme période de suppression et cochez Images en cache et fichiers. Cliquez sur Effacer les données pour terminer le processus.
Assurez-vous également de désactiver temporairement votre logiciel antivirus et votre pare-feu, car ils peuvent bloquer l’installation de Discord. Une fois que vous avez effacé le cache et désactivé ces programmes, réessayez d’installer Discord.
Utiliser un VPN
Pour contourner les problèmes d’installation Discord, essayez d’utiliser un VPN. Cela peut résoudre les erreurs liées aux paramètres de confidentialité ou de sécurité de votre réseau. Assurez-vous d’avoir un VPN fiable et activé avant de commencer l’installation. Créez une connexion VPN sécurisée et stable pour éviter tout blocage pendant le processus d’installation. Si vous utilisez Windows, vous pouvez activer un VPN dans le Panneau de configuration.
N’oubliez pas de désactiver votre antivirus temporairement pour éviter les conflits. Une fois l’installation terminée, vous pouvez réactiver votre antivirus.
Mettre à jour Discord
Assurez-vous que Discord est fermé et qu’aucun processus ne fonctionne en arrière-plan dans le Gestionnaire des tâches (Task Manager).
Créez un raccourci (Shortcut) Discord sur votre bureau ou dans la barre des tâches (Taskbar) pour un accès rapide.
Si vous rencontrez des problèmes, essayez de réinstaller Discord en passant par le Panneau de configuration (Control Panel) de Windows.
Assurez-vous que votre antivirus n’interfère pas avec l’installation en désactivant temporairement les paramètres de sécurité.
Vérifiez également si vous avez les droits d’administrateur sur votre ordinateur pour effectuer l’installation.
Si le problème persiste, essayez de télécharger la dernière version de Discord depuis leur site officiel.
Essayez d’utiliser un logiciel de désinstallation (uninstaller) pour supprimer complètement Discord avant de réessayer l’installation.
Vérifiez les messages d’erreur et les paramètres de votre pare-feu (Firewall) pour tout blocage éventuel lors du téléchargement ou de l’installation de Discord.
Réinstaller Discord
Si l’installation de Discord échoue, il est conseillé de réinstaller l’application. Pour ce faire, commencez par désinstaller complètement Discord en utilisant le Panneau de configuration de Windows. Ensuite, supprimez tous les fichiers restants liés à Discord en les recherchant dans l’Explorateur de fichiers. Une fois cela fait, téléchargez la dernière version de Discord à partir du site officiel et procédez à son installation. Assurez-vous également que votre antivirus ne bloque pas le processus d’installation. En suivant ces étapes, vous devriez pouvoir réinstaller Discord avec succès.
Télécharger Discord sur PC
Téléchargez Discord sur votre PC en utilisant le site officiel de Discord. Assurez-vous de disposer d’une connexion Internet stable pendant le téléchargement. Une fois le fichier .exe téléchargé, double-cliquez dessus pour commencer l’installation. Si l’installation échoue, vérifiez que votre antivirus n’interfère pas. Désactivez-le temporairement si nécessaire. Si le problème persiste, consultez le gestionnaire des tâches pour vérifier s’il y a un processus Discord en cours. Terminez tout processus lié à Discord. Réessayez ensuite l’installation en redémarrant votre PC.
Assurez-vous également de disposer des autorisations nécessaires pour installer des programmes sur votre PC. Vérifiez vos paramètres de contrôle de compte d’utilisateur dans le Panneau de configuration de Windows. Si vous rencontrez toujours des problèmes, envisagez de contacter le support technique de Discord pour obtenir de l’aide supplémentaire.
Problèmes de mise à jour de Discord
Vérifiez que Discord est complètement fermé en utilisant le Gestionnaire des tâches.
Assurez-vous d’utiliser le raccourci clavier pour ouvrir la barre des tâches et accéder au Panneau de configuration de Windows 10.
Évitez les problèmes d’installation en désactivant temporairement votre logiciel antivirus en appuyant sur la touche de contrôle + I.
Assurez-vous que votre clé de Windows est valide pour éviter tout message d’erreur.
Consultez YouTube ou d’autres sites web pour des solutions de dépannage.
N’oubliez pas de vérifier votre pare-feu et votre réseau Ethernet pour une installation réussie de Discord.
Arrêter le processus Discord
Pour arrêter le processus Discord, ouvrez le Gestionnaire des tâches en appuyant sur Ctrl + Alt + Suppr. Recherchez l’application Discord, cliquez dessus et choisissez Fin de tâche. Assurez-vous de fermer toutes les instances de Discord avant de réessayer l’installation. Vérifiez également que votre antivirus ne bloque pas le processus d’installation. Si le problème persiste, redémarrez votre ordinateur et essayez à nouveau.
Suivez ces étapes simples pour résoudre les problèmes d’installation de Discord et profiter pleinement de cette application de communication.
Désinstaller les mises à jour de Windows
– Appuyez sur les touches Windows + R pour ouvrir la boîte de dialogue Exécuter.
– Tapez appwiz.cpl et appuyez sur Entrée pour accéder au Panneau de configuration.
– Cliquez sur Afficher les mises à jour installées dans la barre latérale.
– Sélectionnez la mise à jour que vous souhaitez supprimer et cliquez sur Désinstaller.
– Suivez les instructions à l’écran pour terminer le processus de désinstallation.
– Redémarrez votre ordinateur pour appliquer les modifications.
Astuce supplémentaire pour Discord
Pour résoudre les problèmes d’installation Discord, assurez-vous de désactiver temporairement votre antivirus. Vérifiez également que votre pare-feu ne bloque pas le téléchargement. Vérifiez les paramètres de votre pare-feu et ajoutez Discord à la liste des exceptions si nécessaire. Assurez-vous également que votre connexion Internet est stable et que vous disposez des autorisations nécessaires pour installer des programmes sur votre PC.
Si le problème persiste, essayez de télécharger Discord à partir du site officiel ou contactez le support technique pour obtenir de l’aide supplémentaire.
À propos de l’auteur
L’auteur est un expert en informatique avec une vaste expérience dans la résolution de problèmes d’installation de logiciels. Il est passionné par l’optimisation des performances des ordinateurs et la résolution des erreurs techniques. Son expertise a aidé de nombreux utilisateurs à surmonter des difficultés similaires à celles rencontrées lors de l’installation de Discord.
N’hésitez pas à consulter ses autres articles pour des conseils utiles sur d’autres problèmes informatiques courants.
RECOMMANDÉ: Cliquez ici pour dépanner les erreurs Windows et optimiser les performances du système