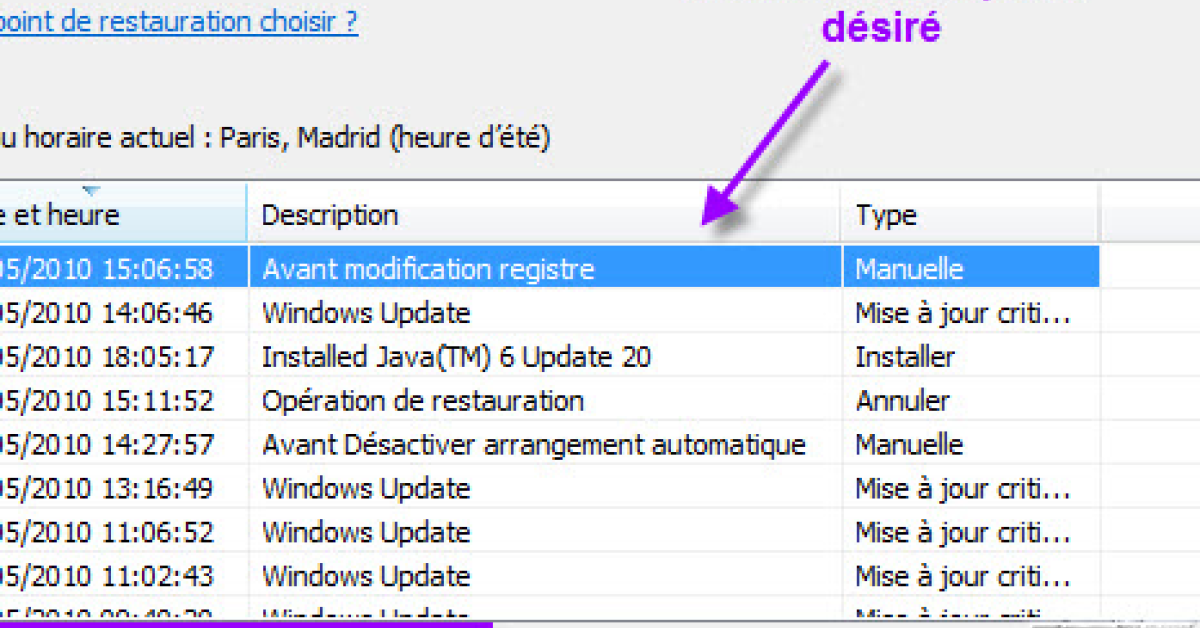Dans cet article, nous aborderons le sujet de la restauration du système bloquée sur la restauration de fichiers.
RECOMMANDÉ: Cliquez ici pour corriger les erreurs Windows et optimiser les performances du système
Raisons du Bloquage de la Restauration du Système sur Windows 10
– Les raisons du blocage de la restauration du système sur Windows 10 peuvent être multiples.
– Assurez-vous que votre ordinateur n’est pas en mode sans échec, car la restauration du système ne fonctionne pas dans ce mode.
– Vérifiez si des installations récentes de programmes ont pu perturber le processus de restauration.
– Utilisez l’outil Vérificateur des fichiers système pour rechercher et réparer les fichiers système endommagés.
– Assurez-vous que le Registre Windows n’est pas corrompu, car cela peut empêcher la restauration.
Méthodes pour Réparer la Restauration du Système sur Windows 10
- Vérifier l’espace disque disponible:
- Assurez-vous qu’il y a suffisamment d’espace disque disponible pour la restauration du système.
- Supprimez les fichiers inutiles ou déplacez-les vers un autre emplacement pour libérer de l’espace.
- Vérifier les services de restauration du système:
- Ouvrez Services en appuyant sur Win + R puis en tapant services.msc.
- Recherchez le service Volume Shadow Copy et assurez-vous qu’il est démarré et en mode automatique.
- Vérifier les points de restauration:
- Ouvrez Propriétés Système en appuyant sur Win + Pause.
- Cliquez sur l’onglet Protection du Système et vérifiez si les points de restauration sont activés pour le lecteur concerné.
Exécution de la Restauration du Système en Mode sans Échec
Pour exécuter la restauration du système en mode sans échec :
– Redémarrez votre ordinateur et appuyez sur la touche F8 avant le chargement de Windows.
– Sélectionnez Mode sans échec avec Invite de commandes dans le menu des options de démarrage.
– Une fois en mode sans échec, ouvrez l’Invite de commandes en tant qu’administrateur.
– Tapez rstrui.exe et appuyez sur Entrée pour ouvrir l’outil de restauration du système.
– Suivez les instructions à l’écran pour restaurer votre système à une date antérieure.
– Redémarrez votre ordinateur pour terminer le processus de restauration.
Réparation du Démarrage
Réparation du Démarrage: Si votre système est bloqué lors de la restauration des fichiers, essayez de démarrer en mode sans échec. Utilisez l’outil de vérification des fichiers système pour rechercher et réparer les fichiers endommagés. Vérifiez également le Registre Windows pour des erreurs potentielles.
Si nécessaire, utilisez Windows Preinstallation Environment pour accéder à l’interface en ligne de commande. Assurez-vous d’avoir une sauvegarde récente au cas où vous auriez besoin de restaurer des fichiers. Redémarrez votre ordinateur et essayez à nouveau la restauration.
Nous recommandons d'utiliser cet outil pour divers problèmes de PC.
Cet outil corrige les erreurs informatiques courantes, vous protège contre la perte de fichiers, les logiciels malveillants, les pannes matérielles et optimise votre PC pour une performance maximale. Corrigez rapidement les problèmes PC et évitez que d'autres problèmes se produisent avec ce logiciel :
- Télécharger cet outil de réparation pour PC .
- Cliquez sur Démarrer l'analyse pour trouver les problèmes Windows qui pourraient causer des problèmes PC.
- Cliquez sur Réparer tout pour résoudre tous les problèmes (nécessite une mise à jour).
Exécution de SFC
Si la restauration du système est bloquée sur la restauration de fichiers, essayez d’exécuter SFC en mode sans échec. Pour ce faire, redémarrez votre ordinateur et appuyez sur F8 pour accéder aux options de démarrage avancées. Sélectionnez Mode sans échec avec invite de commandes et appuyez sur Entrée. Une fois dans l’invite de commandes, tapez sfc /scannow et appuyez sur Entrée pour lancer l’analyse des fichiers système.
Suivez les instructions à l’écran pour terminer le processus. Cela peut aider à résoudre les problèmes de restauration du système bloquée.
Sauvegarde de Windows 10/11
Vérifiez d’abord si votre PC peut démarrer en mode sans échec. Si oui, essayez de restaurer le système en utilisant le mode sans échec. Si cela ne fonctionne pas, utilisez l’Invité de commandes dans les options de récupération avancées. Exécutez les commandes sfc /scannow pour vérifier les fichiers système et dism /online /cleanup-image /restorehealth pour réparer les fichiers endommagés. Si nécessaire, restaurez le registre Windows à partir d’une sauvegarde.
Assurez-vous d’avoir une sauvegarde récente de vos fichiers importants avant de continuer.
Récupération de l’Image Système Windows 10/11
Si la restauration du système est bloquée sur la restauration de fichiers, vous pouvez essayer de récupérer l’image système Windows 10/11 en mode sans échec. Pour ce faire, suivez ces étapes :
– Redémarrez votre ordinateur en mode sans échec en appuyant sur la touche F8 pendant le démarrage.
– Une fois en mode sans échec, accédez à la Restauration du Système et essayez de restaurer l’image système.
– Si cela ne fonctionne pas, utilisez l’outil Vérificateur des fichiers système pour réparer les fichiers endommagés.
Ces étapes peuvent vous aider à résoudre le problème de restauration du système bloquée.
Comparaison entre Point de Restauration et Sauvegarde d’Image Windows
| Point de Restauration | Sauvegarde d’Image Windows | |
|---|---|---|
| Objectif | Permet de restaurer les paramètres système à un état antérieur sans affecter les fichiers personnels. | Crée une image complète de votre système, y compris les fichiers personnels, afin de restaurer l’intégralité de votre système en cas de panne. |
| Fréquence de sauvegarde | Automatique à intervalles réguliers ou manuelle avant une modification importante. | Peut être planifiée pour s’exécuter à intervalles réguliers ou déclenchée manuellement. |
| Espace de stockage requis | Moins d’espace que la sauvegarde d’image complète. | Nécessite plus d’espace de stockage en raison de la sauvegarde complète du système. |
| Restauration | Restaure les paramètres système sans affecter les fichiers personnels. | Restaure l’intégralité du système, y compris les fichiers personnels. |
Conseils pour Démarrer votre PC Windows Facilement
1. Redémarrez votre PC en mode sans échec en appuyant sur F8 pendant le démarrage.
2. Lancez la Restauration du Système en tapant ‘rstrui.exe’ dans la barre de recherche du menu Démarrer.
3. Utilisez l’Outil de Vérification des Fichiers Système avec la commande ‘sfc /scannow’ dans l’invite de commande.
4. Vérifiez le Registre Windows en tapant ‘regedit’ dans l’invite de commande.
RECOMMANDÉ: Cliquez ici pour dépanner les erreurs Windows et optimiser les performances du système