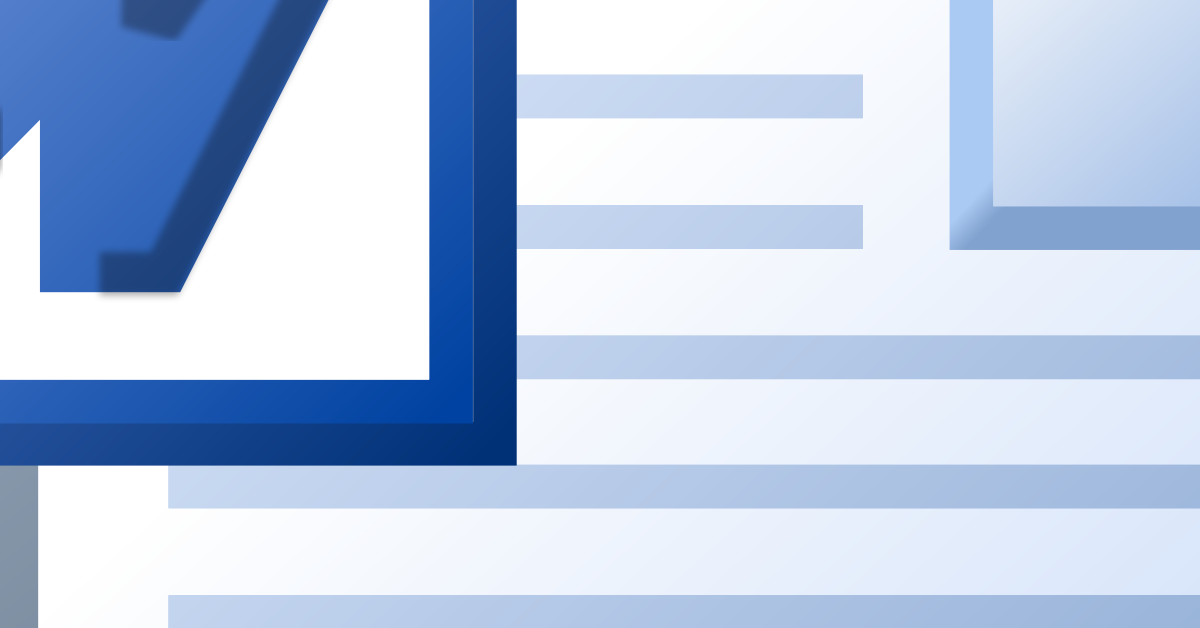Dans cet article, nous allons discuter de la manière dont la police pixelisée de Microsoft Word peut être corrigée sur les polices floues de Windows 10.
RECOMMANDÉ: Cliquez ici pour corriger les erreurs Windows et optimiser les performances du système
Texte flou dans Microsoft Office
Utilisez ClearType pour améliorer la lisibilité des polices floues dans Microsoft Office. Assurez-vous que Spatial anti-aliasing est activé dans les paramètres de Windows 10. Vérifiez également que la police utilisée est compatible avec le logiciel. Si le problème persiste, accédez au Panneau de configuration et réinstallez la police pixelisée. Évitez d’utiliser des polices trop petites, cela peut causer des problèmes de netteté.
En suivant ces étapes, vous devriez pouvoir corriger les polices floues dans Microsoft Word.
Nous recommandons d'utiliser cet outil pour divers problèmes de PC.
Cet outil corrige les erreurs informatiques courantes, vous protège contre la perte de fichiers, les logiciels malveillants, les pannes matérielles et optimise votre PC pour une performance maximale. Corrigez rapidement les problèmes PC et évitez que d'autres problèmes se produisent avec ce logiciel :
- Télécharger cet outil de réparation pour PC .
- Cliquez sur Démarrer l'analyse pour trouver les problèmes Windows qui pourraient causer des problèmes PC.
- Cliquez sur Réparer tout pour résoudre tous les problèmes (nécessite une mise à jour).
Pièces jointes Cromax
- Modèles de couleurs personnalisés
- Images haute résolution
- Polices de caractères professionnelles
- Graphiques et logos vectoriels
- Animations et effets spéciaux
Problème de police pixelisée
Tout d’abord, assurez-vous que ClearType est activé dans les paramètres de Windows. Pour ce faire, allez dans le Panneau de configuration, puis dans Apparence et personnalisation, et enfin dans Polices.
Ensuite, redémarrez votre ordinateur pour appliquer les modifications. Si le problème persiste, essayez de réinitialiser les paramètres de police par défaut en utilisant l’outil de réinitialisation de la police dans le Panneau de configuration.
Enfin, assurez-vous que vos pilotes graphiques sont à jour pour éviter tout autre problème d’affichage de police.
Optimisez votre texte Clear Type
Pour optimiser votre texte Clear Type dans Microsoft Word Fixer les polices floues sur Windows 10, allez dans le Panneau de configuration et cliquez sur Apparence et personnalisation. Sélectionnez Affichage et cochez la case Activer ClearType. Suivez les instructions à l’écran pour calibrer votre affichage. Pour des polices plus nettes, utilisez des polices sans serif comme Arial ou Calibri. Pour un rendu optimal, évitez les polices pixelisées.
Assurez-vous de désactiver la fonction de lissage spatial des polices pour éviter tout flou. Optimisez votre expérience de lecture et d’écriture en ajustant les paramètres de police selon vos préférences.
RECOMMANDÉ: Cliquez ici pour dépanner les erreurs Windows et optimiser les performances du système