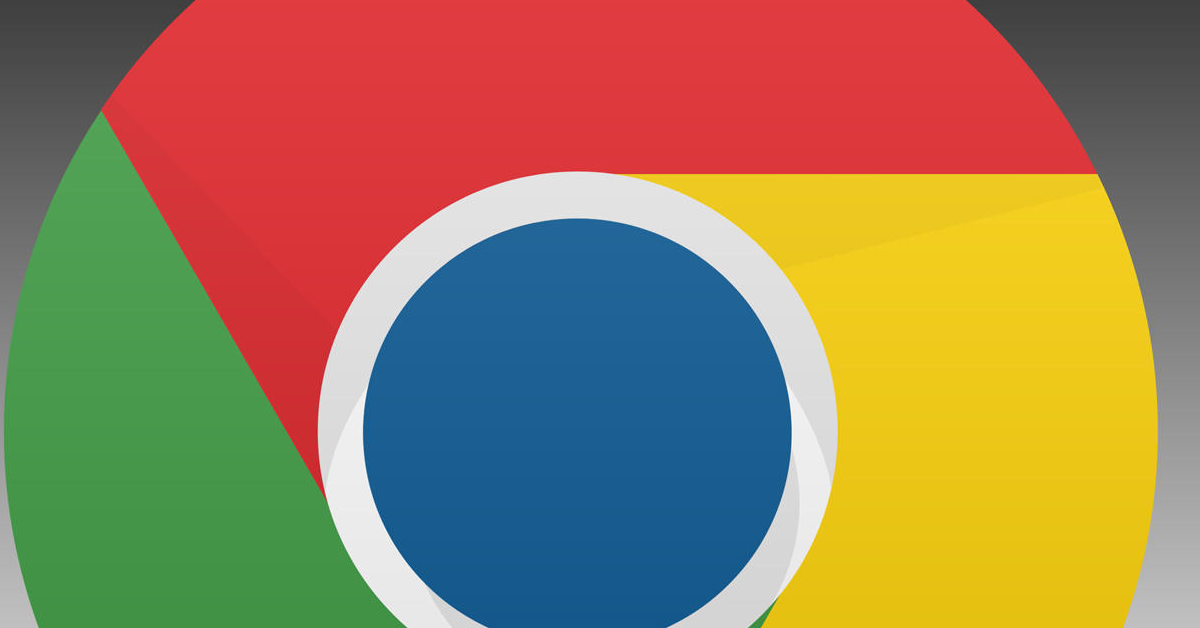Bienvenue à notre article sur les problèmes de connexion rencontrés sur Google Chrome.
RECOMMANDÉ: Cliquez ici pour corriger les erreurs Windows et optimiser les performances du système
Objectifs et Aperçu
– Vérifiez d’abord votre connexion Internet.
– Assurez-vous que Google Chrome est à jour.
– Effacez les cookies et le cache du navigateur.
– Désactivez les extensions susceptibles de causer des problèmes.
– Réinitialisez les paramètres de Chrome si nécessaire.
– Contactez le support technique de Google si le problème persiste.
Nous recommandons d'utiliser cet outil pour divers problèmes de PC.
Cet outil corrige les erreurs informatiques courantes, vous protège contre la perte de fichiers, les logiciels malveillants, les pannes matérielles et optimise votre PC pour une performance maximale. Corrigez rapidement les problèmes PC et évitez que d'autres problèmes se produisent avec ce logiciel :
- Télécharger cet outil de réparation pour PC .
- Cliquez sur Démarrer l'analyse pour trouver les problèmes Windows qui pourraient causer des problèmes PC.
- Cliquez sur Réparer tout pour résoudre tous les problèmes (nécessite une mise à jour).
Problème et Environnement
Problème de connexion sur Google Chrome ? Assurez-vous que votre navigateur est à jour et redémarrez-le. Vérifiez également votre connexion internet. Si le problème persiste, essayez de vider le cache et les cookies de votre navigateur. Ouvrez les paramètres de Chrome, allez dans Confidentialité et sécurité, puis cliquez sur Effacer les données de navigation.
Redémarrez ensuite votre navigateur. Si le problème persiste, essayez de désactiver les extensions une par une pour trouver celle qui pose problème. Si tout échoue, contactez le support technique de Google Chrome.
Solution et Passkeys
-
1. Effacer les cookies et le cache:
- Ouvrez Google Chrome
- Cliquez sur les trois points en haut à droite de la fenêtre
- Sélectionnez Paramètres
- Faites défiler vers le bas et cliquez sur Avancé
- Sous la section Confidentialité et sécurité, cliquez sur Effacer les données de navigation
- Cochez les cases pour Cookies et autres données de site et Images et fichiers en cache
- Cliquez sur Effacer les données
-
2. Vérifier les extensions:
- Ouvrez Google Chrome
- Cliquez sur les trois points en haut à droite de la fenêtre
- Sélectionnez Plus d’outils puis Extensions
- Désactivez toutes les extensions en basculant les interrupteurs
- Redémarrez Google Chrome
-
3. Mettre à jour Google Chrome:
- Ouvrez Google Chrome
- Cliquez sur les trois points en haut à droite de la fenêtre
- Sélectionnez Aide puis À propos de Google Chrome
- Si une mise à jour est disponible, cliquez sur Relancer
Considérations de Confidentialité et Sécurité
Assurez-vous que vos paramètres de confidentialité ne bloquent pas la connexion. Vérifiez également que votre pare-feu ou antivirus ne bloque pas l’accès à Google Chrome.
Si le problème persiste, essayez de vider le cache et les cookies de votre navigateur. Vous pouvez également réinitialiser les paramètres de Chrome.
Si rien de tout cela ne fonctionne, envisagez de contacter le support technique de Google Chrome pour obtenir de l’aide supplémentaire.
RECOMMANDÉ: Cliquez ici pour dépanner les erreurs Windows et optimiser les performances du système