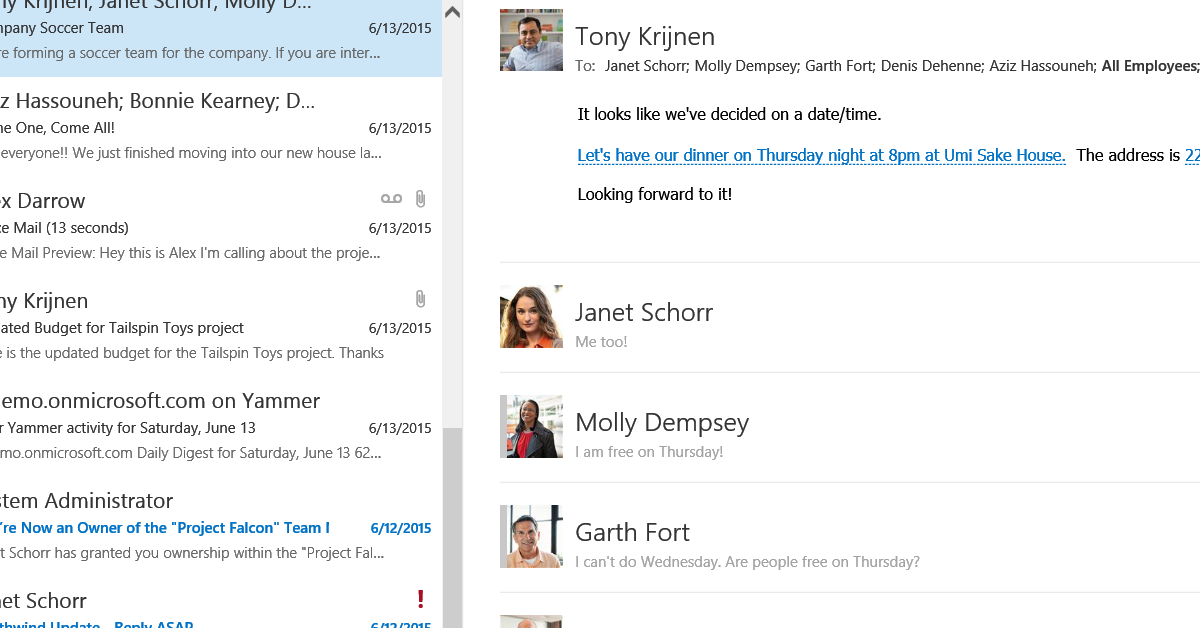Bonjour à tous, cet article aborde le problème courant de l’installation qui ne parvient pas à trouver Outlook en-us.
RECOMMANDÉ: Cliquez ici pour corriger les erreurs Windows et optimiser les performances du système
Besoin d’aide supplémentaire
Vérifiez votre barre des tâches et votre menu Démarrer pour voir si Outlook est déjà installé sur votre ordinateur.
Assurez-vous que votre système d’exploitation est compatible, notamment avec Windows 8.1, Windows 8, Windows 10 ou Windows 7.
Si vous utilisez Microsoft 365 ou Microsoft Office, vérifiez si Outlook fait partie de votre abonnement.
N’oubliez pas de vérifier vos paramètres par défaut pour les applications et les logiciels associés à votre compte Microsoft.
En suivant ces étapes, vous devriez être en mesure de résoudre le problème d’installation de Outlook en-us. Bonne chance!
Options supplémentaires
- Redémarrez votre ordinateur et réessayez
- Assurez-vous que votre antivirus ne bloque pas l’installation
- Vérifiez que vous avez les privilèges administratifs nécessaires
- Vérifiez votre connexion Internet et réessayez
Télécharger et installer Office
Téléchargez et installez Microsoft Office en suivant ces étapes:
– Ouvrez votre navigateur Web et allez sur le site officiel de Microsoft.
– Recherchez Microsoft Office dans la barre de recherche.
– Cliquez sur le lien de téléchargement et suivez les instructions à l’écran pour installer le logiciel.
– Une fois l’installation terminée, recherchez l’icône de Microsoft Office dans le menu Démarrer de votre ordinateur.
– Cliquez dessus pour ouvrir le programme et commencer à l’utiliser.
Réinstaller Office
1. Désinstallez Office en utilisant le Panneau de configuration.
2. Téléchargez l’outil de support de désinstallation de Microsoft pour supprimer tous les fichiers résiduels.
3. Redémarrez votre ordinateur pour finaliser le processus de désinstallation.
4. Téléchargez et installez à nouveau Office en utilisant votre compte Microsoft.
5. Redémarrez votre ordinateur une fois l’installation terminée.
Ces étapes simples devraient résoudre le problème et vous permettre de réinstaller Office avec succès.
Problèmes lors de l’installation d’Office
Lors de l’installation d’Office, si vous rencontrez un problème où l’installation ne peut pas trouver Outlook en-us, il y a quelques étapes que vous pouvez suivre pour résoudre ce problème. Tout d’abord, assurez-vous que vous avez téléchargé le bon package d’installation. Ensuite, essayez de redémarrer votre ordinateur pour voir si cela résout le problème. Si le problème persiste, vous pouvez essayer de réinstaller Office en utilisant le mode sans échec. Ces étapes simples peuvent souvent résoudre ce type de problème d’installation. N’hésitez pas à consulter les ressources de support de Microsoft pour plus d’informations.
Installation sur un Chromebook
Pour installer Outlook en-us sur un Chromebook, vous aurez besoin d’utiliser l’application Android Outlook disponible sur le Google Play Store. Recherchez Outlook dans le Google Play Store et installez l’application. Une fois l’installation terminée, ouvrez l’application et connectez-vous à votre compte Microsoft. Vous pourrez ensuite accéder à vos e-mails et calendriers Outlook sur votre Chromebook. N’oubliez pas de garder l’application à jour pour bénéficier des dernières fonctionnalités et améliorations.
Installer la version 64 bits d’Office
Assurez-vous que votre ordinateur est connecté à Internet. Vérifiez que vous avez téléchargé la bonne version d’Office pour votre système d’exploitation. Redémarrez votre ordinateur et réessayez l’installation.
Si le problème persiste, désinstallez complètement Office en utilisant le Panneau de configuration. Ensuite, téléchargez à nouveau le programme depuis le site officiel de Microsoft.
Après avoir réinstallé Office, vérifiez que tous les composants, y compris Outlook, sont correctement installés et fonctionnent correctement. Si le problème persiste, consultez les FAQ sur le site de Microsoft pour plus d’informations.
Installation via Microsoft HUP
Si vous avez acheté Microsoft 365 via Microsoft HUP, mais ne pouvez pas trouver Outlook en-us lors de l’installation, suivez ces étapes :
Tout d’abord, assurez-vous que vous êtes connecté à votre compte Microsoft. Ensuite, accédez à votre compte Microsoft HUP et vérifiez que vous avez bien sélectionné la version correcte de Microsoft 365, avec Outlook inclus.
Si le problème persiste, essayez de désinstaller Microsoft 365, redémarrez votre ordinateur, puis téléchargez à nouveau le programme depuis votre compte Microsoft HUP. Assurez-vous de suivre les instructions d’installation correctement.
Si le problème persiste, vous pouvez contacter le support technique de Microsoft pour obtenir de l’aide supplémentaire.
Installation pour les étudiants
Pour installer Outlook en-us sur votre ordinateur, suivez ces étapes simples:
Tout d’abord, assurez-vous que vous avez téléchargé le programme d’installation à partir du site officiel de Microsoft. Ensuite, double-cliquez sur le fichier d’installation pour commencer le processus.
Une fois que l’installation est en cours, suivez les instructions à l’écran pour configurer Outlook en-us. Si vous rencontrez des problèmes, consultez la section d’aide du programme ou visitez le site web de Microsoft pour obtenir de l’assistance supplémentaire.
Après l’installation, recherchez l’icône d’Outlook dans la barre des tâches ou le menu Démarrer pour accéder au programme facilement. N’oubliez pas de vous connecter à votre compte Microsoft pour synchroniser vos données.
Nous recommandons d'utiliser cet outil pour divers problèmes de PC.
Cet outil corrige les erreurs informatiques courantes, vous protège contre la perte de fichiers, les logiciels malveillants, les pannes matérielles et optimise votre PC pour une performance maximale. Corrigez rapidement les problèmes PC et évitez que d'autres problèmes se produisent avec ce logiciel :
- Télécharger cet outil de réparation pour PC .
- Cliquez sur Démarrer l'analyse pour trouver les problèmes Windows qui pourraient causer des problèmes PC.
- Cliquez sur Réparer tout pour résoudre tous les problèmes (nécessite une mise à jour).
Problèmes connus avec Office et Windows 10
Vérifiez d’abord si Outlook est réellement installé sur votre ordinateur. Ouvrez le menu Démarrer et recherchez Outlook. Si vous ne le trouvez pas, vous devrez peut-être installer Office.
Assurez-vous également que votre version d’Office est compatible avec Windows 10. Certaines versions plus anciennes peuvent rencontrer des problèmes de compatibilité.
Si Outlook est installé mais que l’installation ne le trouve pas, essayez de réparer Office. Allez dans le Panneau de configuration, puis Programmes, cliquez sur Microsoft Office, et sélectionnez Modifier. Suivez les instructions pour réparer l’installation.
Erreur de système d’exploitation non pris en charge
Si le problème persiste, envisagez d’utiliser un autre navigateur comme Google Chrome ou Firefox pour télécharger Outlook. Assurez-vous également de supprimer tout programme antivirus ou pare-feu qui pourrait interférer avec l’installation.
Enfin, si vous continuez à rencontrer des problèmes, consultez la FAQ de Microsoft ou recherchez des solutions de contournement en ligne. Bonne chance!
Office prend trop de temps à s’installer
Si votre Office prend trop de temps à s’installer, essayez de redémarrer votre ordinateur pour résoudre le problème. Si le problème persiste, essayez de réparer l’installation d’Office à partir du Panneau de configuration. Si cela ne fonctionne pas, désinstallez complètement Office et réinstallez-le à partir d’un fichier d’installation fiable. Assurez-vous également que votre système d’exploitation est à jour, en particulier si vous utilisez Windows 8. 1. N’oubliez pas de vérifier les paramètres de votre antivirus et de votre pare-feu, car ils pourraient bloquer l’installation.
Erreur KERNEL32.dll lors de l’installation d’Office
Erreur KERNEL32. dll lors de l’installation d’Office peut être résolu en suivant ces étapes simples. Assurez-vous de télécharger la dernière version de Microsoft Office depuis le site officiel. Ensuite, désinstallez Office à partir du Panneau de configuration et redémarrez votre ordinateur.
Enfin, réinstallez Office en suivant les instructions à l’écran. Si le problème persiste, vous pouvez essayer de mettre à jour votre système d’exploitation vers Windows 8. 1. N’oubliez pas de rechercher les mises à jour Windows pour résoudre tout autre problème.
Problèmes de bouton d’installation
Vérifiez d’abord si Outlook est correctement installé sur votre ordinateur. Assurez-vous que le logiciel est complètement fermé avant de tenter une réinstallation.
Si le problème persiste, essayez de réinitialiser les paramètres de votre application Outlook.
Pour ce faire, accédez à Panneau de configuration > Programmes > Programmes et fonctionnalités > Microsoft Office > Modifier > Réparer.
Une fois la réparation terminée, redémarrez votre ordinateur et vérifiez si le problème persiste. Si le problème persiste, envisagez de contacter le support technique de Microsoft pour obtenir de l’aide supplémentaire.
Erreurs d’installation d’Office
Lorsque vous recevez l’erreur Installation ne peut pas trouver Outlook en-us lors de l’installation d’Office, vérifiez que votre connexion Internet est stable. Assurez-vous également que vous disposez des autorisations nécessaires pour effectuer l’installation.
Si le problème persiste, essayez de redémarrer votre ordinateur et réessayez. Si cela ne fonctionne toujours pas, utilisez l’outil de résolution des problèmes de Windows pour identifier et résoudre les problèmes potentiels.
Si vous utilisez Windows 8.1, Microsoft Edge ou Internet Explorer, essayez de passer à un autre navigateur tel que Google Chrome ou Firefox pour effectuer le téléchargement.
Mises à jour et mises à niveau d’Office
Pour résoudre le problème d’installation ne trouvant pas Outlook en-us, suivez ces étapes : Assurez-vous que votre Microsoft Office 2013 est à jour. Vérifiez si Outlook est présent dans votre Microsoft Office dans le menu Démarrer. Si ce n’est pas le cas, réparez votre Microsoft Office à partir du Panneau de configuration. Si le problème persiste, envisagez de réinstaller Microsoft Office. N’oubliez pas de redémarrer votre ordinateur après chaque étape.
Ces solutions devraient vous aider à résoudre le problème d’installation.
Activer ou mettre à jour les plans Office 365
Pour activer ou mettre à jour les plans Office 365, suivez ces étapes simples : Connectez-vous à votre compte Office 365. Cliquez sur l’icône de votre compte dans le coin supérieur droit de la page. Sélectionnez Mes applications dans le menu déroulant. Vous trouverez Outlook ici, où vous pourrez l’installer ou le mettre à jour. Si vous ne trouvez toujours pas Outlook, essayez de redémarrer votre ordinateur ou de réinstaller Office 365.
Si le problème persiste, contactez le support technique pour obtenir de l’aide supplémentaire.
Où se connecter à Office 365 ou à mon compte Office
Connectez-vous à Office 365 ou à votre compte Office en suivant ces étapes:
Cliquez sur l’icône de la barre des tâches ou recherchez dans le menu Démarrer.
Ouvrez Microsoft Word ou Excel pour accéder à votre compte.
Si vous utilisez Windows 7, assurez-vous d’utiliser Microsoft Edge ou Internet Explorer.
Créez un raccourci vers Office 2013 sur votre bureau pour un accès plus rapide.
Si vous rencontrez des problèmes, consultez le blog de Microsoft pour des solutions de dépannage.
Assurez-vous de télécharger les applications nécessaires directement depuis le site officiel de Microsoft.
Annuler un abonnement
1. Ouvrez un navigateur Web et accédez à votre compte Microsoft.
2. Cliquez sur votre profil, puis sur Abonnements.
3. Recherchez l’abonnement que vous souhaitez annuler et cliquez sur Annuler l’abonnement.
4. Suivez les instructions à l’écran pour confirmer l’annulation.
Si vous rencontrez des problèmes, n’hésitez pas à contacter le service clientèle de Microsoft pour obtenir de l’aide.
RECOMMANDÉ: Cliquez ici pour dépanner les erreurs Windows et optimiser les performances du système