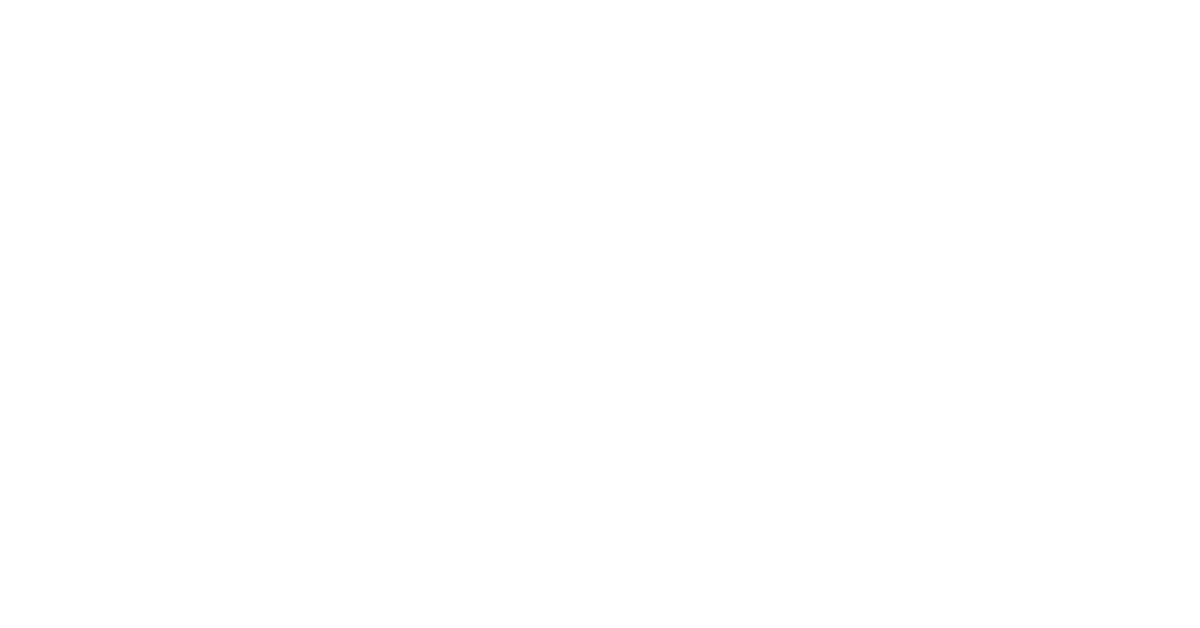Dans cet article, nous allons explorer comment redémarrer un service Windows en utilisant le Planificateur de tâches.
RECOMMANDÉ: Cliquez ici pour corriger les erreurs Windows et optimiser les performances du système
Planification de tâches sur Windows
- Créer une nouvelle tâche sur Windows Task Scheduler
- Configurer les paramètres de la tâche pour redémarrer le service Windows
- Définir les conditions de déclenchement pour la tâche planifiée
- Spécifier les actions à effectuer lors du déclenchement de la tâche
- Vérifier les résultats de la tâche dans l’historique du Planificateur de tâches
Nous recommandons d'utiliser cet outil pour divers problèmes de PC.
Cet outil corrige les erreurs informatiques courantes, vous protège contre la perte de fichiers, les logiciels malveillants, les pannes matérielles et optimise votre PC pour une performance maximale. Corrigez rapidement les problèmes PC et évitez que d'autres problèmes se produisent avec ce logiciel :
- Télécharger cet outil de réparation pour PC .
- Cliquez sur Démarrer l'analyse pour trouver les problèmes Windows qui pourraient causer des problèmes PC.
- Cliquez sur Réparer tout pour résoudre tous les problèmes (nécessite une mise à jour).
Redémarrage automatique des services
Pour redémarrer automatiquement un service Windows via le Planificateur de tâches, suivez ces étapes:
1. Ouvrez le Planificateur de tâches en tapant Planificateur de tâches dans la barre de recherche.
2. Cliquez sur Créer une tâche dans le menu Actions.
3. Dans l’onglet Général, donnez un nom à la tâche et cochez Exécuter avec les autorisations maximales.
4. Allez dans l’onglet Déclencheurs et cliquez sur Nouveau pour définir quand la tâche doit être exécutée.
5. Dans l’onglet Actions, cliquez sur Nouveau et sélectionnez Démarrer un programme.
6. Dans le champ Programme/script, entrez le chemin d’accès du service à redémarrer.
7. Cliquez sur OK pour enregistrer la tâche.
Gestion des services sous Windows
| Nom du service | Description | Action |
|---|---|---|
| Service1 | Service de gestion des fichiers | Redémarrage quotidien à 3h du matin |
| Service2 | Service de connexion à distance | Redémarrage hebdomadaire le dimanche à 5h du matin |
| Service3 | Service d’impression | Redémarrage mensuel le premier lundi du mois à 6h du matin |
Optimisation des tâches planifiées
Pour redémarrer un service Windows via le Planificateur de Tâches, suivez ces étapes :
– Ouvrez le Planificateur de Tâches en recherchant Planificateur de Tâches dans le menu Démarrer.
– Cliquez sur Créer une tâche de base dans le menu Actions sur le côté droit.
– Dans l’onglet Général, nommez la tâche et définissez les options de sécurité.
– Allez à l’onglet Déclencheurs pour définir quand la tâche doit être exécutée.
– Ensuite, dans l’onglet Actions, créez une nouvelle action pour redémarrer le service Windows.
– Enfin, cliquez sur OK pour enregistrer la tâche.
RECOMMANDÉ: Cliquez ici pour dépanner les erreurs Windows et optimiser les performances du système