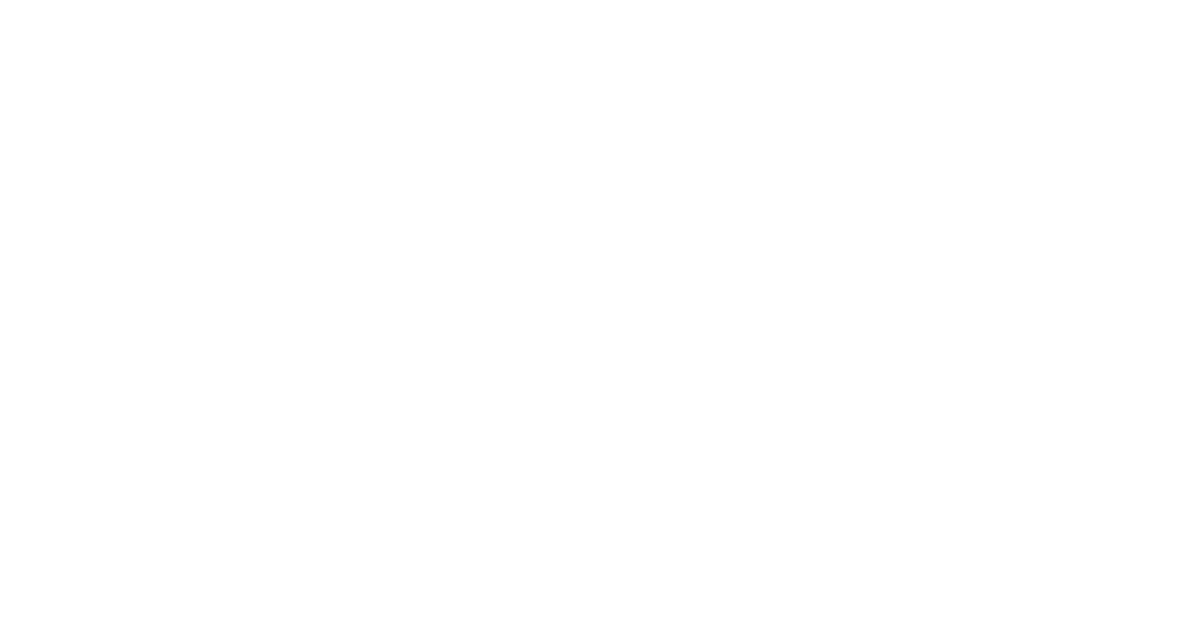Dans cet article, nous aborderons le problème de détection du TPM sur les ordinateurs Dell fonctionnant sous Windows 11.
RECOMMANDÉ: Cliquez ici pour corriger les erreurs Windows et optimiser les performances du système
Résolution des problèmes de détection du périphérique TPM
Pour résoudre les problèmes de détection du périphérique TPM sur les ordinateurs Dell sous Windows 11, essayez ces étapes :
1. Vérifiez si le TPM est activé dans le BIOS.
2. Assurez-vous que le pilote TPM est à jour.
3. Redémarrez l’ordinateur pour appliquer les modifications.
4. Si le problème persiste, envisagez de contacter le support technique Dell pour obtenir de l’aide supplémentaire.
Ces étapes simples peuvent souvent résoudre les problèmes de détection du TPM et garantir le bon fonctionnement de votre ordinateur Dell sous Windows 11.
Nous recommandons d'utiliser cet outil pour divers problèmes de PC.
Cet outil corrige les erreurs informatiques courantes, vous protège contre la perte de fichiers, les logiciels malveillants, les pannes matérielles et optimise votre PC pour une performance maximale. Corrigez rapidement les problèmes PC et évitez que d'autres problèmes se produisent avec ce logiciel :
- Télécharger cet outil de réparation pour PC .
- Cliquez sur Démarrer l'analyse pour trouver les problèmes Windows qui pourraient causer des problèmes PC.
- Cliquez sur Réparer tout pour résoudre tous les problèmes (nécessite une mise à jour).
Vérification de la compatibilité du TPM avec le système d’exploitation
- Vérifiez la version du système d’exploitation installée sur votre ordinateur Dell
- Assurez-vous que le TPM est activé dans les paramètres du BIOS
- Vérifiez la compatibilité du TPM avec Windows 11
- Vérifiez les mises à jour du BIOS pour garantir la compatibilité avec Windows 11
- Consultez les informations techniques de Dell pour résoudre le problème de détection du TPM
Mise à jour du BIOS pour corriger les erreurs de détection du TPM
Téléchargez la dernière mise à jour du BIOS sur le site officiel de Dell.
Installez le BIOS mis à jour sur votre ordinateur Dell Windows 11.
Assurez-vous que le TPM est activé dans les paramètres du BIOS.
Redémarrez votre ordinateur pour appliquer les modifications.
Vérifiez si le problème de détection du TPM a été résolu.
Solutions avancées pour régler les problèmes de détection du TPM
Vérifiez d’abord le BIOS pour vous assurer que le TPM est activé. Si ce n’est pas le cas, activez-le dans les paramètres du BIOS. Assurez-vous également que votre système d’exploitation est à jour, car les mises à jour peuvent résoudre les problèmes de détection du TPM.
Assurez-vous que les pilotes du chipset et du TPM sont à jour. Si le problème persiste, envisagez de réinitialiser le TPM dans les paramètres de sécurité de Windows. Si rien ne fonctionne, contactez le support technique de Dell pour obtenir de l’aide supplémentaire. Restez patient et suivez les étapes de dépannage recommandées pour résoudre le problème de détection du TPM sur votre ordinateur Dell Windows 11.
RECOMMANDÉ: Cliquez ici pour dépanner les erreurs Windows et optimiser les performances du système