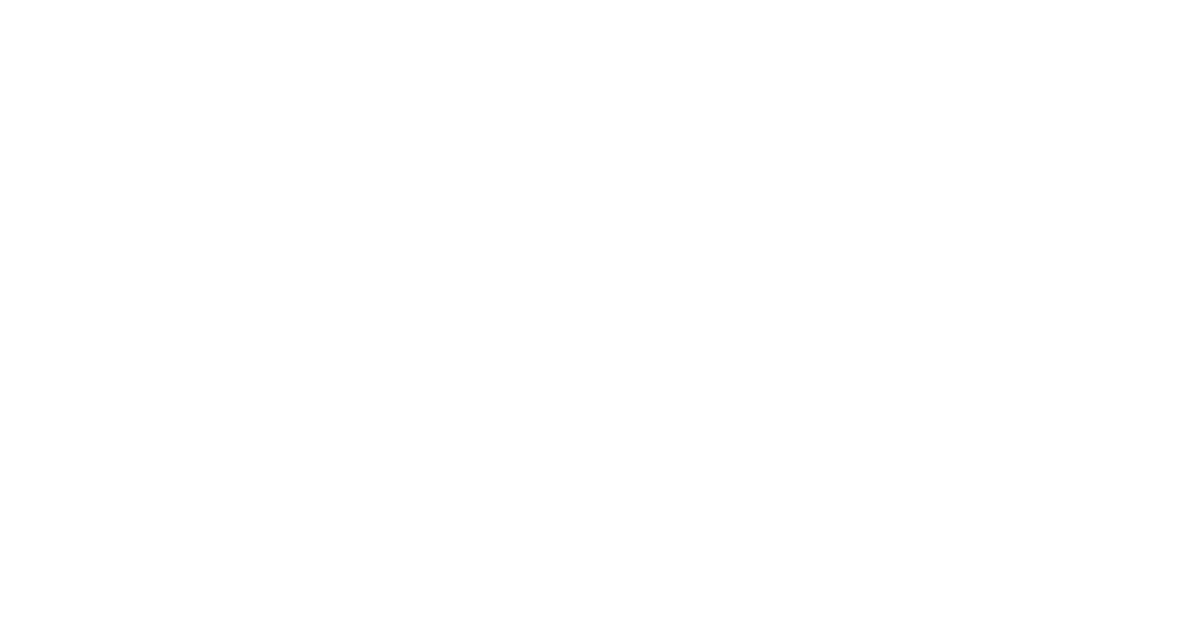Dans cet article, nous explorerons 11 façons de résoudre les problèmes de connexion WiFi sur un Mac.
RECOMMANDÉ: Cliquez ici pour corriger les erreurs Windows et optimiser les performances du système
Problèmes de connexion sans fil
1. Vérifiez d’abord que le WiFi est activé sur votre Mac en allant dans les préférences système.
2. Assurez-vous que le bon réseau est sélectionné et que le mot de passe est correct.
3. Redémarrez votre routeur et votre Mac pour réinitialiser la connexion.
4. Essayez de désactiver temporairement votre pare-feu ou antivirus.
5. Renouvelez le bail DHCP de votre Mac en allant dans les préférences réseau.
6. Vérifiez les mises à jour logicielles disponibles pour votre Mac.
Nous recommandons d'utiliser cet outil pour divers problèmes de PC.
Cet outil corrige les erreurs informatiques courantes, vous protège contre la perte de fichiers, les logiciels malveillants, les pannes matérielles et optimise votre PC pour une performance maximale. Corrigez rapidement les problèmes PC et évitez que d'autres problèmes se produisent avec ce logiciel :
- Télécharger cet outil de réparation pour PC .
- Cliquez sur Démarrer l'analyse pour trouver les problèmes Windows qui pourraient causer des problèmes PC.
- Cliquez sur Réparer tout pour résoudre tous les problèmes (nécessite une mise à jour).
Solutions de dépannage
- Vérifiez que le mot de passe WiFi entré est correct.
- Assurez-vous qu’il n’y a pas de caractères spéciaux ou d’espaces supplémentaires.
- Essayez de vous connecter à un autre appareil pour vérifier si le problème est spécifique au Mac.
Réinitialiser les paramètres réseau
- Ouvrez les Préférences Système et allez dans Réseau.
- Cliquez sur l’icône du cadenas pour déverrouiller les paramètres.
- Sélectionnez le réseau WiFi, puis cliquez sur l’icône – pour le supprimer.
- Redémarrez votre Mac et réessayez de vous connecter au WiFi.
Vérifier les mises à jour logicielles
- Ouvrez l’App Store et vérifiez s’il y a des mises à jour logicielles disponibles.
- Téléchargez et installez toutes les mises à jour disponibles.
- Redémarrez votre Mac et essayez de vous connecter au WiFi.
Redémarrage du routeur
Pour redémarrer votre routeur, débranchez-le de la prise de courant, attendez 30 secondes, puis rebranchez-le. Assurez-vous que toutes les lumières sont allumées avant de réessayer de vous connecter à votre WiFi. Si cela ne résout pas le problème, vérifiez les câbles et les connexions pour vous assurer qu’ils sont bien branchés. Vérifiez également les paramètres de sécurité de votre routeur et assurez-vous que votre Mac est autorisé à se connecter. Si le problème persiste, contactez le service client de votre fournisseur internet pour obtenir de l’aide supplémentaire.
Vérification des paramètres du réseau
| Étape | Description |
|---|---|
| 1 | Vérifiez que le WiFi est activé sur votre Mac. |
| 2 | Vérifiez que le réseau WiFi est disponible et fonctionne correctement. |
| 3 | Vérifiez que le mot de passe du réseau WiFi est correctement saisi. |
| 4 | Vérifiez les paramètres de sécurité du réseau WiFi. |
| 5 | Vérifiez les paramètres de proxy du réseau. |
| 6 | Redémarrez votre routeur et votre Mac. |
| 7 | Mettez à jour le logiciel de votre Mac. |
| 8 | Réinitialisez les paramètres réseau de votre Mac. |
| 9 | Supprimez et réajoutez le réseau WiFi sur votre Mac. |
| 10 | Essayez de vous connecter à un autre réseau WiFi pour voir si le problème persiste. |
| 11 | Si toutes les étapes précédentes échouent, contactez le support technique. |
RECOMMANDÉ: Cliquez ici pour dépanner les erreurs Windows et optimiser les performances du système