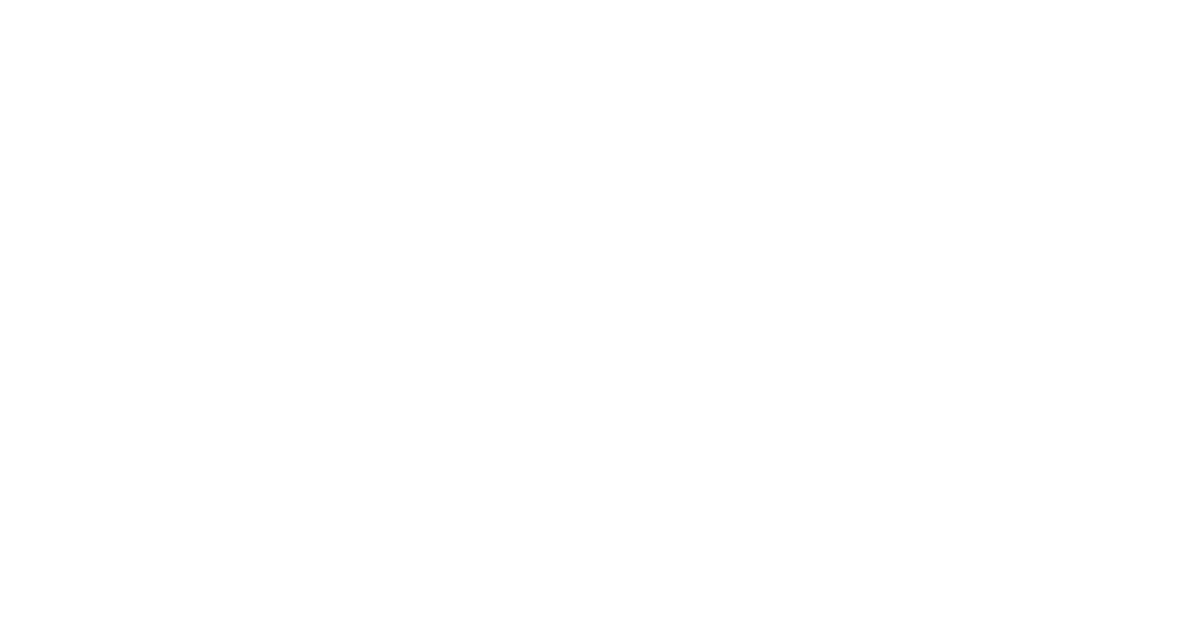Dans cet article, nous allons explorer cinq façons de résoudre le problème de l’impossibilité de voir les photos iCloud sur votre iPhone.
RECOMMANDÉ: Cliquez ici pour corriger les erreurs Windows et optimiser les performances du système
Problèmes de synchronisation entre iCloud et iPhone
– iCloud
– iPhone
– Problèmes de synchronisation
– Photos
– Solutions
Assurez-vous que votre iPhone est connecté à Internet. Vérifiez les paramètres iCloud sur votre appareil pour vous assurer que la synchronisation des photos est activée. Essayez de redémarrer votre iPhone pour résoudre les problèmes de synchronisation. Si le problème persiste, essayez de vous déconnecter et de vous reconnecter à votre compte iCloud sur votre iPhone. Si aucune de ces solutions ne fonctionne, essayez de mettre à jour le logiciel de votre iPhone et assurez-vous qu’il est compatible avec iCloud. Si tout échoue, contactez le support d’Apple pour obtenir de l’aide.
Nous recommandons d'utiliser cet outil pour divers problèmes de PC.
Cet outil corrige les erreurs informatiques courantes, vous protège contre la perte de fichiers, les logiciels malveillants, les pannes matérielles et optimise votre PC pour une performance maximale. Corrigez rapidement les problèmes PC et évitez que d'autres problèmes se produisent avec ce logiciel :
- Télécharger cet outil de réparation pour PC .
- Cliquez sur Démarrer l'analyse pour trouver les problèmes Windows qui pourraient causer des problèmes PC.
- Cliquez sur Réparer tout pour résoudre tous les problèmes (nécessite une mise à jour).
Solutions pour afficher les photos iCloud sur iPhone
- Vérifiez que votre iPhone est connecté à Internet.
- Assurez-vous que la connexion Internet est stable et rapide.
- Appuyez sur le bouton d’alimentation de votre iPhone jusqu’à ce que le curseur d’extinction apparaisse.
- Faites glisser le curseur pour éteindre l’appareil, puis rallumez-le après quelques secondes en appuyant à nouveau sur le bouton d’alimentation.
- Ouvrez les paramètres de votre iPhone.
- Appuyez sur votre nom en haut de l’écran.
- Sélectionnez iCloud puis Photos.
- Assurez-vous que l’option Photos iCloud est activée.
- Ouvrez les paramètres de votre iPhone.
- Appuyez sur Général puis Mise à jour logicielle.
- Si une mise à jour est disponible, appuyez sur Télécharger et installer.
- Suivez les instructions à l’écran pour terminer le processus de mise à jour.
- Ouvrez les paramètres de votre iPhone.
- Appuyez sur Général puis Réinitialiser.
- Sélectionnez Réinitialiser les paramètres réseau.
- Confirmez en appuyant sur Réinitialiser les paramètres réseau.
Vérifier la connexion Internet
Redémarrer l’iPhone
Activer les photos iCloud
Mettre à jour iOS
Réinitialiser les paramètres réseau
Résoudre les problèmes d’accès aux photos iCloud sur iPhone
– iCloud
– iPhone
– Problèmes d’accès
– Solutions
Assurez-vous que votre iPhone est connecté à Internet et que vous utilisez le bon identifiant Apple pour accéder à iCloud. Vérifiez les paramètres de votre iPhone pour vous assurer que la synchronisation iCloud est activée. Si vous ne parvenez toujours pas à voir vos photos, essayez de redémarrer votre iPhone. Si le problème persiste, déconnectez-vous puis reconnectez-vous à iCloud sur votre iPhone. Si rien ne fonctionne, envisagez de contacter le support technique d’Apple pour obtenir de l’aide.
Astuces pour visualiser les photos iCloud sur iPhone
– Paramètres iCloud
– Connexion Internet
– Mise à jour logicielle
– Espace de stockage disponible
Assurez-vous que votre iPhone est connecté à Internet et que vous êtes connecté à votre compte iCloud. Vérifiez vos paramètres iCloud pour vous assurer que la synchronisation des photos est activée. Si les photos ne s’affichent toujours pas, essayez de redémarrer votre iPhone ou de mettre à jour votre logiciel. Si l’espace de stockage est plein, libérez de l’espace en supprimant des photos ou en achetant plus d’espace iCloud. Si le problème persiste, contactez le support technique d’Apple pour obtenir de l’aide.
RECOMMANDÉ: Cliquez ici pour dépanner les erreurs Windows et optimiser les performances du système