Bienvenue à cet article sur la réparation des plantages d’Adobe Illustrator. Dans ce guide, nous vous expliquerons comment résoudre les problèmes de plantage courants rencontrés avec ce logiciel de conception graphique populaire. Que vous soyez un novice ou un utilisateur expérimenté, nous avons rassemblé des conseils pratiques pour vous aider à retrouver une expérience sans accroc avec Adobe Illustrator. Lisez la suite pour découvrir nos solutions efficaces.
RECOMMANDÉ: Cliquez ici pour corriger les erreurs Windows et optimiser les performances du système
Problèmes courants de plantage d’Adobe Illustrator
– L’application se ferme de manière inattendue lors de son utilisation.
– Les fichiers ne s’ouvrent pas ou se corrompent fréquemment.
– Les fonctionnalités telles que les modes de fusion ou les raccourcis clavier ne fonctionnent pas correctement.
– Les performances globales du logiciel sont lentes ou instables.
– Les plantages se produisent régulièrement lors de l’utilisation de fonctionnalités spécifiques, telles que les graphiques 3D ou les polices personnalisées.
Pour résoudre ces problèmes :
– Vérifiez la compatibilité de votre ordinateur et de ses composants : Assurez-vous que votre ordinateur répond aux exigences minimales du système pour exécuter Adobe Illustrator. Vérifiez également les mises à jour de vos pilotes graphiques et de votre système d’exploitation.
– Libérez de l’espace de stockage : Si votre ordinateur manque d’espace de stockage, cela peut entraîner des problèmes de performances. Supprimez les fichiers inutiles et déplacez vos fichiers Illustrator vers un disque dur externe ou un SSD.
– Effectuez une réinitialisation des préférences d’Illustrator : Parfois, des paramètres corrompus peuvent causer des plantages. Maintenez la touche Shift+Ctrl+Alt (Windows) ou Shift+Command+Option (Mac) enfoncée lors du lancement d’Illustrator pour réinitialiser les préférences par défaut.
– Mettez à jour Adobe Illustrator : Assurez-vous d’utiliser la dernière version d’Illustrator, car les mises à jour peuvent inclure des correctifs pour les bugs connus.
– Contactez le support technique d’Adobe : Si les problèmes persistent, contactez le support d’Adobe pour obtenir une assistance supplémentaire.
Ces étapes devraient vous aider à résoudre les problèmes courants de plantage d’Adobe Illustrator et à travailler de manière plus fluide avec ce logiciel de création.
Raisons courantes des plantages d’Adobe Illustrator
- Problèmes de compatibilité avec la version d’Adobe Illustrator utilisée.
- Erreurs de mémoire insuffisante lors de l’exécution d’opérations complexes.
- Conflits de plugins ou d’extensions installés dans Adobe Illustrator.
- Problèmes de pilotes graphiques incompatibles ou obsolètes.
- Corruption des fichiers de préférences d’Adobe Illustrator.
- Problèmes de gestion des polices utilisées dans le document en cours.
- Surcharge du système lorsque trop d’applications sont en cours d’exécution simultanément.
- Manque de ressources système telles que la RAM ou l’espace disque disponible.
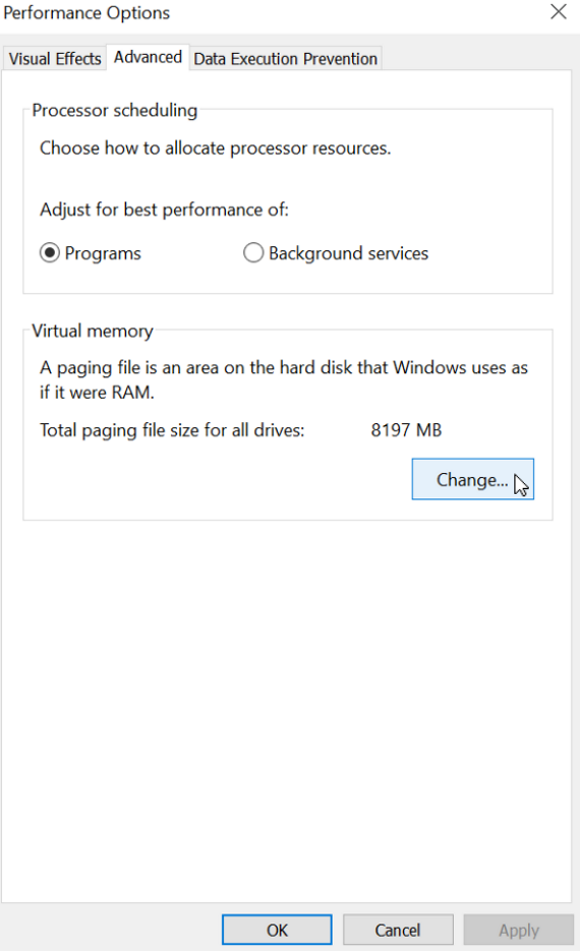
- Interférences de logiciels antivirus qui bloquent certaines fonctionnalités d’Adobe Illustrator.
Solutions pour les plantages d’Adobe Illustrator
1. Vérifiez si votre ordinateur répond aux exigences minimales du système pour exécuter Adobe Illustrator.
2. Mettez à jour votre logiciel Adobe Illustrator vers la dernière version disponible.
3. Assurez-vous que votre ordinateur dispose d’un espace de stockage adéquat pour exécuter le programme.
4. Utilisez des raccourcis clavier pour effectuer des actions plus rapidement et éviter les plantages.
5. Fermez les autres programmes en cours d’exécution pour libérer de la mémoire et des ressources système.
6. Si le plantage persiste, essayez de démarrer Adobe Illustrator en mode sans échec.
7. Vérifiez si des mises à jour du système d’exploitation sont disponibles.
8. Si tout échoue, contactez le support technique d’Adobe pour obtenir une assistance supplémentaire.
Nous recommandons d'utiliser cet outil pour divers problèmes de PC.
Cet outil corrige les erreurs informatiques courantes, vous protège contre la perte de fichiers, les logiciels malveillants, les pannes matérielles et optimise votre PC pour une performance maximale. Corrigez rapidement les problèmes PC et évitez que d'autres problèmes se produisent avec ce logiciel :
- Télécharger cet outil de réparation pour PC .
- Cliquez sur Démarrer l'analyse pour trouver les problèmes Windows qui pourraient causer des problèmes PC.
- Cliquez sur Réparer tout pour résoudre tous les problèmes (nécessite une mise à jour).
Comment réparer les bugs ou les logiciels obsolètes
Pour réparer les bugs ou les logiciels obsolètes d’Adobe Illustrator, suivez ces étapes simples :
1. Vérifiez si votre ordinateur répond aux exigences minimales du système pour exécuter le logiciel.
2. Assurez-vous d’avoir la dernière version d’Adobe Illustrator installée.
3. Redémarrez votre ordinateur pour résoudre les problèmes temporaires.
4. Si le problème persiste, essayez de désinstaller et réinstaller Adobe Illustrator.
5. Si vous utilisez un logiciel tiers en conjonction avec Illustrator, vérifiez s’il est compatible avec la version que vous utilisez.
6. Si vous rencontrez des problèmes spécifiques, consultez la documentation d’Adobe Illustrator ou recherchez des forums de discussion en ligne pour obtenir de l’aide.
Assurez-vous également de maintenir votre système d’exploitation à jour et de sauvegarder régulièrement vos fichiers pour éviter toute perte de données.
Comment résoudre les problèmes de fichiers ou de plugins incompatibles
Pour résoudre les problèmes de fichiers ou de plugins incompatibles, suivez ces étapes simples :
1. Vérifiez si vous utilisez la dernière version d’Adobe Illustrator. Mettez à jour le logiciel si nécessaire.
2. Assurez-vous que votre ordinateur répond aux exigences matérielles d’Illustrator. Vérifiez votre RAM, le disque dur et le processeur.
3. Si le problème est lié à un fichier spécifique, essayez de l’ouvrir sur un autre ordinateur ou utilisez une version antérieure d’Illustrator.
4. Désinstallez et réinstallez les plugins incompatibles ou essayez des alternatives.
5. Utilisez la fonction de réinitialisation des paramètres d’Illustrator pour restaurer les paramètres par défaut.
6. Si tout échoue, contactez le support technique d’Adobe pour obtenir de l’aide supplémentaire.
N’oubliez pas de sauvegarder vos fichiers avant de procéder à toute modification.
Comment augmenter la mémoire RAM ou le stockage pour éviter les plantages
Pour éviter les plantages d’Adobe Illustrator, vous pouvez augmenter la mémoire RAM de votre ordinateur ou augmenter son espace de stockage. Pour augmenter la mémoire RAM, ajoutez des barrettes supplémentaires ou remplacez celles existantes par des versions de plus grande capacité. Pour augmenter le stockage, vous pouvez installer un disque dur ou un SSD supplémentaire. Veillez également à fermer les autres programmes en cours d’exécution et à supprimer les fichiers inutiles pour libérer de l’espace.
Utilisez les raccourcis clavier pour accélérer votre travail et réduire les risques de plantage. Enfin, assurez-vous de mettre à jour régulièrement votre logiciel Adobe Illustrator pour bénéficier des dernières corrections de bugs et améliorations.
Comment gérer les documents volumineux pour éviter les plantages
Pour éviter les plantages lors de la manipulation de documents volumineux dans Adobe Illustrator, suivez ces conseils pratiques :
1. Assurez-vous d’avoir suffisamment de mémoire vive (RAM) sur votre ordinateur. Si nécessaire, augmentez-la pour améliorer les performances.
2. Utilisez un disque dur à état solide (SSD) pour stocker vos fichiers. Les SSD sont plus rapides et plus fiables que les disques durs traditionnels.
3. Fermez les autres programmes et applications inutiles pendant que vous travaillez sur des fichiers volumineux. Cela libérera des ressources sur votre ordinateur.
4. Utilisez des raccourcis clavier pour effectuer des actions courantes plus rapidement et réduire la charge sur votre ordinateur.
5. Sauvegardez régulièrement votre travail pour éviter de perdre des données en cas de plantage.
6. Si vous rencontrez des problèmes fréquents avec Adobe Illustrator, envisagez de mettre à jour le logiciel vers la dernière version ou de réinstaller le programme.
En suivant ces conseils, vous devriez pouvoir gérer plus efficacement les documents volumineux dans Adobe Illustrator et éviter les plantages.
Comment corriger les raccourcis incorrects pour éviter les plantages
Pour corriger les raccourcis incorrects et éviter les plantages d’Adobe Illustrator, suivez ces instructions simples :
1. Vérifiez vos raccourcis clavier : Assurez-vous d’utiliser les raccourcis corrects pour les actions que vous souhaitez effectuer. Consultez la documentation d’Illustrator pour connaître les raccourcis par défaut.
2. Mettez à jour votre logiciel : Assurez-vous d’avoir la dernière version d’Adobe Illustrator. Les mises à jour peuvent corriger les bugs et améliorer les performances.
3. Vérifiez votre matériel informatique : Assurez-vous que votre ordinateur répond aux spécifications recommandées pour exécuter Illustrator. Assurez-vous également que votre disque dur ou votre SSD dispose d’un espace de stockage suffisant.
4. Vérifiez vos fichiers : Si vous rencontrez des plantages fréquents, vérifiez vos fichiers Illustrator. Ils peuvent être corrompus ou incompatibles avec la version que vous utilisez.
5. Utilisez les modes d’aperçu appropriés : Les modes de fusion peuvent provoquer des problèmes de performance. Utilisez les modes d’aperçu appropriés pour éviter les plantages.
6. Désactivez les extensions tierces : Si vous avez installé des extensions tierces dans Illustrator, essayez de les désactiver pour voir si cela résout les problèmes de plantage.
7. Redémarrez votre ordinateur : Parfois, un simple redémarrage de votre ordinateur peut résoudre les problèmes de plantage.
Suivez ces étapes pour éviter les plantages et profiter d’une expérience fluide avec Adobe Illustrator.
RECOMMANDÉ: Cliquez ici pour dépanner les erreurs Windows et optimiser les performances du système


