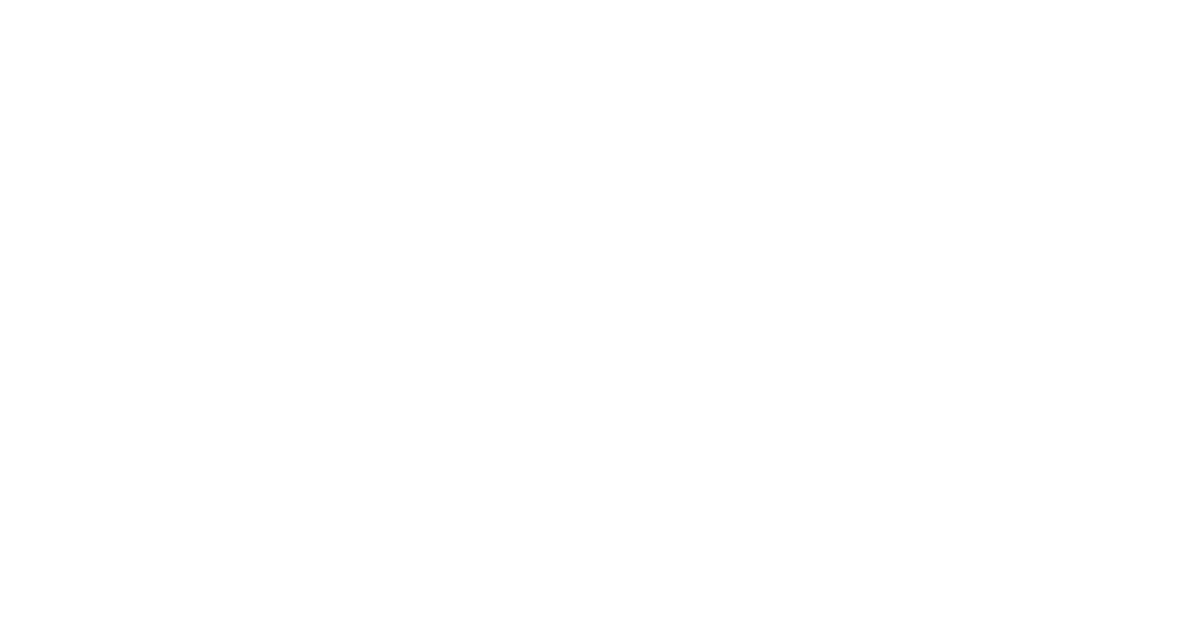Dans cet article, nous aborderons le problème rencontré par de nombreux utilisateurs de Skype: la désactivation de la vidéo et de la caméra.
RECOMMANDÉ: Cliquez ici pour corriger les erreurs Windows et optimiser les performances du système
Problèmes de caméra lors des appels vidéo Skype
– Vérifiez d’abord si votre caméra est bien connectée et fonctionne correctement.
– Assurez-vous que Skype a l’autorisation d’accéder à votre caméra dans les paramètres de confidentialité de votre appareil.
– Si le problème persiste, essayez de redémarrer l’application ou votre appareil.
Vérifiez également si votre version de Skype est à jour et si votre connexion internet est stable.
Nous recommandons d'utiliser cet outil pour divers problèmes de PC.
Cet outil corrige les erreurs informatiques courantes, vous protège contre la perte de fichiers, les logiciels malveillants, les pannes matérielles et optimise votre PC pour une performance maximale. Corrigez rapidement les problèmes PC et évitez que d'autres problèmes se produisent avec ce logiciel :
- Télécharger cet outil de réparation pour PC .
- Cliquez sur Démarrer l'analyse pour trouver les problèmes Windows qui pourraient causer des problèmes PC.
- Cliquez sur Réparer tout pour résoudre tous les problèmes (nécessite une mise à jour).
Solutions pour activer la caméra pour les appels Skype
- Vérifiez les paramètres de confidentialité de la caméra:
- Ouvrez Paramètres en appuyant sur la touche Windows + I
- Sélectionnez Confidentialité
- Assurez-vous que l’accès à la caméra est activé pour Skype
- Redémarrez l’application Skype:
- Fermez Skype complètement
- Relancez l’application et essayez de passer un appel vidéo
- Mettez à jour les pilotes de la caméra:
- Ouvrez Gestionnaire de périphériques en appuyant sur Windows + X et sélectionnez Gestionnaire de périphériques
- Recherchez la caméra dans la liste des périphériques et cliquez avec le bouton droit pour mettre à jour le pilote
Erreurs courantes lors de l’utilisation de Skype
– Vérifiez les paramètres de confidentialité de votre caméra et assurez-vous que Skype y a accès.
– Assurez-vous que votre caméra est correctement branchée et fonctionne.
– Vérifiez les paramètres de Skype pour vous assurer que la caméra est activée.
– Redémarrez votre ordinateur et réessayez.
– Mettez à jour Skype vers la dernière version disponible.
– Si le problème persiste, contactez le support technique de Skype.
Dépannage des problèmes de caméra avec Skype
Pour dépanner les problèmes de caméra avec Skype, commencez par vérifier les paramètres de votre caméra et assurez-vous qu’elle est correctement connectée à votre ordinateur. Vérifiez également que Skype a l’autorisation d’accéder à votre caméra dans les paramètres de confidentialité de votre appareil. Si le problème persiste, essayez de redémarrer votre ordinateur et de réinstaller Skype. Assurez-vous également que votre logiciel et vos pilotes sont à jour.
Si rien ne fonctionne, contactez le support technique de Skype pour obtenir de l’aide supplémentaire.
RECOMMANDÉ: Cliquez ici pour dépanner les erreurs Windows et optimiser les performances du système