Bienvenue dans cet article qui aborde le sujet de la résolution du problème persistant de BitLocker qui réclame continuellement la clé de récupération.
RECOMMANDÉ: Cliquez ici pour corriger les erreurs Windows et optimiser les performances du système
Causes of BitLocker Always Asking for Recovery Key
Causes de BitLocker qui demande toujours la clé de récupération
Si vous rencontrez le problème de BitLocker qui demande toujours la clé de récupération, voici quelques raisons possibles et des solutions pour y remédier :
1. Problèmes liés au matériel :
– Vérifiez si votre BIOS est mis à jour.
– Assurez-vous que le disque dur fonctionne correctement.
– Assurez-vous que votre ordinateur est compatible avec BitLocker TPM.
2. Erreurs d’authentification :
– Vérifiez si vous entrez correctement votre mot de passe BitLocker.
– Assurez-vous que la clé de démarrage est correcte.
3. Attaques de logiciels malveillants :
– Scannez votre ordinateur à l’aide d’un logiciel antivirus fiable.
– Assurez-vous que votre système d’exploitation est à jour.
4. Problèmes liés aux lecteurs :
– Utilisez l’invite de commandes pour réparer les erreurs de disque.
– Vérifiez si les pilotes de lecteur sont à jour.
Remember to wrap tags around any direct instructions.
Si aucun de ces solutions ne résout le problème, il peut être nécessaire de contacter le support technique du fabricant de votre ordinateur pour obtenir de l’aide supplémentaire.
Solutions to Stop BitLocker from Asking for Recovery Key
Solutions pour arrêter BitLocker de demander la clé de récupération :
1. Vérifiez si votre système d’exploitation est à jour en utilisant la fonctionnalité Windows Update. Effectuez les mises à jour nécessaires.
2. Assurez-vous que votre BIOS est également à jour. Mettez à jour votre BIOS si nécessaire.
3. Vérifiez si votre disque dur est en bon état. Utilisez l’outil de diagnostic intégré ou un logiciel tiers pour le vérifier.
4. Assurez-vous que votre TPM (Trusted Platform Module) est activé. Si ce n’est pas le cas, activez-le dans le BIOS.
5. Utilisez l’invite de commandes pour exécuter une réparation du démarrage. Ouvrez l’invite de commandes et entrez les commandes appropriées.
6. Utilisez l’outil de récupération de BitLocker pour réinitialiser votre clé de récupération. Ouvrez BitLocker et suivez les étapes pour réinitialiser la clé de récupération.
7. Si vous utilisez un lecteur USB pour déverrouiller BitLocker, assurez-vous qu’il est connecté avant chaque démarrage.
8. Si aucune des solutions précédentes ne fonctionne, contactez le support technique de votre fabricant d’ordinateurs ou de Microsoft pour obtenir de l’aide supplémentaire.
En suivant ces étapes, vous devriez pouvoir résoudre le problème de BitLocker qui demande toujours la clé de récupération.
Turn OFF BitLocker Encryption
Pour désactiver le chiffrement BitLocker et résoudre le problème de demande constante de la clé de récupération, suivez ces étapes simples :
1. Ouvrez BitLocker en appuyant sur la touche Windows + X, puis en sélectionnant Gestionnaire de disques.
2. Cliquez avec le bouton droit sur le lecteur chiffré par BitLocker et sélectionnez Désactiver le chiffrement BitLocker.
3. Une fenêtre de dialogue s’ouvrira, vous demandant de confirmer la désactivation. Cliquez sur Désactiver BitLocker et attendez que le processus se termine.
4. Une fois le chiffrement BitLocker désactivé, redémarrez votre ordinateur pour appliquer les modifications.
Ces étapes devraient résoudre le problème de demande de la clé de récupération de BitLocker. Si le problème persiste, assurez-vous que votre système d’exploitation est à jour et que votre BIOS est également mis à jour. Si le problème persiste, vous devrez peut-être contacter le support technique pour obtenir de l’aide supplémentaire.
Use Command Prompt to Unlock BitLocker
Utilisez l’invite de commandes pour déverrouiller BitLocker
Si votre ordinateur portable Windows 10 affiche toujours l’écran de récupération BitLocker vous demandant la clé de récupération, voici comment résoudre le problème.
1. Démarrez votre ordinateur à l’aide d’une clé USB de démarrage WinPE.
2. Ouvrez une invite de commandes.
3. Tapez manage-bde -unlock C: -recoverypassword et appuyez sur Entrée. Remplacez C: par la lettre de lecteur de votre lecteur système BitLocker.
4. Entrez votre clé de récupération BitLocker lorsque vous y êtes invité.
5. Une fois la clé de récupération entrée, votre lecteur BitLocker devrait être déverrouillé.
Ces étapes vous permettront de contourner le problème de BitLocker qui demande toujours la clé de récupération.
Try a Secure Boot
Essayez un démarrage sécurisé pour résoudre le problème de BitLocker qui demande toujours la clé de récupération. Suivez ces étapes :
1. Redémarrez votre ordinateur et appuyez sur la touche F12 pour accéder au menu de démarrage.
2. Sélectionnez Secure Boot pour activer le démarrage sécurisé.
3. Ouvrez BitLocker et désactivez la protection pour votre lecteur système (OS).
4. Redémarrez votre ordinateur et réactivez la protection BitLocker pour le lecteur système.
5. Si le problème persiste, accédez à la page de récupération de Microsoft à l’adresse https://account.microsoft.com/devices/recoverykey et vérifiez si votre clé de récupération est correcte.
6. Si vous avez apporté des changements matériels récemment, assurez-vous que votre BIOS est à jour.
7. Si le problème persiste, utilisez un outil de récupération BitLocker tel que iBoysoft pour débloquer votre lecteur.
Ces étapes devraient vous aider à résoudre le problème de BitLocker qui demande toujours la clé de récupération.
Update BIOS to the Latest Version
Mettez à jour le BIOS vers la dernière version pour résoudre le problème de BitLocker qui demande toujours la clé de récupération. Voici comment procéder :
1. Visitez le site Web du fabricant de votre ordinateur (par exemple, Dell) et téléchargez la dernière version du BIOS pour votre modèle spécifique.
2. Enregistrez le fichier BIOS sur une clé USB.
3. Démarrez votre ordinateur et appuyez sur la touche Entrée pour accéder au menu du BIOS.
4. Sélectionnez l’option de mise à jour du BIOS et suivez les instructions à l’écran pour mettre à jour le BIOS à partir de la clé USB.
5. Une fois la mise à jour terminée, redémarrez votre ordinateur et ouvrez BitLocker.
6. Sélectionnez l’option Ouvrir BitLocker pour contourner l’écran de récupération.
7. Saisissez votre mot de passe BitLocker pour accéder à votre système d’exploitation.
La mise à jour du BIOS peut résoudre de nombreux problèmes liés à BitLocker en mettant à jour les fonctionnalités et les paramètres du système. N’oubliez pas de sauvegarder vos données importantes avant de procéder à la mise à jour.
Nous recommandons d'utiliser cet outil pour divers problèmes de PC.
Cet outil corrige les erreurs informatiques courantes, vous protège contre la perte de fichiers, les logiciels malveillants, les pannes matérielles et optimise votre PC pour une performance maximale. Corrigez rapidement les problèmes PC et évitez que d'autres problèmes se produisent avec ce logiciel :
- Télécharger cet outil de réparation pour PC .
- Cliquez sur Démarrer l'analyse pour trouver les problèmes Windows qui pourraient causer des problèmes PC.
- Cliquez sur Réparer tout pour résoudre tous les problèmes (nécessite une mise à jour).
Turn OFF Secure Boot
Désactivez le démarrage sécurisé pour résoudre le problème de BitLocker qui demande toujours la clé de récupération. Voici comment faire :
1. Redémarrez votre ordinateur et entrez dans le BIOS.
2. Recherchez l’option de démarrage sécurisé et désactivez-la.
3. Enregistrez les modifications et redémarrez votre ordinateur.
Si vous utilisez Windows 10, vous pouvez également essayer ces étapes supplémentaires :
1. Ouvrez BitLocker à partir du menu Démarrer.
2. Cliquez sur Suspendre la protection pour désactiver temporairement BitLocker.
3. Après le redémarrage, réactivez BitLocker en cliquant sur Continuer la protection.
Vérifiez si le problème persiste. Si oui, vous devrez peut-être contacter le support technique pour obtenir une assistance supplémentaire.
Remember to always back up your data before making any changes to your system.
Try a Legacy Boot
Si BitLocker vous demande toujours la clé de récupération, essayez un Legacy Boot. Voici comment résoudre ce problème :
1. Démarrez votre ordinateur en mode Legacy Boot. Redémarrez votre ordinateur et appuyez sur la touche [F2] ou [F12] (selon votre modèle d’ordinateur) pour accéder au BIOS. Recherchez l’option Legacy Boot et activez-la. Enregistrez les modifications et redémarrez votre ordinateur.
2. Ouvrez BitLocker. Une fois l’ordinateur démarré, ouvrez BitLocker depuis le menu Paramètres ou en effectuant une recherche dans la barre des tâches.
3. Désactivez BitLocker pour le lecteur du système d’exploitation (OS). Sélectionnez le lecteur du système d’exploitation dans BitLocker et cliquez sur Désactiver BitLocker. Suivez les instructions à l’écran pour désactiver le chiffrement pour ce lecteur.
4. Redémarrez votre ordinateur. Une fois que BitLocker est désactivé, redémarrez votre ordinateur en mode normal.
En suivant ces étapes, vous devriez pouvoir résoudre le problème de BitLocker qui demande toujours la clé de récupération. Assurez-vous de sauvegarder vos données importantes avant de procéder à toute modification.
Disable Auto-Unlock Option
Désactiver l’option de déverrouillage automatique
Si BitLocker demande toujours la clé de récupération, vous pouvez désactiver l’option de déverrouillage automatique pour résoudre le problème. Voici comment procéder :
1. Ouvrez BitLocker sur votre ordinateur.
2. Bypass BitLocker en sélectionnant l’option Désactiver le déverrouillage automatique dans les paramètres.
3. Redémarrez votre ordinateur et vous ne devriez plus voir l’écran de récupération.
Il existe plusieurs raisons pour lesquelles BitLocker peut demander toujours la clé de récupération. Cela peut être dû à une modification récente de votre système d’exploitation, une attaque de logiciel malveillant, des erreurs d’authentification, des problèmes matériels ou des changements dans le BIOS.
En suivant ces étapes, vous devriez pouvoir résoudre ce problème courant et accéder à vos données sans avoir à entrer la clé de récupération à chaque démarrage.
Note : Veillez à sauvegarder votre clé de récupération BitLocker en toute sécurité. Vous pouvez la trouver dans votre compte Microsoft à l’adresse suivante : https://account.microsoft.com/devices/recoverykey.
Update Windows OS to the Latest Version
Mettez à jour votre système d’exploitation Windows vers la dernière version pour résoudre le problème de BitLocker qui demande toujours la clé de récupération. Voici les étapes à suivre :
1. Ouvrez BitLocker sur votre ordinateur portable Dell en utilisant la commande BitLocker dans la boîte de dialogue Windows.
2. Bypass BitLocker en cliquant sur Continuer sur l’écran de récupération.
3. Utilisez WinPE pour accéder à la partition du système d’exploitation (OS) sur votre disque dur.
4. Identifiez le coupable du problème en vérifiant les erreurs courantes, telles qu’un changement dans le BIOS ou des attaques de logiciels malveillants.
5. Mettez à jour le BIOS de votre ordinateur Dell en utilisant l’outil de mise à jour du fabricant.
6. Si le problème persiste, contactez le support Dell pour obtenir de l’aide supplémentaire.
En suivant ces étapes, vous pourrez résoudre le problème de BitLocker qui demande toujours la clé de récupération sur votre ordinateur portable Dell.
Reinstall the Problematic Update
Réinstaller la mise à jour problématique :
1. Ouvrez BitLocker sur votre ordinateur portable.
2. Accédez à l’écran de récupération.
3. Identifiez les raisons du problème.
4. Trouvez le coupable, tel qu’un problème avec le lecteur du système d’exploitation (OS drive).
5. Réinstallez la mise à jour en utilisant la commande Update BIOS.
6. Redémarrez votre ordinateur.
7. Si le problème persiste, utilisez la commande Command Prompt pour réinitialiser BitLocker.
8. Vérifiez si votre disque dur est infecté par un malware en utilisant un logiciel de sécurité, par exemple, iBoysoft.
9. Si vous avez toujours des problèmes, vous devrez peut-être contacter le support technique de Dell pour résoudre le problème spécifique à votre ordinateur portable.
Réinstaller la mise à jour problématique peut aider à résoudre le problème de BitLocker qui demande toujours la clé de récupération.
Remove Unnecessary External Devices
Supprimez les périphériques externes inutiles
Si BitLocker vous demande constamment la clé de récupération, il peut y avoir plusieurs raisons à cela. Tout d’abord, vérifiez si vous avez des périphériques externes connectés à votre ordinateur, tels que des clés USB ou des disques durs.
Ces périphériques peuvent interférer avec le processus de démarrage de BitLocker et provoquer le problème. Assurez-vous de débrancher tous les périphériques externes, à l’exception du disque du système d’exploitation (OS drive).
Ensuite, redémarrez votre ordinateur et ouvrez BitLocker. Si le problème persiste, il peut y avoir un autre coupable. Dans ce cas, vous devrez peut-être réinitialiser BitLocker ou utiliser la clé de récupération pour déverrouiller votre disque.
Résumé : Assurez-vous de déconnecter tous les périphériques externes, sauf le disque du système d’exploitation. Si le problème persiste, réinitialisez BitLocker ou utilisez la clé de récupération.
How to Recover Data from BitLocker Encrypted Devices
- Comprendre le fonctionnement de BitLocker : Apprenez les bases de BitLocker et comment il chiffre les données sur vos appareils.
- Assurez-vous d’avoir la clé de récupération BitLocker : Cette clé est essentielle pour déverrouiller les appareils BitLocker.
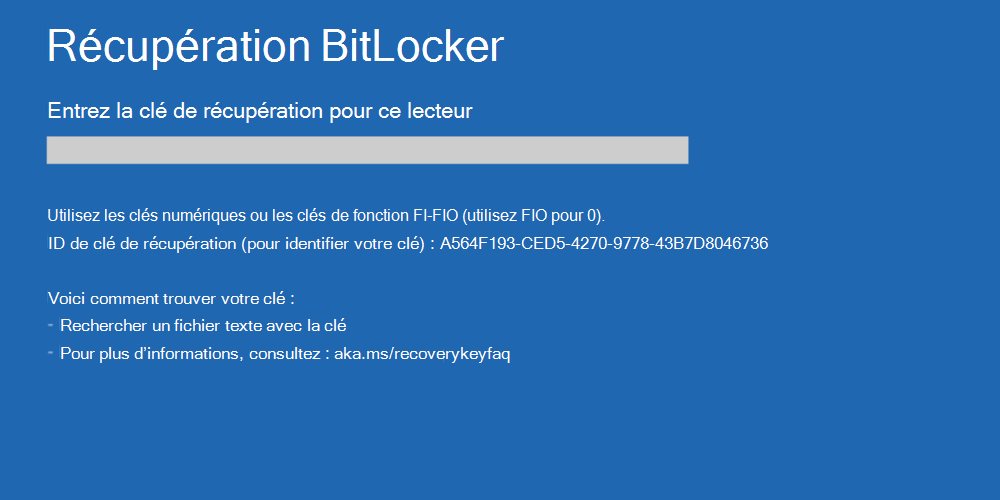
- Vérifiez les paramètres de gestion de clés : Assurez-vous que les paramètres de récupération BitLocker sont correctement configurés.
- Utilisez l’Assistant de récupération BitLocker : Suivez les étapes de l’assistant pour récupérer les données sur un appareil BitLocker.
- Essayez l’option de recherche automatique de clé de récupération : Laissez BitLocker rechercher automatiquement la clé de récupération sur votre compte Microsoft.
- Contactez l’administrateur système : Si vous ne parvenez toujours pas à récupérer les données, demandez l’aide de l’administrateur système.
- Utilisez un outil de récupération de données professionnel : Si toutes les autres méthodes échouent, envisagez d’utiliser un logiciel spécialisé pour récupérer les données chiffrées.
- Protégez vos données à l’avenir : Prenez les mesures nécessaires pour éviter de futurs problèmes de récupération de données avec BitLocker.
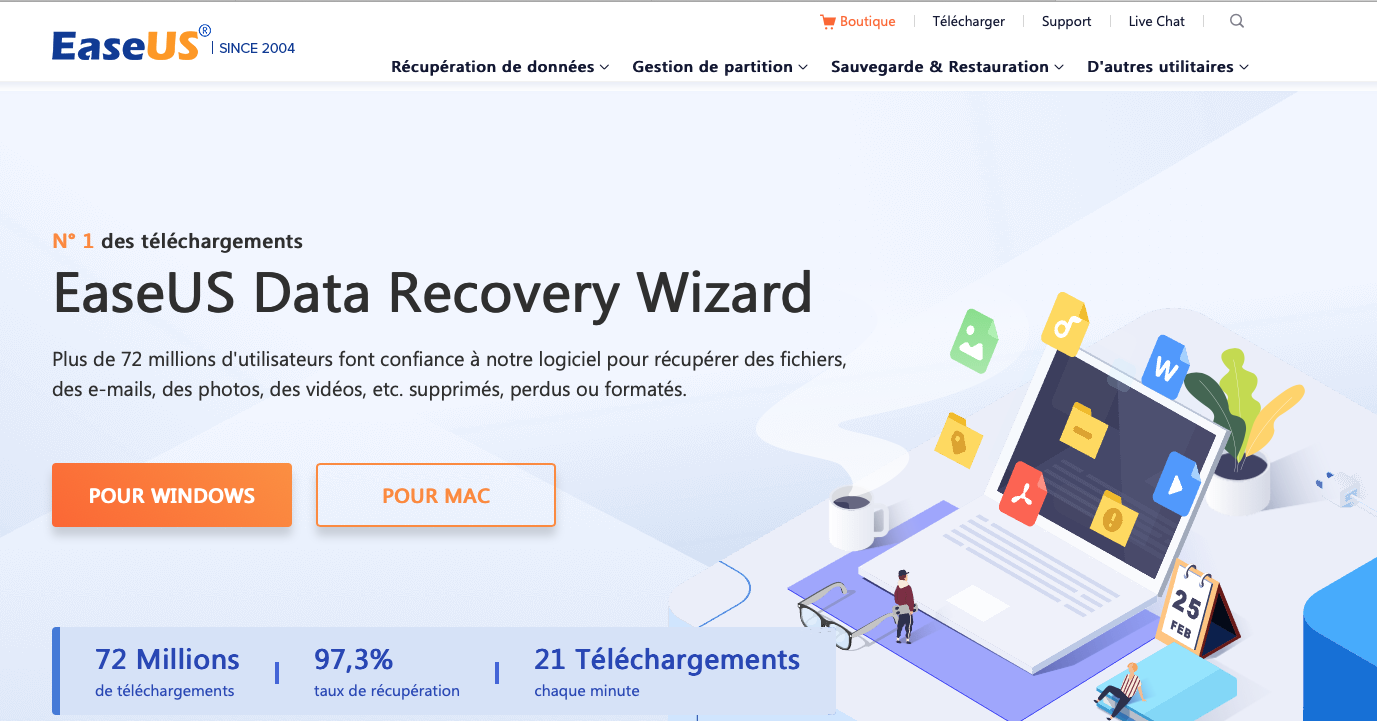
RECOMMANDÉ: Cliquez ici pour dépanner les erreurs Windows et optimiser les performances du système

