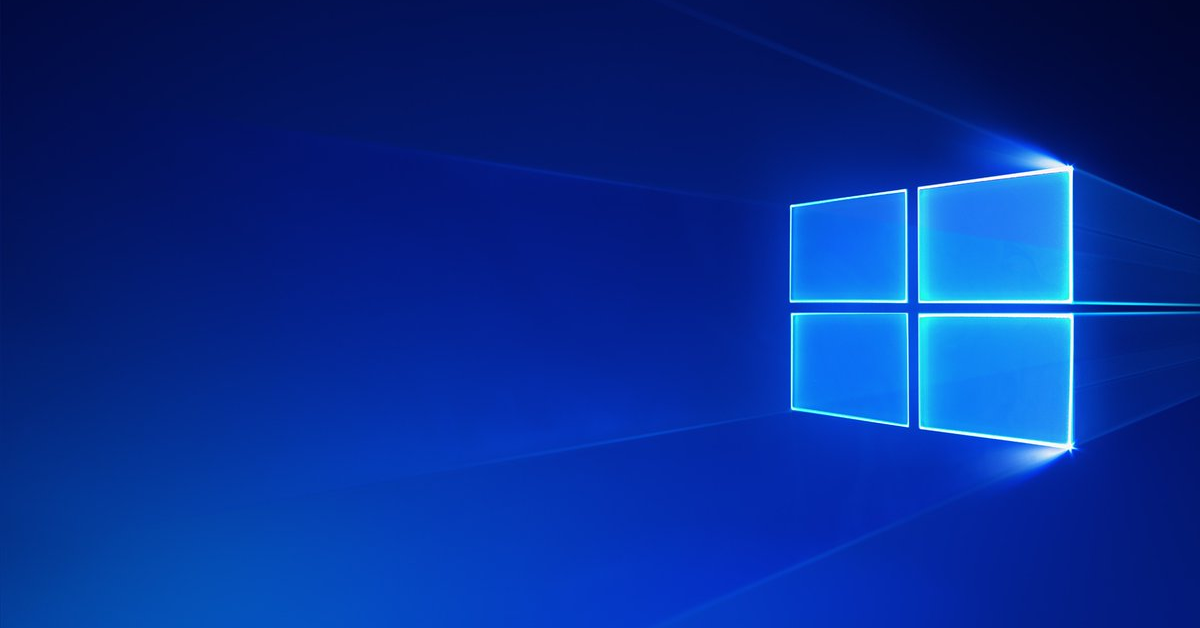Dans cet article, nous allons discuter de la façon de réparer Bootmgr manquant sur Windows 10.
RECOMMANDÉ: Cliquez ici pour corriger les erreurs Windows et optimiser les performances du système
ce que BOOTMGR
Si vous rencontrez un problème de BOOTMGR manquant sur Windows 10, voici comment le réparer :
Assurez-vous que votre ordinateur démarre à partir du bon périphérique en vérifiant l’ordre de démarrage dans le BIOS.
Utilisez un disque de démarrage ou une clé USB contenant les fichiers d’installation de Windows pour accéder à l’invite de commande.
Entrez les commandes suivantes pour réparer le BOOTMGR manquant : bootrec /fixmbr, bootrec /fixboot, et bootrec /rebuildbcd.
Redémarrez votre ordinateur et vérifiez si le problème a été résolu. Si nécessaire, répétez les étapes ci-dessus.
Assurez-vous de retirer le disque de démarrage ou la clé USB avant de redémarrer votre ordinateur.
ce que BOOTMGR?
BOOTMGR est le gestionnaire de démarrage de Windows. Si vous rencontrez un message d’erreur indiquant que BOOTMGR est manquant, vous pouvez réparer ce problème en suivant quelques étapes simples.
Tout d’abord, assurez-vous de disposer d’un disque de démarrage ou d’une clé USB contenant les fichiers d’installation de Windows.
Insérez le disque ou la clé USB dans votre ordinateur et redémarrez-le.
Accédez au menu de démarrage en appuyant sur la touche correspondante au démarrage de votre ordinateur.
Sélectionnez le disque ou la clé USB comme périphérique de démarrage.
Suivez les instructions à l’écran pour réparer BOOTMGR et redémarrer votre ordinateur correctement.
Déconnecter tous les périphériques externes
Déconnectez tous les périphériques externes, y compris les clés USB et les disques durs externes.
Assurez-vous que seul le clavier et la souris sont connectés à l’ordinateur.
Redémarrez votre ordinateur et appuyez sur la touche F8 pour accéder aux options de démarrage avancées.
Sélectionnez Réparer l’ordinateur et suivez les instructions pour réparer le Bootmgr manquant sur Windows 10.
Nous recommandons d'utiliser cet outil pour divers problèmes de PC.
Cet outil corrige les erreurs informatiques courantes, vous protège contre la perte de fichiers, les logiciels malveillants, les pannes matérielles et optimise votre PC pour une performance maximale. Corrigez rapidement les problèmes PC et évitez que d'autres problèmes se produisent avec ce logiciel :
- Télécharger cet outil de réparation pour PC .
- Cliquez sur Démarrer l'analyse pour trouver les problèmes Windows qui pourraient causer des problèmes PC.
- Cliquez sur Réparer tout pour résoudre tous les problèmes (nécessite une mise à jour).
Vérifier le premier périphérique de démarrage
Vérifiez le premier périphérique de démarrage en suivant ces étapes simples :
– Redémarrez votre ordinateur et appuyez sur la touche correspondante pour accéder au BIOS.
– Cherchez l’option de périphérique de démarrage et assurez-vous que le disque dur contenant Windows est sélectionné en premier.
– Enregistrez les modifications et redémarrez l’ordinateur pour voir si le problème du Bootmgr manquant est résolu.
Si le souci persiste, envisagez de réparer le secteur de démarrage en utilisant votre CD d’installation de Windows.
Mettre à jour la version du BIOS
1. Téléchargez la dernière version du BIOS pour votre ordinateur depuis le site du fabricant.
2. Créez un support de démarrage bootable, comme une clé USB ou un DVD.
3. Démarrer l’ordinateur depuis le support de démarrage.
4. Suivez les instructions pour mettre à jour le BIOS.
5. Redémarrez l’ordinateur une fois la mise à jour terminée.
6. Vérifiez si le problème de Bootmgr manquant sur Windows 10 est résolu.
Réparer le secteur de démarrage
Ce processus vous permettra d’accéder à l’invite de commande. Entrez les commandes nécessaires pour réparer le secteur de démarrage, telles que bootrec /rebuildbcd, bootrec /fixmbr et bootrec /fixboot. Une fois les commandes exécutées avec succès, redémarrez votre ordinateur pour voir si le problème a été résolu. Si vous continuez à rencontrer des problèmes, vous pouvez également essayer d’utiliser d’autres outils de réparation disponibles sur le disque de démarrage.
Reconstruire le MBR
– Insérez votre support de récupération Windows 10
– Redémarrez votre ordinateur
– Appuyez sur une touche pour démarrer à partir du support
– Choisissez la langue et le clavier
– Cliquez sur Réparer l’ordinateur
– Sélectionnez Dépannage
– Cliquez sur Invite de commandes
– Entrez les commandes suivantes :
– bootrec /fixmbr
– bootrec /fixboot
– bootrec /rebuildbcd
– Redémarrez votre ordinateur et vérifiez si le problème est résolu.
Vérifier les erreurs sur votre disque dur système
- Ouvrez l’Explorateur de fichiers en appuyant sur Windows + E
- Cliquez avec le bouton droit de la souris sur le disque dur système (généralement C:)
- Sélectionnez Propriétés
- Cliquez sur l’onglet Outils
- Cliquez sur Vérifier sous Vérification des erreurs
- Cliquez sur Analyser et réparer le lecteur
- Redémarrez votre ordinateur pour que les modifications prennent effet
RECOMMANDÉ: Cliquez ici pour dépanner les erreurs Windows et optimiser les performances du système