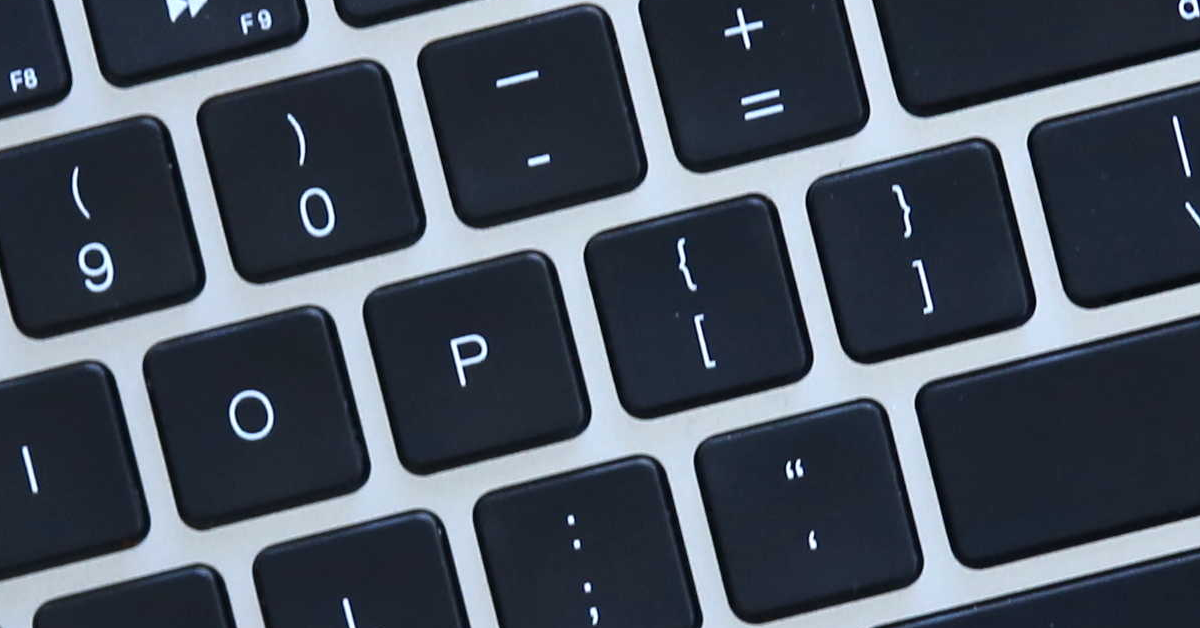Bonjour à tous! Avez-vous des problèmes avec votre clavier Mac qui ne fonctionne pas? Ne vous inquiétez pas, nous avons la solution pour vous aider à le réparer rapidement.
RECOMMANDÉ: Cliquez ici pour corriger les erreurs Windows et optimiser les performances du système
Problèmes de clavier externe et intégré sur Mac
Si votre clavier externe ou intégré sur Mac ne fonctionne pas, essayez de redémarrer votre ordinateur pour voir si cela résout le problème. Assurez-vous également que les câbles USB sont correctement connectés et que le clavier est alimenté. Vérifiez les paramètres du clavier dans les préférences système pour voir s’il y a des problèmes de configuration. Essayez également de connecter un autre clavier pour voir si le problème persiste.
Si rien ne fonctionne, il peut être utile de contacter le support technique d’Apple pour obtenir de l’aide supplémentaire.
Solutions pour un clavier Mac dysfonctionnel
- Vérifiez que le clavier est correctement branché dans le port USB de votre Mac.
- Essayez de brancher le clavier dans un autre port USB pour voir s’il fonctionne.
Redémarrez votre Mac
- Redémarrez votre Mac pour voir si cela résout le problème.
- Assurez-vous de sauvegarder tout travail en cours avant de redémarrer.
Vérifiez les paramètres du clavier
- Ouvrez les préférences système et allez dans la section Clavier.
- Vérifiez les paramètres du clavier pour voir s’il y a des configurations incorrectes.
Nous recommandons d'utiliser cet outil pour divers problèmes de PC.
Cet outil corrige les erreurs informatiques courantes, vous protège contre la perte de fichiers, les logiciels malveillants, les pannes matérielles et optimise votre PC pour une performance maximale. Corrigez rapidement les problèmes PC et évitez que d'autres problèmes se produisent avec ce logiciel :
- Télécharger cet outil de réparation pour PC .
- Cliquez sur Démarrer l'analyse pour trouver les problèmes Windows qui pourraient causer des problèmes PC.
- Cliquez sur Réparer tout pour résoudre tous les problèmes (nécessite une mise à jour).
Étapes pour réparer le clavier interne d’un Mac qui ne fonctionne pas
– Vérifiez d’abord si le problème est lié à un bug logiciel en redémarrant votre Mac.
– Assurez-vous que le clavier est correctement connecté à l’ordinateur.
– Nettoyez le clavier en utilisant de l’air comprimé pour enlever la poussière qui pourrait causer des dysfonctionnements.
– Essayez de brancher un clavier externe pour voir si le problème persiste.
– Si rien ne fonctionne, contactez le support technique d’Apple pour obtenir de l’aide professionnelle.
– Assurez-vous que votre Mac est à jour avec les dernières mises à jour du système d’exploitation.
Astuces pour claviers externes sur Mac
| Problème | Solution |
|---|---|
| Clavier externe non reconnu par le Mac | Vérifiez les connexions et essayez de le brancher sur un autre port USB. |
| Touches du clavier externes ne fonctionnent pas correctement | Nettoyez les touches ou remplacez les piles si nécessaire. |
| Clavier externe ne répond pas du tout | Redémarrez votre Mac et vérifiez les réglages du clavier dans les préférences système. |
Causes et solutions pour un clavier de MacBook Pro défaillant
Vérifiez d’abord si le clavier est propre et exempt de saleté ou de débris. Si le problème persiste, il pourrait être lié à un dysfonctionnement matériel. Essayez de réinitialiser le SMC (System Management Controller) de votre MacBook Pro en suivant les instructions d’Apple. Si le clavier ne répond toujours pas, envisagez de contacter le support technique d’Apple ou de prendre rendez-vous au Genius Bar pour une assistance professionnelle. Assurez-vous également que votre MacBook Pro est à jour avec les dernières mises à jour logicielles pour éviter les problèmes de compatibilité.
FAQ sur les claviers Mac
Vérifiez d’abord si votre clavier Mac est correctement branché à votre ordinateur. Assurez-vous également que les piles sont en bon état s’il s’agit d’un clavier sans fil. Si le problème persiste, redémarrez votre Mac en appuyant sur le bouton d’alimentation pendant quelques secondes. Si cela ne fonctionne pas, essayez de réinitialiser le contrôleur de gestion système (SMC) de votre Mac en suivant les instructions d’Apple.
En dernier recours, contactez le support technique d’Apple pour obtenir de l’aide supplémentaire.
RECOMMANDÉ: Cliquez ici pour dépanner les erreurs Windows et optimiser les performances du système