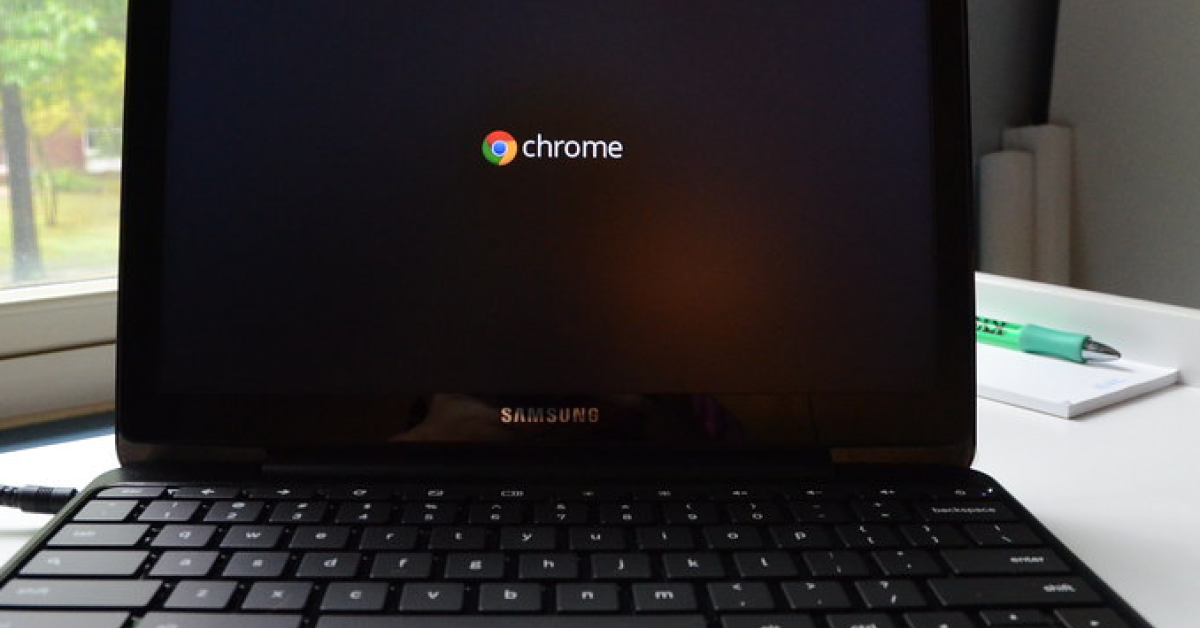Dans cet article, nous allons discuter de la façon de réparer l’écran qui clignote sur votre Chromebook.
RECOMMANDÉ: Cliquez ici pour corriger les erreurs Windows et optimiser les performances du système
Causes of Screen Flickering
– Vérifiez les câbles de connexion pour tout dommage physique.
– Assurez-vous que le Chromebook est correctement chargé.
– Redémarrez l’ordinateur pour voir si cela résout le problème.
– Vérifiez les mises à jour de Chrome OS pour corriger les bugs potentiels.
– Si le problème persiste, envisagez de réinitialiser le Chromebook aux paramètres d’usine.
– Contactez le support technique d’Asus si le problème persiste.
– Évitez de paniquer et suivez ces conseils pour résoudre le problème d’écran clignotant sur votre Chromebook.
Nous recommandons d'utiliser cet outil pour divers problèmes de PC.
Cet outil corrige les erreurs informatiques courantes, vous protège contre la perte de fichiers, les logiciels malveillants, les pannes matérielles et optimise votre PC pour une performance maximale. Corrigez rapidement les problèmes PC et évitez que d'autres problèmes se produisent avec ce logiciel :
- Télécharger cet outil de réparation pour PC .
- Cliquez sur Démarrer l'analyse pour trouver les problèmes Windows qui pourraient causer des problèmes PC.
- Cliquez sur Réparer tout pour résoudre tous les problèmes (nécessite une mise à jour).
Solutions for Chromebook Screen Flickering
- Vérifiez les paramètres de fréquence de rafraîchissement de l’écran en accédant au menu des paramètres de l’écran.
- Sélectionnez une fréquence de rafraîchissement plus basse pour voir si cela résout le problème.
- Redémarrez votre Chromebook pour appliquer les nouveaux paramètres.
Mettre à jour les pilotes graphiques
- Ouvrez le gestionnaire de périphériques en appuyant sur Alt + Shift + I.
- Cliquez sur Mettre à jour le pilote pour rechercher les mises à jour disponibles.
- Téléchargez et installez les nouvelles mises à jour des pilotes graphiques.
Vérifier les extensions Chrome
- Ouvrez Chrome et accédez aux paramètres en cliquant sur les trois points en haut à droite.
- Cliquez sur Extensions pour voir la liste des extensions installées.
- Désactivez les extensions une par une pour voir si l’une d’entre elles provoque le scintillement de l’écran.
Updating Graphics Drivers and System
Mettre à jour les pilotes graphiques et le système peut résoudre le problème d’écran qui clignote sur Chromebook.
Assurez-vous que votre Chromebook est connecté à Internet pour télécharger les mises à jour nécessaires.
Accédez aux paramètres de votre Chromebook et recherchez les mises à jour disponibles pour les pilotes graphiques et le système d’exploitation.
Téléchargez et installez toutes les mises à jour disponibles. Redémarrez votre Chromebook pour appliquer les modifications.
Vérifiez si le problème d’écran qui clignote persiste après la mise à jour. Si oui, envisagez de contacter le support technique pour obtenir de l’aide supplémentaire.
Troubleshooting the Your Connection Is Not Private Error
– Vérifiez d’abord votre connexion internet.
– Assurez-vous que vous êtes connecté au réseau Wi-Fi approprié.
– Si le problème persiste, effacez les données de navigation de Google Chrome.
– Accédez aux paramètres de Chrome en cliquant sur l’icône en haut à droite de l’écran.
– Sélectionnez Effacer les données de navigation dans le menu.
– Si cela ne fonctionne pas, essayez de redémarrer votre Chromebook.
– Appuyez sur le bouton d’alimentation pour éteindre l’appareil, puis rallumez-le.
– Si le problème persiste, envisagez une réinitialisation d’usine de votre Chromebook.
RECOMMANDÉ: Cliquez ici pour dépanner les erreurs Windows et optimiser les performances du système