Bienvenue à cet article sur la résolution du problème de charge de la batterie du Dell Inspiron 1545.
RECOMMANDÉ: Cliquez ici pour corriger les erreurs Windows et optimiser les performances du système
Vérification des sources d’alimentation
1. Assurez-vous que votre Dell Inspiron 1545 est connecté à une source d’alimentation fiable. Vérifiez si l’adaptateur secteur est correctement branché à l’ordinateur et à une prise électrique fonctionnelle. Recherchez le symbole de la prise sur votre ordinateur pour trouver le bon emplacement.
2. Vérifiez si l’adaptateur secteur est en bon état. Recherchez des signes de dommages tels que des câbles déchirés ou des broches pliées. Si nécessaire, remplacez l’adaptateur secteur par un neuf.
3. Observez l’indicateur de charge de la batterie sur l’écran de votre Dell Inspiron. S’il n’y a pas d’icône de batterie ou si elle indique une capacité faible, il est possible que la batterie soit déchargée ou défectueuse.
4. Si la batterie ne se charge pas du tout, il peut y avoir un problème avec l’adaptateur secteur, la batterie elle-même ou la carte mère de l’ordinateur. Dans ce cas, il est recommandé de contacter un professionnel pour une assistance supplémentaire.
5. Assurez-vous de consulter le guide de remplacement de la batterie pour votre modèle spécifique d’Inspiron 1545, au cas où une accumulation de poussière ou une autre obstruerait la connexion.
6. Si vous avez déjà effectué toutes les étapes de dépannage disponibles et que votre Dell Inspiron 1545 ne se charge toujours pas correctement, envisagez de contacter le support technique de Dell pour obtenir des solutions supplémentaires.
Nous recommandons d'utiliser cet outil pour divers problèmes de PC.
Cet outil corrige les erreurs informatiques courantes, vous protège contre la perte de fichiers, les logiciels malveillants, les pannes matérielles et optimise votre PC pour une performance maximale. Corrigez rapidement les problèmes PC et évitez que d'autres problèmes se produisent avec ce logiciel :
- Télécharger cet outil de réparation pour PC .
- Cliquez sur Démarrer l'analyse pour trouver les problèmes Windows qui pourraient causer des problèmes PC.
- Cliquez sur Réparer tout pour résoudre tous les problèmes (nécessite une mise à jour).
Résolution des problèmes d’alimentation
- Vérifier le câble d’alimentation :
- Vérifiez que le câble d’alimentation est correctement branché à l’ordinateur et à la prise électrique.
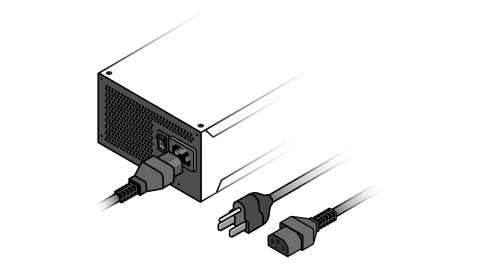
- Vérifiez si le câble d’alimentation est endommagé ou défectueux.
- Essayez d’utiliser un autre câble d’alimentation pour voir si le problème persiste.
- Vérifier l’adaptateur secteur :
- Vérifiez si l’adaptateur secteur est correctement connecté au câble d’alimentation.
- Assurez-vous que l’adaptateur secteur est branché sur une prise électrique fonctionnelle.
- Essayez d’utiliser un autre adaptateur secteur pour voir si le problème persiste.
- Vérifier la batterie :
- Retirez la batterie de l’ordinateur et nettoyez les contacts métalliques.
- Reconnectez la batterie et assurez-vous qu’elle est correctement insérée.

- Essayez de charger la batterie en utilisant un autre ordinateur compatible.
- Vérifier le gestionnaire d’alimentation :
- Ouvrez le Panneau de configuration et accédez aux options d’alimentation.
- Vérifiez les paramètres de gestion de l’alimentation et assurez-vous qu’ils sont configurés correctement.
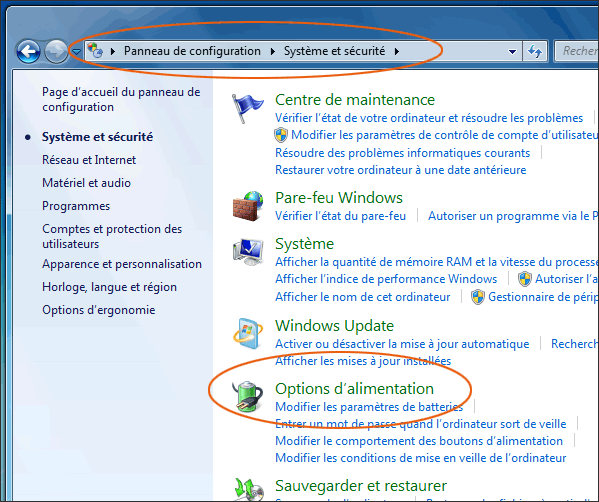
- Essayez de changer le plan d’alimentation en utilisant un autre profil.
- Vérifier le BIOS :
- Redémarrez l’ordinateur et appuyez sur la touche F2 (ou une autre touche spécifiée) pour accéder au BIOS.
- Vérifiez les paramètres d’alimentation dans le BIOS et assurez-vous qu’ils sont corrects.
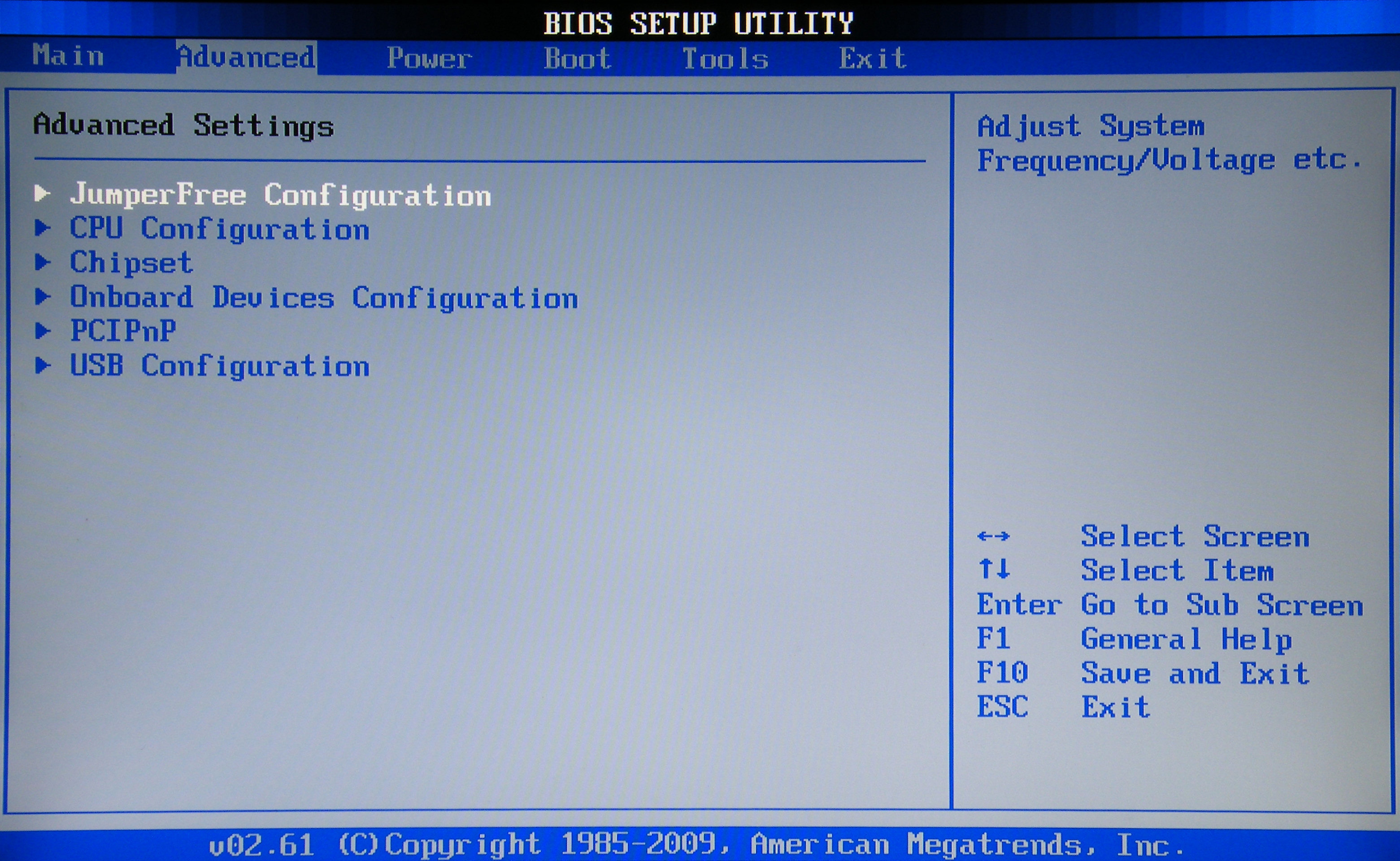
- Si nécessaire, mettez à jour le BIOS en suivant les instructions du fabricant.
Réparation de l’alimentation si vous pouvez souder des composants électroniques
Si vous rencontrez des problèmes de charge de batterie avec votre Dell Inspiron 1545, vous pouvez résoudre ce problème en réparant l’alimentation. Voici quelques étapes à suivre :
1. Vérifiez d’abord si le problème vient de l’adaptateur d’alimentation en le branchant sur une autre prise électrique et en vérifiant si le voyant de charge s’allume.
2. Si le voyant ne s’allume pas, vérifiez le câble d’alimentation et l’adaptateur pour tout signe de dommage. Si nécessaire, remplacez-les.
3. Si le voyant s’allume, mais que la batterie ne se charge pas, il est possible que le problème soit au niveau de la prise d’alimentation du côté de l’ordinateur portable. Vous devrez peut-être ressouder les composants électroniques de la prise ou la remplacer.
4. Assurez-vous également de vérifier le BIOS de votre Dell Inspiron 1545 pour vous assurer qu’il est à jour. Vous pouvez trouver des informations et des liens utiles sur le site de Dell.
En suivant ces étapes, vous devriez être en mesure de résoudre les problèmes de charge de batterie de votre Dell Inspiron 1545.
Mises à jour du BIOS et des pilotes liés
Pour résoudre les problèmes de charge de la batterie sur le Dell Inspiron 1545, vous pouvez essayer les étapes suivantes :
1. Mettez à jour le BIOS de votre ordinateur en téléchargeant la dernière version sur le site de support de Dell.
2. Mettez également à jour les pilotes liés à la gestion de l’alimentation.
3. Vérifiez si l’adaptateur secteur est correctement branché et fonctionne correctement.
4. Vérifiez si le voyant de la batterie sur l’ordinateur indique une charge. Si ce n’est pas le cas, essayez un autre adaptateur secteur.
5. Utilisez le guide de remplacement de la batterie pour vous assurer que vous effectuez correctement les étapes nécessaires.
6. Si vous rencontrez toujours des problèmes de charge de la batterie, il peut être nécessaire de remplacer la batterie elle-même.
Pour des informations détaillées et des liens utiles, vous pouvez consulter les ressources de Dell ou contacter leur service d’assistance.
RECOMMANDÉ: Cliquez ici pour dépanner les erreurs Windows et optimiser les performances du système

