Dans cet article, nous aborderons le problème de l’écran noir qui survient après la mise à jour Windows 10 Creators.
RECOMMANDÉ: Cliquez ici pour corriger les erreurs Windows et optimiser les performances du système
Raisons de l’Écran Noir après la Mise à Jour de Windows 10
– Problèmes de compatibilité du pilote graphique peuvent entraîner un écran noir.
– Essayez de démarrer en Mode sans échec pour résoudre le problème.
– Vérifiez les mises à jour du pilote de la carte graphique.
– Désactivez les programmes de démarrage automatique qui pourraient causer des conflits.
– Si l’écran noir persiste, envisagez de restaurer le système à un point antérieur.
– Vérifiez les mises à jour de Windows et installez les correctifs disponibles.
– Sauvegardez vos fichiers importants avant de procéder à des modifications.
– Consultez un professionnel si le problème persiste malgré ces mesures.
Solutions pour l’Écran Noir Après la Mise à Jour de Windows 10
-
Vérifier le Pilote de la Carte Graphique:
- Vérifiez si le pilote de la carte graphique est à jour en allant dans le Gestionnaire de Périphériques.
- Si le pilote est obsolète, mettez-le à jour en cliquant avec le bouton droit sur la carte graphique et en sélectionnant Mettre à jour le pilote.
-
Désactiver les Logiciels de Tiers:
- Désinstallez les logiciels de tiers susceptibles de causer des conflits avec la mise à jour de Windows 10.
- Redémarrez votre ordinateur après la désinstallation pour voir si l’écran noir persiste.
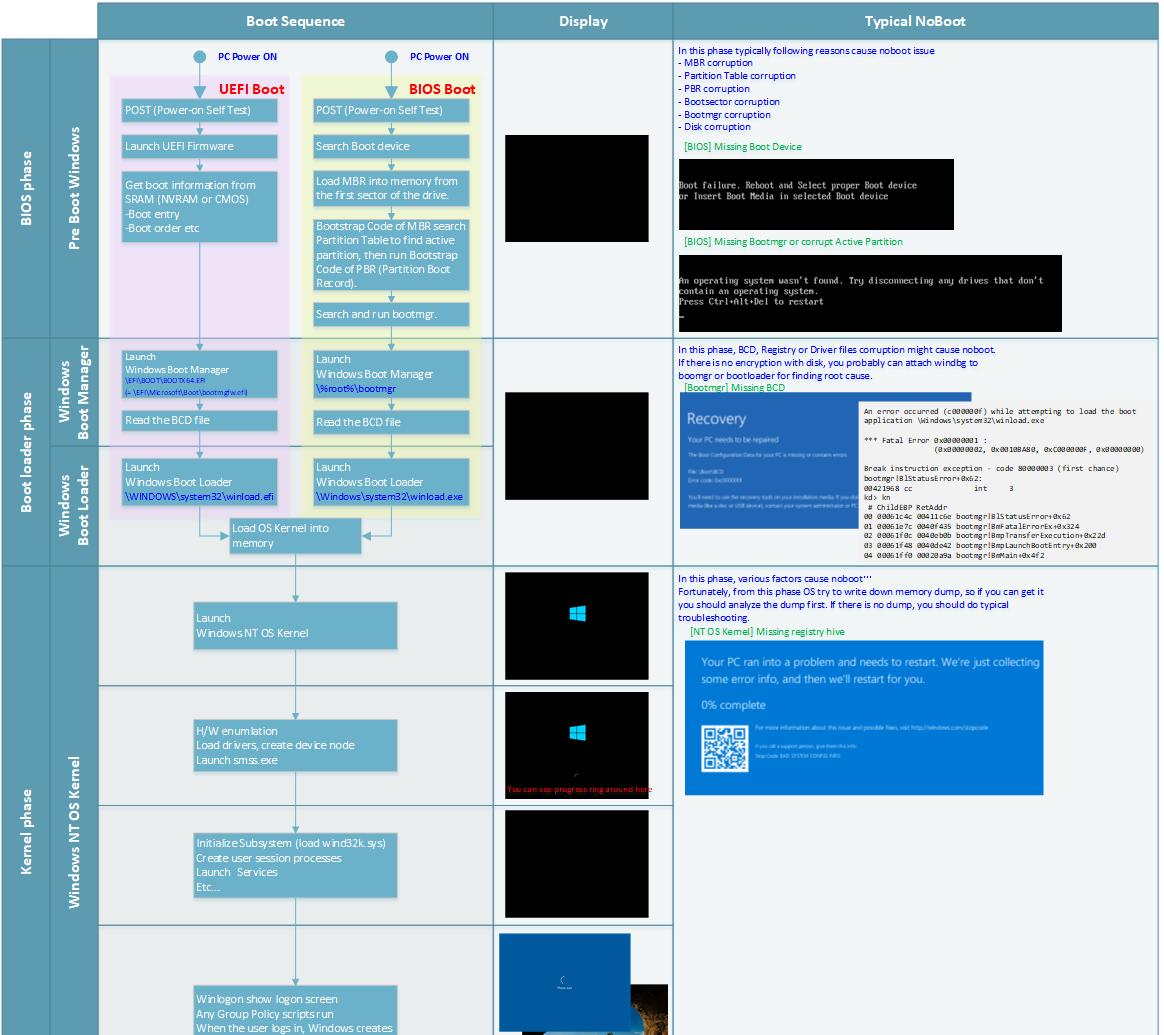
-
Exécuter l’Outil de Résolution des Problèmes:
- Ouvrez les Paramètres de Windows 10 et allez dans Mise à jour et sécurité > Résolution des problèmes.
- Exécutez l’outil de résolution des problèmes pour détecter et corriger les problèmes liés à l’écran noir.
Solutions pour l’Écran Noir Après la Mise à Jour de Windows 10:
Tutoriel Vidéo pour Résoudre l’Écran Noir sur Windows 10 Après la Connexion
Pour résoudre l’écran noir sur Windows 10 après la connexion, suivez ce tutoriel vidéo simple. Redémarrez votre ordinateur en mode sans échec, puis mettez à jour les pilotes de votre carte graphique. Assurez-vous également que votre système d’exploitation est à jour avec les derniers correctifs de Microsoft Windows. Si le problème persiste, envisagez de restaurer votre système à une date antérieure ou de réparer Windows à l’aide d’une clé USB d’installation.
Ces étapes devraient vous aider à résoudre l’écran noir et à retrouver un fonctionnement normal de votre PC.
Utiliser une Séquence de Touches Windows pour Réveiller l’Écran
Appuyez sur les touches Windows et Ctrl à la fois pour réveiller l’écran. Si cela ne fonctionne pas, essayez Windows + Shift + Ctrl.
Ces séquences de touches peuvent aider à résoudre le problème d’écran noir après la mise à jour de Windows 10 Creators. Assurez-vous également que tous vos pilotes sont à jour pour éviter tout problème de compatibilité. Si le problème persiste, votre carte graphique ou vos paramètres d’alimentation peuvent être en cause. N’hésitez pas à contacter le support technique si vous avez besoin d’aide supplémentaire.
Débrancher les Équipements USB Inutiles
Débranchez tous les équipements USB inutiles de votre ordinateur.
Cela peut inclure des clés USB, des souris ou des claviers non essentiels.
Redémarrez votre ordinateur pour voir si le problème de l’écran noir persiste.
Si le problème persiste, essayez de démarrer en mode sans échec.
Assurez-vous de vérifier les mises à jour du pilote de votre carte graphique.
Si le problème persiste, envisagez de restaurer votre ordinateur à une date antérieure.
Nous recommandons d'utiliser cet outil pour divers problèmes de PC.
Cet outil corrige les erreurs informatiques courantes, vous protège contre la perte de fichiers, les logiciels malveillants, les pannes matérielles et optimise votre PC pour une performance maximale. Corrigez rapidement les problèmes PC et évitez que d'autres problèmes se produisent avec ce logiciel :
- Télécharger cet outil de réparation pour PC .
- Cliquez sur Démarrer l'analyse pour trouver les problèmes Windows qui pourraient causer des problèmes PC.
- Cliquez sur Réparer tout pour résoudre tous les problèmes (nécessite une mise à jour).
Mettre à Jour le Pilote de la Carte Graphique
1. Téléchargez le dernier pilote de votre carte graphique à partir du site web du fabricant.
2. Accédez à Gestionnaire de périphériques en appuyant sur la touche Windows + X, puis sélectionnez Gestionnaire de périphériques.
3. Trouvez et cliquez sur votre carte graphique sous Cartes graphiques.
Réalisez une mise à jour du pilote en sélectionnant Mettre à jour le pilote et choisissez le fichier que vous avez téléchargé.
Redémarrez votre ordinateur pour finaliser la mise à jour et résoudre le problème de l’écran noir.
Désinstaller les Logiciels de Personnalisation Windows Tiers
Désinstallez les Logiciels de Personnalisation Windows Tiers en utilisant le Panneau de Configuration.
Allez dans Programmes et fonctionnalités et cliquez sur le logiciel que vous souhaitez supprimer.
Suivez les instructions à l’écran pour désinstaller le programme complètement.
Assurez-vous de redémarrer votre ordinateur après la désinstallation pour effectuer les modifications.
Si le problème persiste, envisagez de restaurer votre système à un point de restauration antérieur.
Se Connecter avec un Compte Utilisateur Différent
1. Redémarrez votre ordinateur en mode sans échec en appuyant sur F8 avant le démarrage de Windows.
2. Accédez aux paramètres de compte utilisateur en appuyant sur la touche Windows + R, puis en tapant control userpasswords2.
3. Sélectionnez Gérer un autre compte pour ajouter un nouveau compte utilisateur.
4. Connectez-vous avec le nouveau compte pour résoudre le problème d’écran noir après la mise à jour de Windows 10 Créators.
Réinitialiser Votre PC
Pour résoudre l’écran noir après la mise à jour Windows 10 Creators, réinitialisez votre PC. Démarrez votre ordinateur et appuyez sur la touche de raccourci pour accéder au menu de récupération. Choisissez l’option de réinitialisation et suivez les instructions à l’écran. Assurez-vous de sauvegarder vos fichiers importants avant de procéder.
Une fois la réinitialisation terminée, redémarrez votre PC et vérifiez si le problème persiste. Si oui, envisagez de contacter un professionnel de l’informatique pour obtenir de l’aide supplémentaire.
Sauvegarder Toujours Votre PC pour Éviter la Perte de Données
Sauvegardez toujours vos données importantes sur un disque dur externe ou dans le cloud pour éviter toute perte. Assurez-vous d’avoir une copie de sauvegarde récente avant toute mise à jour du système.
Si vous rencontrez un écran noir après la mise à jour Windows 10 Creators, redémarrez votre ordinateur en mode sans échec en appuyant sur la touche F8 à plusieurs reprises au démarrage. Vérifiez les mises à jour du pilote de la carte graphique et désinstallez les logiciels récemment installés pouvant causer des conflits.
Assurez-vous également que votre BIOS est à jour et que votre matériel est compatible avec la nouvelle version de Windows. Si le problème persiste, contactez un professionnel pour une assistance supplémentaire.
FAQ sur l’Écran Noir de Windows 10 Après la Mise à Jour
| Question | Réponse |
|---|---|
| Qu’est-ce que l’écran noir de Windows 10 après la mise à jour? | L’écran noir de Windows 10 après la mise à jour est un problème courant qui survient chez de nombreux utilisateurs après l’installation de la mise à jour Windows 10 Creators. |
| Pourquoi mon écran est-il devenu noir après la mise à jour Windows 10 Creators? | L’écran noir peut être dû à des problèmes de compatibilité des pilotes ou des logiciels avec la nouvelle mise à jour. |
| Comment puis-je résoudre le problème de l’écran noir de Windows 10? | Vous pouvez essayer de redémarrer votre ordinateur en mode sans échec, mettre à jour les pilotes de votre carte graphique ou restaurer votre système à une date antérieure. |
| Dois-je contacter le support technique si j’ai un écran noir après la mise à jour Windows 10 Creators? | Oui, si les solutions mentionnées ci-dessus ne fonctionnent pas, il est recommandé de contacter le support technique de Microsoft pour obtenir de l’aide supplémentaire. |
RECOMMANDÉ: Cliquez ici pour dépanner les erreurs Windows et optimiser les performances du système

