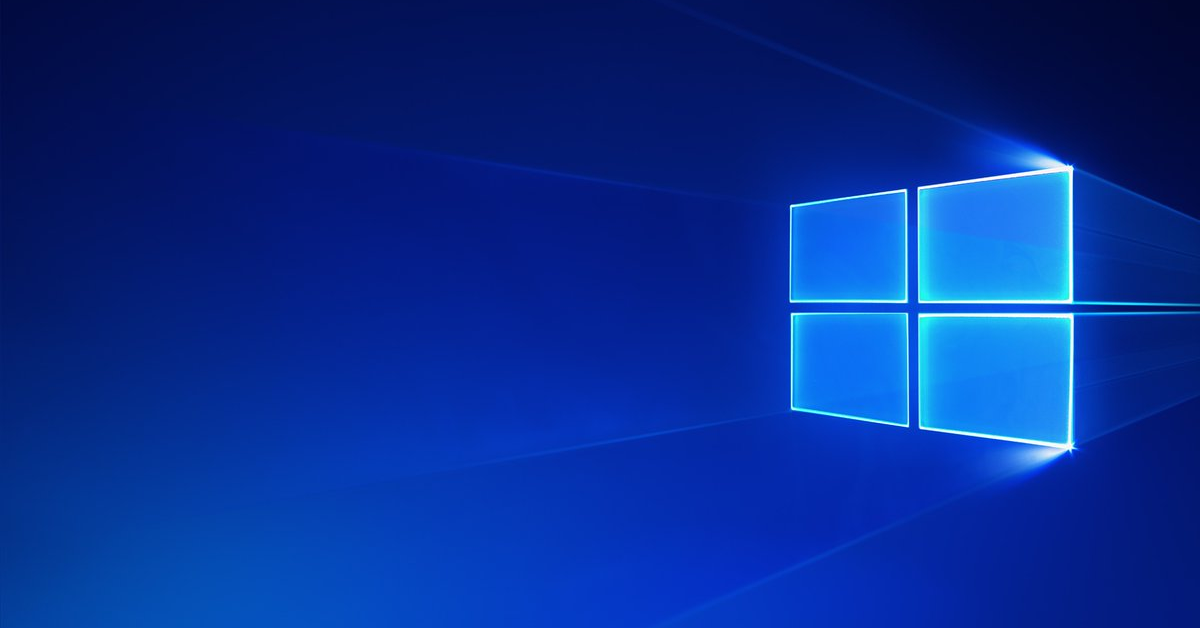Bienvenue à cet article sur la façon de réparer l’erreur 0xc00000e sur Windows 10.
RECOMMANDÉ: Cliquez ici pour corriger les erreurs Windows et optimiser les performances du système
Causes of Error Code 0xc00000e
Les causes de l’erreur 0xc00000e peuvent être liées à un problème de disque dur ou de SSD, au BIOS corrompu, ou à des fichiers système endommagés.
Pour résoudre ce problème, vous pouvez essayer de réparer le secteur de démarrage en utilisant les options de récupération de Windows, ou en vérifiant et réparant les fichiers système à l’aide de l’invite de commandes.
Assurez-vous également que votre ordinateur est configuré pour démarrer sur le bon disque et que le matériel est en bon état. Si besoin, vous pouvez également réinstaller Windows pour résoudre l’erreur 0xc00000e.
First Steps: Data Recovery from Non-Booting Computer
- Connect the Hard Drive to Another Computer
- Remove the hard drive from the non-booting computer.
- Connect the hard drive to another computer using a USB adapter or external enclosure.
- Use Data Recovery Software
- Download and install a data recovery software on the second computer.
- Run the software and select the connected hard drive for scanning.
- Recover the Lost Data
- Wait for the software to complete the scanning process.
- Select the files you want to recover and proceed with the recovery process.
Checking Hardware Connection
Vérifiez d’abord vos connexions matérielles pour résoudre l’erreur 0xc00000e sur Windows 10. Assurez-vous que tous les câbles sont correctement branchés et que les composants sont bien connectés. Vérifiez également les paramètres du BIOS pour vous assurer que le bon disque de démarrage est sélectionné. Si vous utilisez un SSD, vérifiez s’il est correctement installé et fonctionne correctement.
Si vous avez un disque dur, vérifiez s’il est en bon état. Assurez-vous que votre ordinateur est bien connecté à tous les périphériques nécessaires, comme un clavier et une souris.
Nous recommandons d'utiliser cet outil pour divers problèmes de PC.
Cet outil corrige les erreurs informatiques courantes, vous protège contre la perte de fichiers, les logiciels malveillants, les pannes matérielles et optimise votre PC pour une performance maximale. Corrigez rapidement les problèmes PC et évitez que d'autres problèmes se produisent avec ce logiciel :
- Télécharger cet outil de réparation pour PC .
- Cliquez sur Démarrer l'analyse pour trouver les problèmes Windows qui pourraient causer des problèmes PC.
- Cliquez sur Réparer tout pour résoudre tous les problèmes (nécessite une mise à jour).
Using Windows 10 Startup Repair Tool
Utilisez l’outil de réparation de démarrage de Windows 10 pour résoudre l’erreur 0xc00000e. Pour commencer, redémarrez votre ordinateur en insérant un disque de démarrage ou une clé USB contenant Windows 10. Sélectionnez Réparer l’ordinateur dans les options de démarrage. Ensuite, accédez à Dépannage puis Options avancées et choisissez Invite de commandes. Entrez les commandes suivantes:
bootrec /scanos, bootrec /rebuildbcd, bootrec /fixmbr, bootrec /fixboot. Redémarrez votre ordinateur et vérifiez si l’erreur a été résolue. Si le problème persiste, envisagez de restaurer votre système à un point de restauration antérieur.
Repairing Corrupted Files with SFC or DISM Tools
Utilisez les outils SFC ou DISM pour réparer les fichiers corrompus sur Windows 10. Exécutez une analyse SFC en ouvrant une invite de commandes en mode administrateur et en tapant sfc /scannow. Si des problèmes sont détectés, utilisez DISM pour les réparer en tapant DISM /Online /Cleanup-Image /RestoreHealth. Redémarrez votre ordinateur une fois le processus terminé. Assurez-vous que vos pilotes sont à jour et que votre système est protégé par un antivirus fiable. En cas de récidive de l’erreur 0xc00000e, envisagez de réinitialiser votre PC ou de réinstaller Windows.
Rebuilding BCD File
Pour reconstruire le fichier BCD, commencez par démarrer votre ordinateur à partir d’une clé USB ou d’un CD contenant Windows 10. Une fois que vous avez accédé à l’invite de commandes, tapez bootrec /rebuildbcd et appuyez sur Entrée. Suivez les instructions à l’écran pour terminer le processus de reconstruction du fichier BCD. Assurez-vous de redémarrer votre ordinateur une fois que le processus est terminé. Cela devrait résoudre l’erreur 0xc00000e sur Windows 10. Si le problème persiste, vous devrez peut-être consulter un professionnel pour obtenir de l’aide supplémentaire.
Resetting BIOS/UEFI Configuration
Pour réinitialiser la configuration du BIOS/UEFI, suivez ces étapes simples :
1. Éteignez votre ordinateur et débranchez tous les périphériques.
2. Ouvrez le boîtier de votre PC et repérez la pile CMOS sur la carte mère.
3. Retirez la pile CMOS pendant quelques secondes, puis replacez-la.
4. Refermez le boîtier de l’ordinateur, rebranchez tous les périphériques et redémarrez votre PC.
Reinstalling Windows OS to Resolve Error Code 0xc00000e
Pour résoudre l’erreur 0xc00000e sur Windows 10, une réinstallation du système d’exploitation peut être nécessaire. Assurez-vous d’avoir une clé USB ou un disque d’installation de Windows prêt. Redémarrez votre ordinateur et démarrez à partir de la clé USB ou du disque. Suivez les instructions à l’écran pour réinstaller Windows.
Assurez-vous de sauvegarder vos fichiers importants avant de procéder à la réinstallation. Une fois terminé, redémarrez votre ordinateur et vérifiez si l’erreur a été résolue. Si le problème persiste, il peut être nécessaire de contacter un professionnel pour une assistance supplémentaire.
RECOMMANDÉ: Cliquez ici pour dépanner les erreurs Windows et optimiser les performances du système