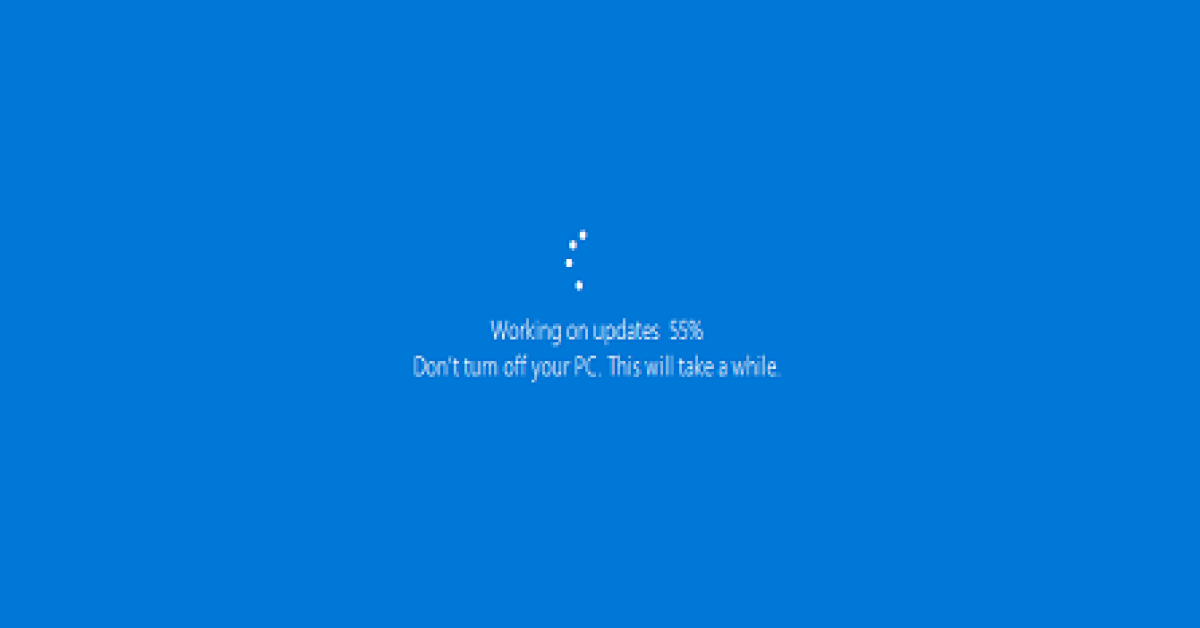Bienvenue à notre article sur la correction de l’erreur 720 de connexion VPN sur Windows 10.
RECOMMANDÉ: Cliquez ici pour corriger les erreurs Windows et optimiser les performances du système
Symptômes et Causes
Symptômes: Si vous rencontrez l’erreur 720 lors de la connexion VPN sur Windows 10, cela peut être dû à un problème avec votre adresse IP ou votre pilote de périphérique.
Causes: Les causes possibles incluent des problèmes liés à l’adresse IP, des pilotes de périphériques obsolètes ou corrompus, des paramètres incorrects dans le Gestionnaire de périphériques, ou des conflits avec des logiciels tiers tels que Comodo Internet Security.
Résolution: Pour résoudre cette erreur, essayez de mettre à jour vos pilotes de périphériques, vérifiez les paramètres d’adresse IP et désactivez temporairement tout logiciel de sécurité tiers. Si le problème persiste, envisagez de contacter votre administrateur réseau pour obtenir de l’aide supplémentaire.
Nous recommandons d'utiliser cet outil pour divers problèmes de PC.
Cet outil corrige les erreurs informatiques courantes, vous protège contre la perte de fichiers, les logiciels malveillants, les pannes matérielles et optimise votre PC pour une performance maximale. Corrigez rapidement les problèmes PC et évitez que d'autres problèmes se produisent avec ce logiciel :
- Télécharger cet outil de réparation pour PC .
- Cliquez sur Démarrer l'analyse pour trouver les problèmes Windows qui pourraient causer des problèmes PC.
- Cliquez sur Réparer tout pour résoudre tous les problèmes (nécessite une mise à jour).
Résolution des Problèmes du Serveur
- Vérifiez que les paramètres VPN sont corrects en accédant aux paramètres réseau de votre appareil.
- Ouvrez Paramètres en cliquant sur le bouton Démarrer, puis en sélectionnant l’icône en forme d’engrenage.
- Cliquez sur Réseau et Internet, puis sur VPN pour vérifier les paramètres de connexion.
Réinitialiser l’adaptateur réseau
- Réinitialisez l’adaptateur réseau en accédant aux paramètres réseau de votre appareil.
- Ouvrez Paramètres en cliquant sur le bouton Démarrer, puis en sélectionnant l’icône en forme d’engrenage.
- Cliquez sur Réseau et Internet, puis sur État.
- Sous Modifier vos paramètres réseau, sélectionnez Centre Réseau et Partage.
- Cliquez sur Modifier les paramètres de l’adaptateur, puis faites un clic droit sur votre connexion VPN et sélectionnez Réinitialiser.
Mettre à jour les pilotes réseau
- Mettez à jour les pilotes réseau pour assurer un fonctionnement optimal de votre connexion VPN.
- Ouvrez Gestionnaire de périphériques en appuyant sur la touche Windows + X, puis en sélectionnant Gestionnaire de périphériques.
- Développez la catégorie Adaptateurs réseau pour afficher les pilotes réseau installés.
- Faites un clic droit sur l’adaptateur réseau utilisé pour la connexion VPN et sélectionnez Mettre à jour le pilote.
- Suivez les instructions à l’écran pour mettre à jour le pilote.
Réinitialisation du Protocole TCP/IP
- Appuyez sur Windows + X pour ouvrir le menu Power User.
- Sélectionnez Invite de commandes (Admin) pour ouvrir une fenêtre d’invite de commandes avec des privilèges élevés.
- Tapez la commande netsh int ip reset resetlog.txt et appuyez sur Entrée pour réinitialiser le protocole TCP/IP.
- Redémarrez votre ordinateur pour appliquer les modifications.
Réinstallation des Miniports de Réseau
Pour réinstaller les miniports de réseau dans Windows 10, suivez ces étapes simples:
1. Ouvrez le Gestionnaire de périphériques en appuyant sur la touche Windows + X.
2. Cliquez sur Afficher puis sur Afficher les périphériques cachés.
3. Repérez les miniports de réseau sous Adaptateurs réseau.
4. Faites un clic droit sur chaque miniport de réseau et sélectionnez Désinstaller.
5. Redémarrez votre ordinateur pour que les miniports soient réinstallés automatiquement.
Ces étapes devraient résoudre l’erreur 720 de connexion VPN sur Windows 10.
RECOMMANDÉ: Cliquez ici pour dépanner les erreurs Windows et optimiser les performances du système