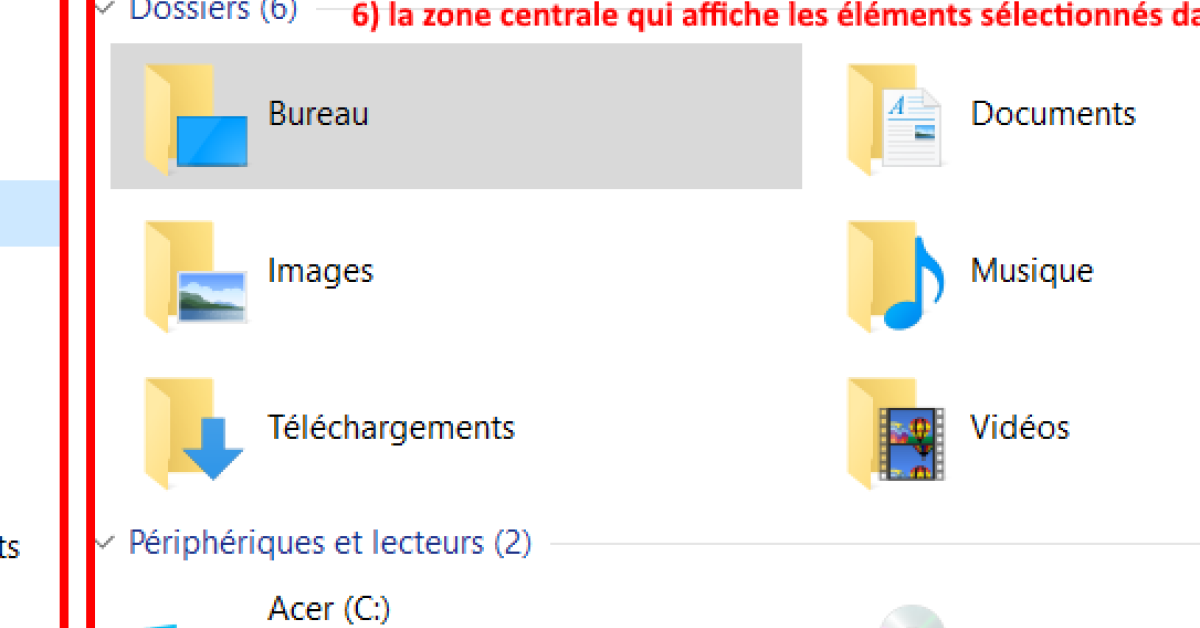Dans cet article, nous aborderons le problème de l’Explorateur de fichiers qui ne répond pas sur Windows.
RECOMMANDÉ: Cliquez ici pour corriger les erreurs Windows et optimiser les performances du système
Qu’est-ce que l’Explorateur de Fichiers
L’Explorateur de Fichiers ne répond pas sur Windows peut être frustrant, mais il existe des solutions simples pour le résoudre. Tout d’abord, essayez de redémarrer votre ordinateur pour voir si cela résout le problème. Si cela ne fonctionne pas, essayez de fermer l’Explorateur de Fichiers via le Gestionnaire des tâches. Pour ce faire, appuyez sur Ctrl + Alt + Suppr et sélectionnez Gestionnaire des tâches. Ensuite, trouvez Explorateur Windows dans la liste des processus, faites un clic droit dessus et choisissez Redémarrer.
Cela devrait aider à résoudre le problème de non-réponse.
Redémarrer l’Explorateur de Fichiers dans le Gestionnaire de tâches
1. Ouvrez le Gestionnaire de tâches en appuyant sur Ctrl + Alt + Suppr et en sélectionnant Gestionnaire de tâches.
2. Dans l’onglet Processus, recherchez Explorateur Windows et cliquez dessus.
3. En bas à droite, cliquez sur Redémarrer.
Cela devrait aider à résoudre les problèmes d’Explorateur de Fichiers qui ne répond pas sur Windows.
Redémarrer manuellement le processus Explorer.exe via l’invite de commande
1. Ouvrez l’invite de commande en appuyant sur la touche Windows + R, puis en tapant cmd et en appuyant sur Entrée.
2. Tapez taskkill /f /im explorer.exe dans la fenêtre de commande pour arrêter le processus Explorer.
3. Ensuite, tapez start explorer.exe pour redémarrer Explorer et résoudre le problème de non-réponse.
Ces étapes simples peuvent vous aider à rétablir le fonctionnement de l’Explorateur de fichiers sur Windows.
Exécuter une analyse du vérificateur de fichiers système
1. Ouvrez une invite de commandes en tant qu’administrateur en appuyant sur la touche Windows + X et en sélectionnant Invite de commandes (admin).
2. Tapez sfc /scannow dans la fenêtre de l’invite de commande et appuyez sur Entrée pour exécuter une analyse du vérificateur de fichiers système.
3. Attendez que l’analyse soit terminée. Si des problèmes sont détectés, suivez les instructions pour les résoudre.
Nous recommandons d'utiliser cet outil pour divers problèmes de PC.
Cet outil corrige les erreurs informatiques courantes, vous protège contre la perte de fichiers, les logiciels malveillants, les pannes matérielles et optimise votre PC pour une performance maximale. Corrigez rapidement les problèmes PC et évitez que d'autres problèmes se produisent avec ce logiciel :
- Télécharger cet outil de réparation pour PC .
- Cliquez sur Démarrer l'analyse pour trouver les problèmes Windows qui pourraient causer des problèmes PC.
- Cliquez sur Réparer tout pour résoudre tous les problèmes (nécessite une mise à jour).
Effacer l’historique de l’Explorateur de Fichiers
Pour effacer l’historique de l’Explorateur de Fichiers, ouvrez l’Explorateur de Fichiers et allez dans l’onglet Affichage. Ensuite, cliquez sur Options puis sur Modifier les dossiers et les options de recherche. Sous l’onglet Affichage, cochez la case Effacer l’historique des fichiers récents. Redémarrez votre ordinateur pour que les modifications prennent effet. Si l’Explorateur de Fichiers ne répond toujours pas, vous pouvez essayer de réinitialiser l’Explorateur de Fichiers en utilisant le Gestionnaire des tâches de Windows.
Modifier les paramètres d’affichage
Cliquez sur Apparence et personnalisation, puis sur Paramètres d’affichage.
Ici, vous pouvez ajuster la résolution de l’écran, la taille du texte et d’autres paramètres visuels.
Assurez-vous de sauvegarder vos modifications une fois que vous avez terminé.
Étendre la partition système si elle est pleine
Pour étendre la partition système si elle est pleine sur Windows, ouvrez le Gestionnaire de tâches en appuyant sur Ctrl + Shift + Esc. Cliquez sur Fichier puis Exécuter une nouvelle tâche. Dans la boîte de dialogue, tapez diskmgmt. msc et appuyez sur Entrée. Cela ouvrira l’outil de gestion des disques.
Cliquez avec le bouton droit de la souris sur la partition système et sélectionnez Étendre le volume. Suivez les instructions à l’écran pour terminer le processus d’extension de la partition. Assurez-vous de redémarrer votre ordinateur une fois la tâche terminée.
Créer un nouveau compte utilisateur
– Cliquez sur le bouton Démarrer, puis sur Paramètres.
– Sélectionnez Comptes, puis Famille et autres utilisateurs.
– Cliquez sur Ajouter un compte, puis sur Je n’ai pas les informations de connexion de cette personne.
– Suivez les instructions pour créer un nouveau compte utilisateur.
Assurez-vous de choisir un nom d’utilisateur et un mot de passe sécurisés pour protéger vos données.
Mettre à jour Windows 10 vers la dernière version
- Télécharger la dernière mise à jour de Windows 10
- Accéder aux paramètres de Windows
- Cliquer sur Mise à jour et sécurité
- Sélectionner Windows Update
- Cliquer sur Rechercher des mises à jour
- Télécharger et installer la dernière version de Windows 10
- Redémarrer l’ordinateur pour appliquer les changements
RECOMMANDÉ: Cliquez ici pour dépanner les erreurs Windows et optimiser les performances du système