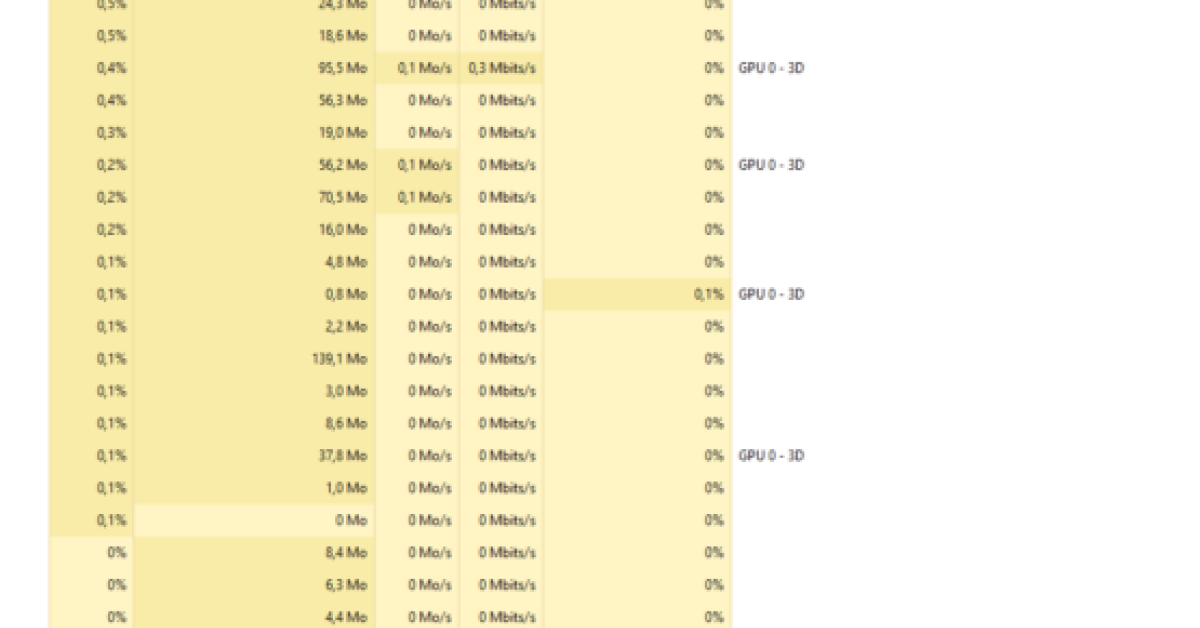Dans cet article, nous aborderons le problème de l’affichage incorrect du gestionnaire de tâches.
RECOMMANDÉ: Cliquez ici pour corriger les erreurs Windows et optimiser les performances du système
ce que le Gestionnaire des tâches
Assurez-vous que le Gestionnaire de tâches est ouvert en appuyant sur Ctrl + Alt + Suppr. Si cela ne fonctionne pas, essayez de double-cliquer sur la barre des tâches et sélectionnez Gestionnaire de tâches. Vérifiez également si le Gestionnaire de tâches n’est pas caché derrière une autre fenêtre. Si c’est le cas, faites un clic droit sur l’icône dans la barre des tâches et sélectionnez Agrandir ou Afficher. Si le problème persiste, redémarrez votre ordinateur. Si vous utilisez Windows, vous pouvez également essayer de taper Gestionnaire de tâches dans la barre de recherche du menu Démarrer.
Mettre à jour Windows vers la version la plus récente
Assurez-vous que votre Gestionnaire de tâches fonctionne correctement en appuyant sur Ctrl + Maj + Échap pour l’ouvrir. Si le problème persiste, cliquez avec le bouton droit de la souris sur la barre des tâches, puis sélectionnez Gestionnaire des tâches. Vérifiez chaque onglet pour voir s’il y a une fenêtre ou un programme bloqué.
Changer/Passer au Compte Utilisateur
Pour changer ou passer au compte utilisateur, cliquez sur le bouton Démarrer dans le coin inférieur gauche de votre écran. Ensuite, cliquez sur votre photo de profil en haut du menu. Vous verrez une option pour Changer de compte. Cliquez dessus pour choisir un autre compte utilisateur. Assurez-vous de vous connecter avec les autorisations nécessaires pour accéder au Gestionnaire de tâches.
Si le problème persiste, essayez de redémarrer votre ordinateur ou de rechercher des mises à jour système.
Créer un nouveau compte utilisateur avant de changer
Créez un nouveau compte utilisateur en suivant les étapes suivantes : Allez dans le menu Démarrer, puis cliquez sur Paramètres. Sélectionnez Comptes, puis cliquez sur Familles et autres utilisateurs. Ensuite, cliquez sur Ajouter un membre de la famille ou un autre utilisateur. Suivez les instructions pour créer un nouveau compte. Une fois le compte créé, connectez-vous avec ce nouveau compte avant de changer les paramètres du gestionnaire de tâches.
Cela devrait résoudre le problème du gestionnaire de tâches qui ne s’affiche pas correctement.
Nous recommandons d'utiliser cet outil pour divers problèmes de PC.
Cet outil corrige les erreurs informatiques courantes, vous protège contre la perte de fichiers, les logiciels malveillants, les pannes matérielles et optimise votre PC pour une performance maximale. Corrigez rapidement les problèmes PC et évitez que d'autres problèmes se produisent avec ce logiciel :
- Télécharger cet outil de réparation pour PC .
- Cliquez sur Démarrer l'analyse pour trouver les problèmes Windows qui pourraient causer des problèmes PC.
- Cliquez sur Réparer tout pour résoudre tous les problèmes (nécessite une mise à jour).
Changer le compte utilisateur
Pour changer le compte utilisateur, cliquez sur le nom d’utilisateur dans le coin supérieur droit de l’écran. Ensuite, sélectionnez Déconnexion dans le menu déroulant. Connectez-vous avec le nouveau compte en utilisant vos identifiants. Assurez-vous de fermer toutes les fenêtres ouvertes avant de procéder. Une fois connecté, vérifiez si le Gestionnaire de tâches s’affiche correctement.
Si le problème persiste, essayez de redémarrer votre ordinateur pour résoudre tout dysfonctionnement.
Activer le Gestionnaire des tâches de toutes les manières
- Ouvrir le Gestionnaire des tâches en appuyant sur Ctrl + Shift + Echap
- Utiliser la combinaison de touches Ctrl + Alt + Suppr pour accéder au Gestionnaire des tâches
- Cliquer avec le bouton droit de la souris sur la barre des tâches et sélectionner Gestionnaire des tâches
- Appuyer sur la touche Windows + X, puis sélectionner Gestionnaire des tâches dans le menu
- Utiliser la commande taskmgr dans la barre de recherche Windows pour ouvrir le Gestionnaire des tâches
Activer le Gestionnaire des tâches depuis le Registre
Pour résoudre le problème où le Gestionnaire de tâches ne s’affiche pas correctement, ouvrez l’Éditeur du Registre en appuyant sur Windows + R et en tapant regedit.
Naviguez jusqu’à HKEY_CURRENT_USER\Software\Microsoft\Windows\CurrentVersion\Policies\System et modifiez la valeur de DisableTaskMgr en la mettant à 0.
Redémarrez l’ordinateur pour que les modifications prennent effet.
Maintenant, le Gestionnaire des tâches devrait fonctionner correctement.
Utiliser la commande CMD pour activer le Gestionnaire des tâches
Pour activer le Gestionnaire des tâches via la commande CMD, ouvrez une fenêtre de commande en appuyant sur Windows + R, tapez cmd et appuyez sur Entrée. Ensuite, tapez taskmgr et appuyez à nouveau sur Entrée. Le Gestionnaire des tâches devrait s’ouvrir. Si cela ne fonctionne pas, redémarrez votre ordinateur et réessayez.
Assurez-vous également que votre système d’exploitation est à jour. Si le problème persiste, envisagez de contacter le support technique de Windows.
Utiliser l’éditeur de groupe
Pour utiliser l’éditeur de groupe, double-cliquez sur le Task Manager dans la barre de menu. Ensuite, cliquez sur l’onglet Groupe pour afficher les tâches regroupées par espace. Si le gestionnaire de tâches ne s’affiche pas correctement, essayez de redimensionner la fenêtre ou de réorganiser les onglets. Si le problème persiste, consultez des ressources en ligne telles que Reddit pour obtenir de l’aide sur ce comportement spécifique.
Autres correctifs rapides pour le Gestionnaire des tâches non réactif
– Vérifiez si le Gestionnaire des tâches est ouvert dans une fenêtre séparée.
– Assurez-vous que la barre de menus est visible en double-cliquant sur le bord supérieur de la fenêtre.
– Utilisez les onglets pour naviguer entre les différentes sections du Gestionnaire des tâches.
– Essayez de redimensionner la fenêtre pour voir si cela résout le problème.
– Si le problème persiste, consultez des forums en ligne comme Reddit pour des solutions supplémentaires.
– Surveillez le comportement du Gestionnaire des tâches pour détecter d’autres problèmes potentiels.
RECOMMANDÉ: Cliquez ici pour dépanner les erreurs Windows et optimiser les performances du système