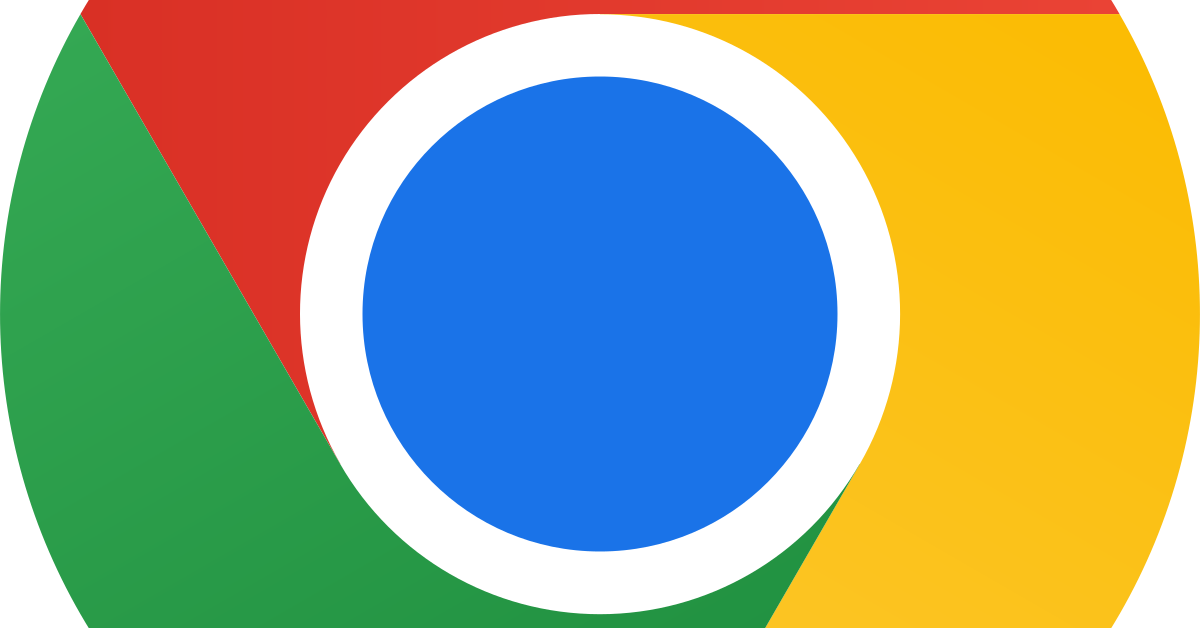Bienvenue dans cet article consacré au problème de synchronisation des favoris sur Google Chrome. Découvrez les difficultés rencontrées par de nombreux utilisateurs et explorez les solutions possibles pour résoudre ce souci de synchronisation.
RECOMMANDÉ: Cliquez ici pour corriger les erreurs Windows et optimiser les performances du système
Configurer la synchronisation sur Google Chrome
1. Connectez-vous à votre compte Google en cliquant sur le bouton Menu dans le coin supérieur droit de la fenêtre du navigateur, puis sélectionnez Paramètres.
2. Dans la section Synchronisation, activez la synchronisation en cliquant sur le bouton Synchroniser tout ou sélectionnez les éléments spécifiques que vous souhaitez synchroniser, tels que les favoris et les mots de passe.
3. Pour protéger vos données synchronisées, vous pouvez ajouter une phrase de passe en cliquant sur le lien Configurer la synchronisation avancée et en suivant les instructions.
4. Pour vérifier que votre synchronisation fonctionne correctement, vous pouvez accéder au tableau de bord Google en tapant chrome://sync dans la barre d’adresse.
5. Assurez-vous d’utiliser la dernière version de Google Chrome et de répéter ces étapes sur tous vos appareils.
N’oubliez pas que la synchronisation des favoris et des mots de passe nécessite une connexion Internet et peut être soumise aux politiques de confidentialité de Google.
Nous recommandons d'utiliser cet outil pour divers problèmes de PC.
Cet outil corrige les erreurs informatiques courantes, vous protège contre la perte de fichiers, les logiciels malveillants, les pannes matérielles et optimise votre PC pour une performance maximale. Corrigez rapidement les problèmes PC et évitez que d'autres problèmes se produisent avec ce logiciel :
- Télécharger cet outil de réparation pour PC .
- Cliquez sur Démarrer l'analyse pour trouver les problèmes Windows qui pourraient causer des problèmes PC.
- Cliquez sur Réparer tout pour résoudre tous les problèmes (nécessite une mise à jour).
Protéger vos informations avec une phrase de passe
Protégez vos informations en utilisant une phrase de passe sécurisée. Assurez-vous que votre mot de passe est unique et difficile à deviner. Évitez d’utiliser des informations personnelles évidentes comme votre nom ou votre date de naissance. Utilisez une combinaison de lettres, de chiffres et de caractères spéciaux.
Ne partagez jamais votre mot de passe avec qui que ce soit.
Pour une sécurité accrue, activez l’authentification à deux facteurs sur votre compte Google. Cela ajoute une couche supplémentaire de protection en vous demandant de fournir un code de vérification après avoir saisi votre mot de passe.
Si vous utilisez Google Chrome sur plusieurs appareils, assurez-vous de synchroniser vos favoris en utilisant votre compte Google. Cela vous permettra d’accéder à vos favoris depuis n’importe quel appareil connecté à Internet.
Assurez-vous également de garder votre navigateur et vos applications à jour pour bénéficier des dernières fonctionnalités de sécurité.
Résoudre les problèmes de synchronisation
- Vérifiez que vous êtes connecté à Internet en ouvrant un navigateur et en essayant de charger une page web.
- Si vous n’êtes pas connecté, vérifiez votre connexion Internet et assurez-vous qu’elle fonctionne correctement.
- Si vous utilisez une connexion Wi-Fi, assurez-vous que vous êtes connecté au bon réseau et que le signal est fort.
Mettre à jour Google Chrome
- Ouvrez Google Chrome.
- Cliquez sur le menu en haut à droite (trois points verticaux) et sélectionnez Aide.
- Dans le menu déroulant, cliquez sur À propos de Google Chrome.
- Google Chrome va automatiquement vérifier les mises à jour et les installer si nécessaire.
- Redémarrez Google Chrome après la mise à jour.
Vider le cache de Google Chrome
- Ouvrez Google Chrome.
- Cliquez sur le menu en haut à droite (trois points verticaux) et sélectionnez Paramètres.
- Défilez vers le bas et cliquez sur Avancé pour afficher les options supplémentaires.
- Sous Confidentialité et sécurité, cliquez sur Effacer les données de navigation.
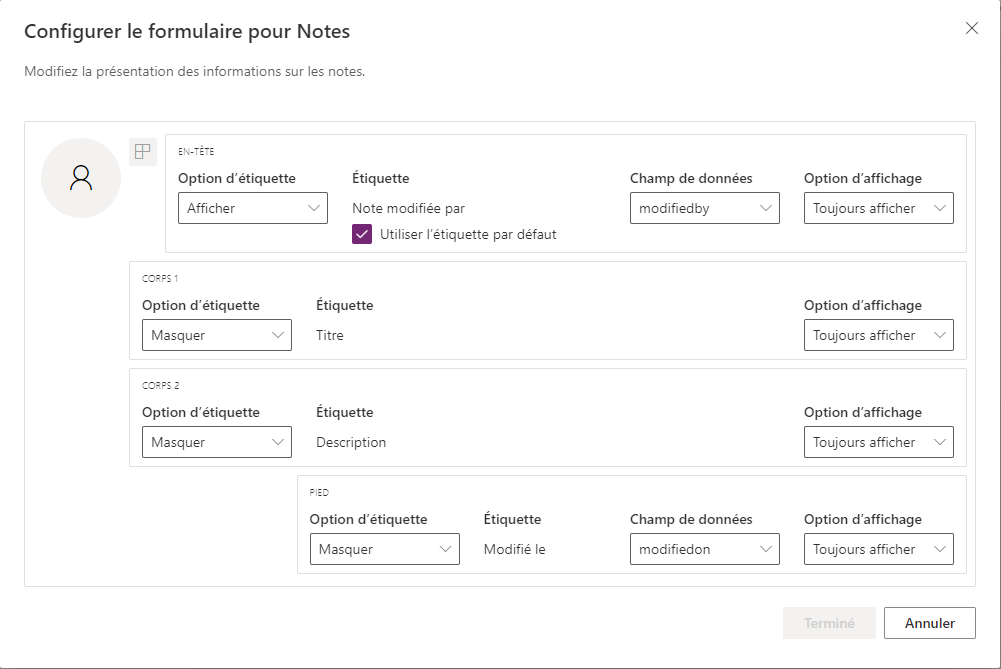
- Cochez la case Images et fichiers en cache et cliquez sur Effacer les données.
- Redémarrez Google Chrome après avoir vidé le cache.
Désactiver les extensions de Google Chrome
- Ouvrez Google Chrome.
- Cliquez sur le menu en haut à droite (trois points verticaux) et sélectionnez Plus d’outils.
- Dans le menu déroulant, cliquez sur Extensions.
- Désactivez toutes les extensions en basculant le bouton correspondant à Activé à Désactivé.
- Redémarrez Google Chrome après avoir désactivé les extensions.
Réinitialiser les paramètres de Google Chrome
- Ouvrez Google Chrome.
- Cliquez sur le menu en haut à droite (trois points verticaux) et sélectionnez Paramètres.
- Défilez vers le bas et cliquez sur Avancé pour afficher les options supplémentaires.
- Tout en bas, cliquez sur Réinitialiser pour restaurer les paramètres par défaut de Google Chrome.
- Confirmez la réinitialisation en cliquant sur Réinitialiser dans la fenêtre contextuelle.
- Redémarrez Google Chrome après avoir réinitialisé les paramètres.
Synchroniser vos favoris sur tous vos appareils
| Problème de synchronisation des favoris sur Google Chrome |
|---|
| Synchroniser vos favoris sur tous vos appareils |
Si vous utilisez Google Chrome pour naviguer sur Internet, vous avez peut-être rencontré un problème de synchronisation de vos favoris.
RECOMMANDÉ: Cliquez ici pour dépanner les erreurs Windows et optimiser les performances du système