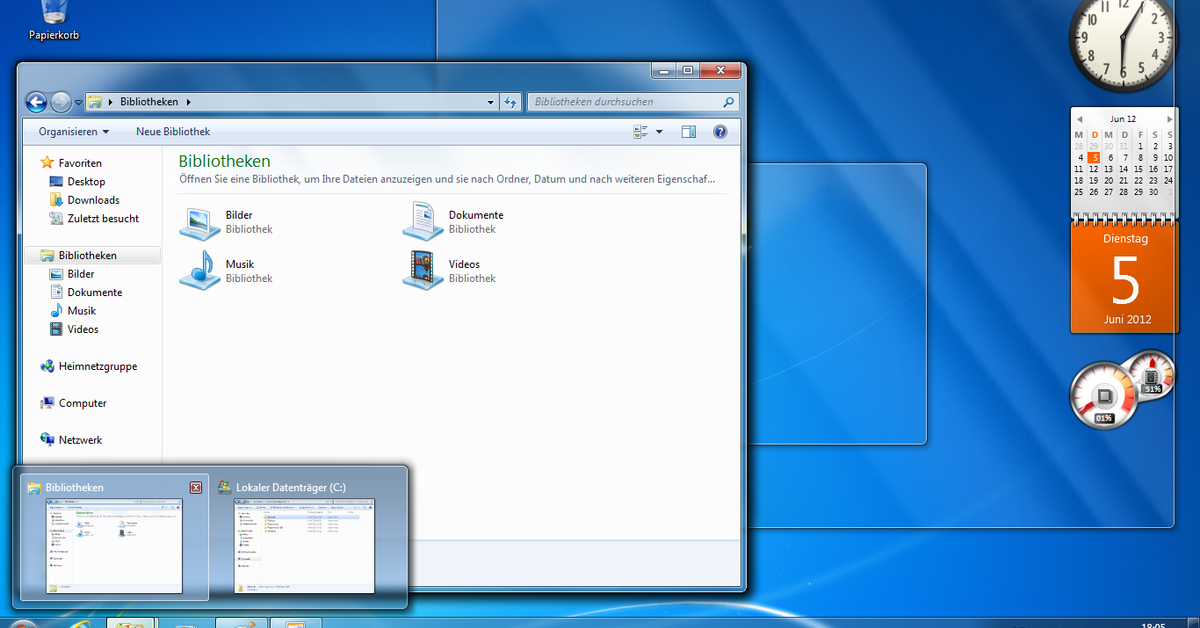Bienvenue à cet article qui aborde un problème courant de mise à jour de la stratégie de groupe sur les clients Windows 7. Nous explorerons les difficultés rencontrées et proposerons des solutions pratiques pour résoudre ce problème.
RECOMMANDÉ: Cliquez ici pour corriger les erreurs Windows et optimiser les performances du système
Fixing registry.pol file issues
Résoudre les problèmes de fichier registry.pol sur Windows 7. Pour résoudre ce problème, suivez ces étapes :
1. Ouvrez l’Explorateur de fichiers en appuyant sur la touche Windows + E.
2. Accédez à l’emplacement suivant : C:\Windows\System32\GroupPolicy\Machine\Registry.pol
3. Supprimez le fichier Registry.pol ou renommez-le en Registry.pol.old.
4. Redémarrez votre ordinateur.
5. Si le problème persiste, essayez de restaurer votre système à un point de restauration antérieur.
6. Si aucune de ces solutions ne fonctionne, envisagez d’utiliser un logiciel de récupération de données pour restaurer le fichier Registry.pol à partir d’une sauvegarde.
N’oubliez pas de sauvegarder vos données importantes avant de procéder à toute modification du registre. Si vous n’êtes pas à l’aise avec ces étapes, il est recommandé de demander l’aide d’un professionnel en informatique.
Running DISM and SFC Scans
Exécutez les analyses DISM et SFC pour résoudre les problèmes de mise à jour de la stratégie de groupe sur Windows 7. Ouvrez une invite de commande en tant qu’administrateur en cliquant avec le bouton droit sur Démarrer et en sélectionnant Invite de commandes (Admin). Tapez dism /online /cleanup-image /restorehealth et appuyez sur Entrée pour exécuter l’analyse DISM. Ensuite, tapez sfc /scannow et appuyez sur Entrée pour exécuter l’analyse SFC. Attendez que les analyses se terminent et redémarrez votre ordinateur.
Cela devrait résoudre les problèmes de mise à jour de la stratégie de groupe.
Restarting Group Policy Client
Redémarrage du service Client de stratégie de groupe sur Windows 7. Pour résoudre les problèmes de mise à jour de la stratégie de groupe sur votre client Windows 7, vous pouvez essayer de redémarrer le service Client de stratégie de groupe. Pour ce faire, suivez ces étapes :
1. Ouvrez l’invite de commandes en tant qu’administrateur.
2. Tapez net stop gpsvc et appuyez sur Entrée.
3. Attendez que le service soit arrêté.
4. Tapez net start gpsvc et appuyez sur Entrée.
5. Attendez que le service soit redémarré.
6. Fermez l’invite de commandes.
Cela devrait aider à résoudre les problèmes de mise à jour de la stratégie de groupe sur votre client Windows 7.
Nous recommandons d'utiliser cet outil pour divers problèmes de PC.
Cet outil corrige les erreurs informatiques courantes, vous protège contre la perte de fichiers, les logiciels malveillants, les pannes matérielles et optimise votre PC pour une performance maximale. Corrigez rapidement les problèmes PC et évitez que d'autres problèmes se produisent avec ce logiciel :
- Télécharger cet outil de réparation pour PC .
- Cliquez sur Démarrer l'analyse pour trouver les problèmes Windows qui pourraient causer des problèmes PC.
- Cliquez sur Réparer tout pour résoudre tous les problèmes (nécessite une mise à jour).
Creating a New User Profile
Créer un nouveau profil utilisateur sur un client Windows 7 peut résoudre les problèmes de mise à jour de la stratégie de groupe. Suivez ces instructions directes :
1. Ouvrez le Panneau de configuration.
2. Cliquez sur Comptes d’utilisateurs.
3. Sélectionnez Gérer un autre compte.
4. Cliquez sur Créer un nouveau compte.
5. Entrez le nom du profil utilisateur et cliquez sur Suivant.
6. Sélectionnez le type de compte (administrateur ou standard) et cliquez sur Créer un compte.
7. Fermez la fenêtre du Panneau de configuration.
Utilisez ce nouveau profil pour résoudre les problèmes de mise à jour de la stratégie de groupe.
Resetting Group Policy
Réinitialisez la stratégie de groupe sur votre client Windows 7 en suivant ces instructions :
1. Ouvrez l’invite de commandes en cliquant sur Démarrer et en tapant cmd.exe dans la barre de recherche.
2. Cliquez avec le bouton droit sur l’invite de commandes et sélectionnez Exécuter en tant qu’administrateur.
3. Dans l’invite de commandes, tapez gpupdate /force et appuyez sur Entrée pour forcer la mise à jour de la stratégie de groupe.
4. Attendez que la mise à jour soit terminée, puis redémarrez votre ordinateur pour appliquer les changements.
5. Assurez-vous de vérifier les paramètres de votre réseau, tels que l’adresse IP, la passerelle et les serveurs DNS, pour vous assurer qu’ils sont correctement configurés.
6. Si le problème persiste, vous pouvez envisager de réinstaller les pilotes de votre carte réseau ou de contacter l’assistance technique pour obtenir une assistance supplémentaire.
N’oubliez pas de sauvegarder vos données importantes avant de procéder à toute modification.
Troubleshooting common Group Policy issues
- Assurez-vous que l’ordinateur est connecté au réseau
- Vérifiez les câbles réseau et assurez-vous qu’ils sont correctement connectés
- Si vous utilisez une connexion sans fil, vérifiez que le Wi-Fi est activé et connecté à un réseau fonctionnel
- Essayez de redémarrer le routeur ou le commutateur réseau

- Si possible, essayez de connecter l’ordinateur à un autre réseau pour voir si le problème persiste
Vérifier les paramètres DNS
- Ouvrez l’invite de commandes en appuyant sur Windows + R, tapez cmd et appuyez sur Entrée
- Tapez ipconfig /all et appuyez sur Entrée
- Recherchez les adresses IP des serveurs DNS
- Assurez-vous que les adresses IP des serveurs DNS sont correctes et fonctionnelles
- Si nécessaire, configurez les adresses IP des serveurs DNS correctement
Vérifier les paramètres de stratégie de groupe
- Ouvrez l’Éditeur de stratégie de groupe locale en appuyant sur Windows + R, tapez gpedit.msc et appuyez sur Entrée
- Naviguez jusqu’à Configuration ordinateur > Modèles d’administration > Composants Windows
- Vérifiez les paramètres de stratégie de groupe pertinents
- Si nécessaire, modifiez les paramètres de stratégie de groupe pour résoudre le problème
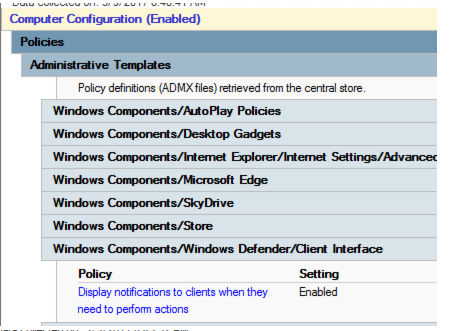
Vérifier les erreurs de journal d’événements
- Ouvrez l’Observateur d’événements en appuyant sur Windows + R, tapez eventvwr.msc et appuyez sur Entrée
- Naviguez jusqu’à Applications et services Logs > Microsoft > Windows > GroupPolicy
- Recherchez des erreurs ou des avertissements liés à la stratégie de groupe
- Si vous trouvez des erreurs, recherchez des solutions en ligne ou consultez un professionnel de l’informatique
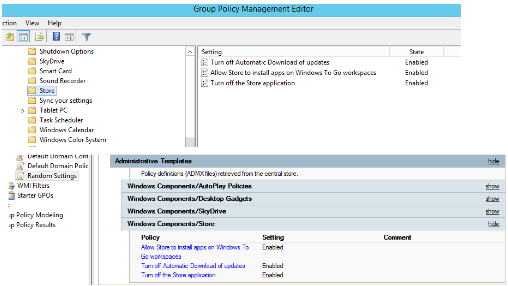
Réinitialiser les composants réseau
- Ouvrez l’invite de commandes en appuyant sur Windows + R, tapez cmd et appuyez sur Entrée
- Tapez les commandes suivantes en appuyant sur Entrée après chaque commande :
- netsh winsock reset
- netsh int ip reset
- netsh interface ipv4 reset
- netsh interface ipv6 reset
- Redémarrez l’ordinateur après avoir exécuté toutes les commandes
RECOMMANDÉ: Cliquez ici pour dépanner les erreurs Windows et optimiser les performances du système