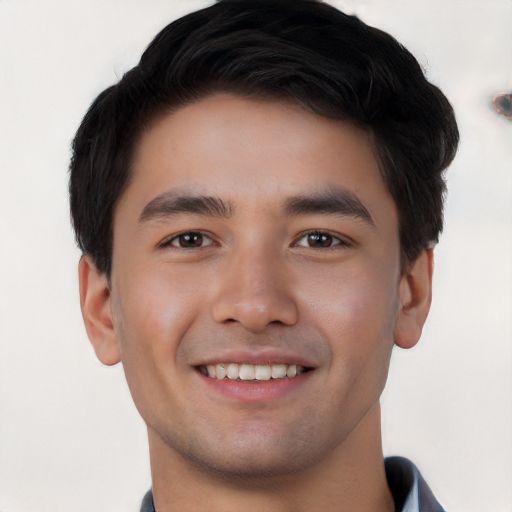RECOMMANDÉ: Cliquez ici pour corriger les erreurs Windows et optimiser les performances du système
Dépannage du WSUS
Pour réparer les composants de mise à jour Windows, suivez ces étapes :
1. Ouvrez l’invite de commandes en tant qu’administrateur.
2. Arrêtez le service de mise à jour Windows en tapant net stop wuauserv et appuyez sur Entrée.
3. Accédez au répertoire ALLUSERSPROFILE%\Application Data\Microsoft\Network\Downloader en utilisant la variable d’environnement %ALLUSERSPROFILE%.
4. Supprimez tous les fichiers présents dans ce répertoire.
5. Accédez au répertoire C:\Windows\SoftwareDistribution en utilisant la variable d’environnement %systemroot%.
6. Supprimez le contenu du répertoire SoftwareDistribution.
7. Redémarrez le service de mise à jour Windows en tapant net start wuauserv et appuyez sur Entrée.
Ces étapes vous aideront à résoudre les problèmes de mise à jour Windows et à réparer les composants du WSUS.
Réinitialiser manuellement les composants de Windows Update
Pour réinitialiser manuellement les composants de Windows Update, suivez ces étapes :
1. Ouvrez une invite de commandes en tant qu’administrateur en cliquant avec le bouton droit sur le bouton Démarrer et en sélectionnant Invite de commandes (Admin).
2. Arrêtez les services Windows Update en tapant la commande net stop wuauserv et appuyez sur Entrée.
3. Renommez les dossiers SoftwareDistribution et Catroot2 en saisissant les commandes suivantes :
ren %systemroot%\SoftwareDistribution SoftwareDistribution.old
ren %systemroot%\System32\catroot2 Catroot2.old
4. Redémarrez les services Windows Update en tapant la commande net start wuauserv et appuyez sur Entrée.
5. Vérifiez les mises à jour en ouvrant Windows Update et en cliquant sur Vérifier les mises à jour.
Ces étapes devraient vous aider à réparer les composants de mise à jour de Windows et à résoudre les problèmes d’erreur que vous pourriez rencontrer.
Collecte de données
La réparation des composants de mise à jour Windows est un processus essentiel pour assurer le bon fonctionnement de votre système d’exploitation Windows. Les composants de mise à jour sont responsables de la gestion des mises à jour et des correctifs de sécurité pour votre ordinateur. Si vous rencontrez des problèmes avec les mises à jour Windows, il est important de collecter des données pour diagnostiquer et résoudre les problèmes.
Voici quelques étapes pour collecter des données lors de la réparation des composants de mise à jour Windows :
1. Ouvrez une invite de commandes en tant qu’administrateur en cliquant avec le bouton droit de la souris sur le bouton Démarrer, puis en sélectionnant Invite de commandes (Admin).
2. Tapez net stop wuauserv et appuyez sur Entrée pour arrêter le service Windows Update.
3. Tapez net stop cryptSvc et appuyez sur Entrée pour arrêter le service Cryptographic Services.
4. Tapez net stop bits et appuyez sur Entrée pour arrêter le service Background Intelligent Transfer Service (BITS).
5. Accédez au dossier C:\Windows\SoftwareDistribution et supprimez tous les fichiers et dossiers qu’il contient.
6. Ouvrez à nouveau une invite de commandes en tant qu’administrateur et tapez net start wuauserv, net start cryptSvc et net start bits pour redémarrer les services.
Ces étapes vous aideront à collecter des données importantes pour diagnostiquer et résoudre les problèmes de mise à jour Windows. Assurez-vous de suivre attentivement les instructions et de prendre note de toute erreur ou message d’erreur rencontré.
Notez que ces étapes sont spécifiques à Windows 10, mais peuvent également être appliquées à d’autres versions de Windows, telles que Windows 11, Windows Server 2016 et Windows Server 2019.
Erreurs courantes liées aux composants de Windows Update
Réparation des composants de mise à jour Windows
Erreurs courantes liées aux composants de Windows Update
| Erreur | Description |
|---|---|
| Code d’erreur 0x80073712 | Cette erreur peut se produire lorsque certains fichiers nécessaires à Windows Update sont manquants ou endommagés. |
| Code d’erreur 0x80070057 | Cette erreur peut se produire en raison de fichiers de configuration incorrects ou d’un conflit avec d’autres programmes installés sur l’ordinateur. |
| Code d’erreur 0x80070643 | Cette erreur peut se produire en raison d’une installation incorrecte du service Windows Update ou de la présence d’un logiciel malveillant sur l’ordinateur. |
| Code d’erreur 0x80070002 | Cette erreur peut se produire lorsque les fichiers de mise à jour sont introuvables ou endommagés. |
Nous recommandons d'utiliser cet outil pour divers problèmes de PC.
Cet outil corrige les erreurs informatiques courantes, vous protège contre la perte de fichiers, les logiciels malveillants, les pannes matérielles et optimise votre PC pour une performance maximale. Corrigez rapidement les problèmes PC et évitez que d'autres problèmes se produisent avec ce logiciel :
- Télécharger cet outil de réparation pour PC .
- Cliquez sur Démarrer l'analyse pour trouver les problèmes Windows qui pourraient causer des problèmes PC.
- Cliquez sur Réparer tout pour résoudre tous les problèmes (nécessite une mise à jour).
Solutions pour réparer les composants de Windows Update
- Vérifiez que vous êtes connecté à Internet.
- Assurez-vous que votre connexion Internet est stable.
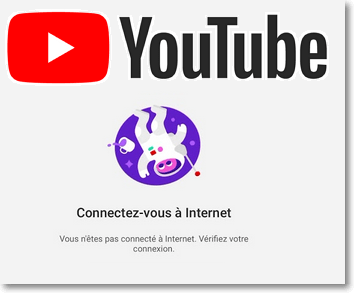
Redémarrer l’ordinateur
- Cliquez sur le bouton Démarrer.
- Sélectionnez Redémarrer.
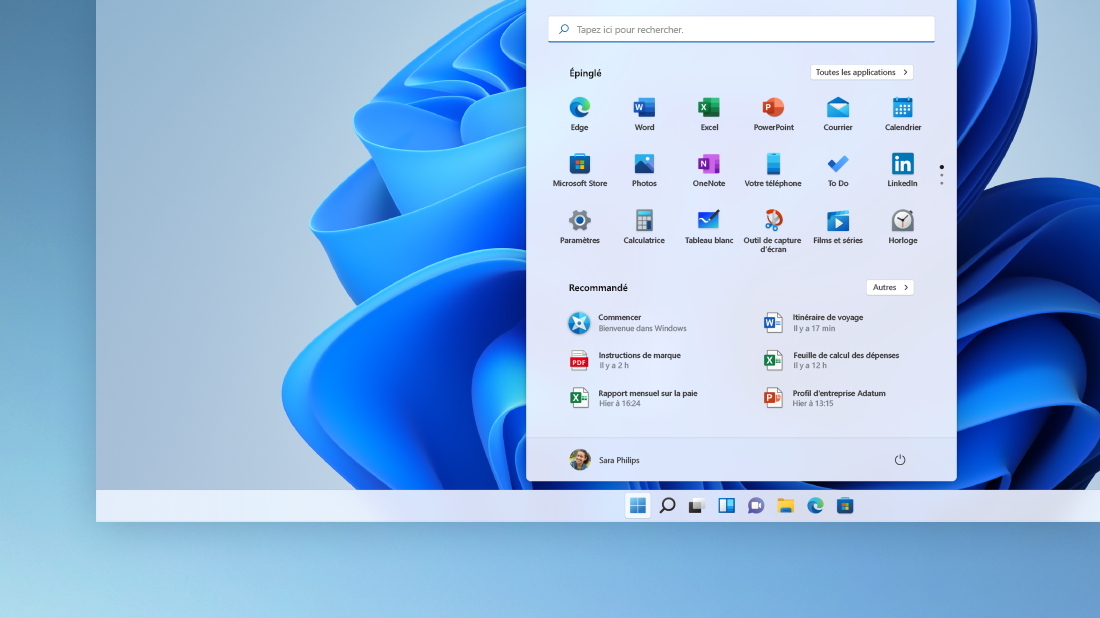
Exécuter l’utilitaire de résolution des problèmes de Windows Update
- Ouvrez le Panneau de configuration.
- Cliquez sur Système et sécurité.
- Sélectionnez Résoudre les problèmes.
- Cliquez sur Afficher tout dans la colonne de gauche.
- Cliquez sur Windows Update dans la liste des problèmes.
- Suivez les instructions de l’utilitaire de résolution des problèmes.
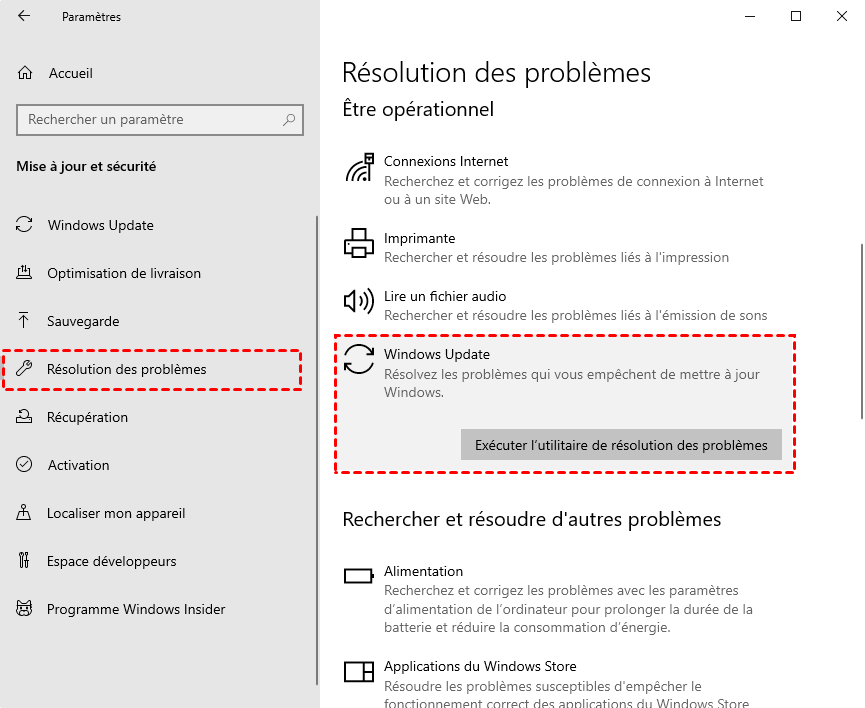
Effacer le cache de Windows Update
- Ouvrez une fenêtre Invite de commandes en tant qu’administrateur.
- Tapez la commande suivante : net stop wuauserv
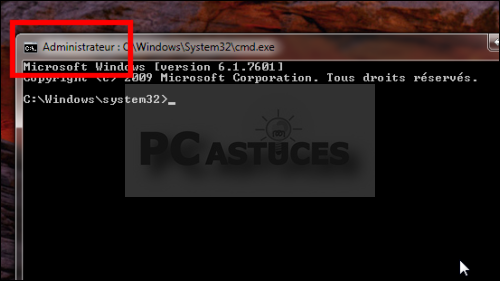
- Appuyez sur Entrée pour arrêter le service Windows Update.
- Tapez la commande suivante : net stop bits
- Appuyez sur Entrée pour arrêter le service Background Intelligent Transfer Service.
- Naviguez vers le dossier : C:\Windows\SoftwareDistribution
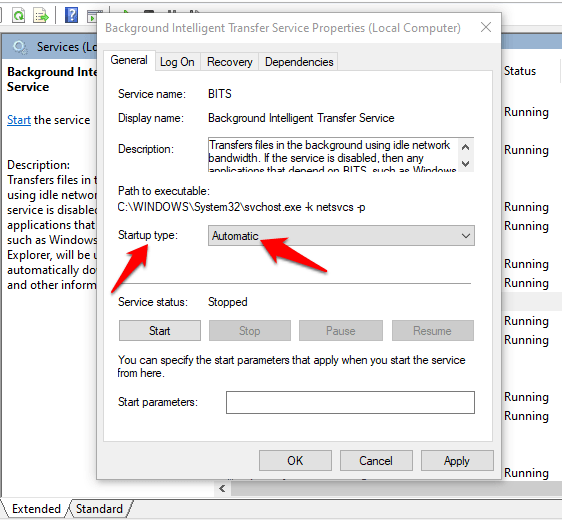
- Sélectionnez tous les fichiers et dossiers présents dans ce dossier et supprimez-les.
- Revenez à la fenêtre Invite de commandes.
- Tapez la commande suivante : net start wuauserv
- Appuyez sur Entrée pour redémarrer le service Windows Update.
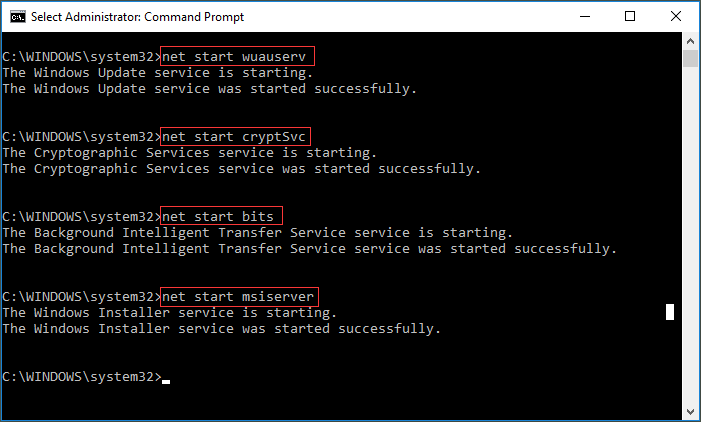
- Tapez la commande suivante : net start bits
- Appuyez sur Entrée pour redémarrer le service Background Intelligent Transfer Service.
Réinitialiser les composants de Windows Update
- Ouvrez une fenêtre Invite de commandes en tant qu’administrateur.
- Tapez les commandes suivantes, en appuyant sur Entrée après chaque commande :
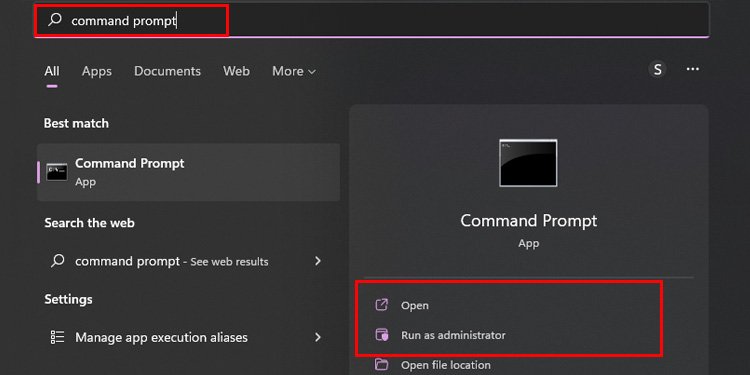
- net stop bits
- net stop wuauserv
- net stop appidsvc
- net stop cryptsvc
- Tapez la commande suivante pour renommer les dossiers de sauvegarde des composants de Windows Update :
- ren %systemroot%\SoftwareDistribution SoftwareDistribution.old
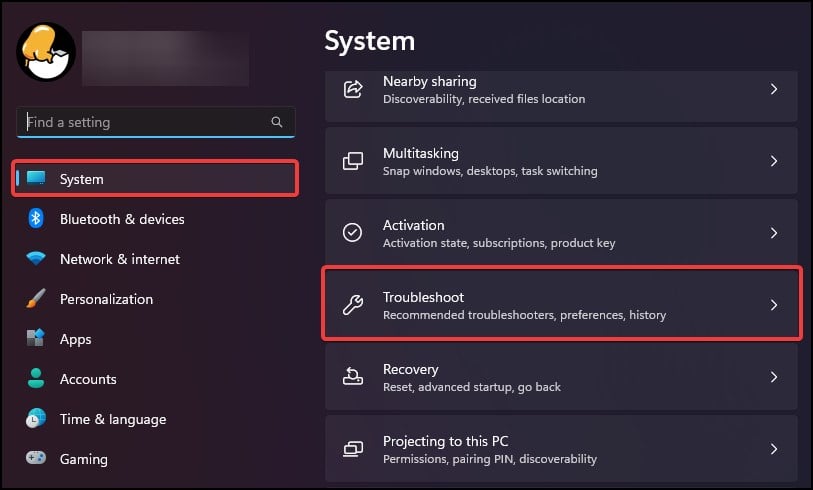
- ren %systemroot%\system32\catroot2 catroot2.old
- Tapez les commandes suivantes pour redémarrer les services :
- net start bits
- net start wuauserv
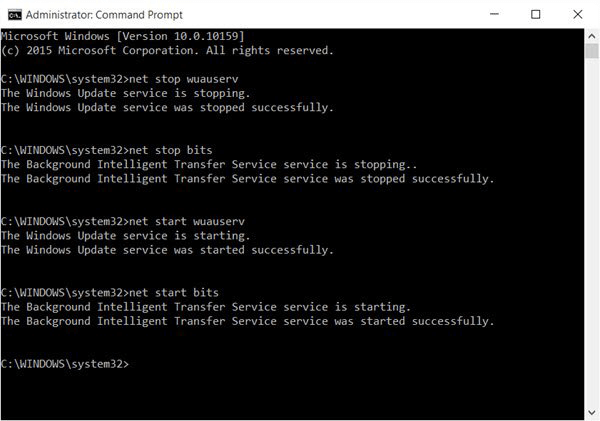
- net start appidsvc
- net start cryptsvc
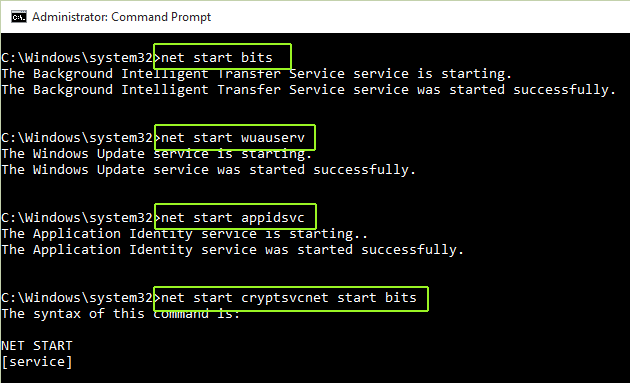
Solution 1 : Démarrer en mode sans échec
Si vous rencontrez des problèmes avec les mises à jour Windows, vous pouvez essayer de démarrer votre ordinateur en mode sans échec. Cette option permet de démarrer votre système d’exploitation avec un ensemble minimal de pilotes et de services, ce qui peut résoudre certains problèmes.
Voici comment démarrer en mode sans échec :
1. Appuyez sur la touche Windows + R pour ouvrir la fenêtre Exécuter.
2. Tapez msconfig et appuyez sur Entrée pour ouvrir l’utilitaire de configuration système.
3. Dans l’onglet Boot, cochez la case Safe boot et sélectionnez Minimal.
4. Cliquez sur OK, puis redémarrez votre ordinateur.
En démarrant en mode sans échec, vous pouvez essayer d’effectuer les mises à jour Windows à nouveau et voir si le problème persiste. Si le problème est résolu, vous pouvez redémarrer votre ordinateur en mode normal en décochant la case Safe boot dans l’utilitaire de configuration système.
Si vous continuez à rencontrer des problèmes, vous pouvez essayer d’autres solutions pour réparer les composants de mise à jour Windows.
Note: Cette solution est adaptée pour les systèmes d’exploitation Windows 10, Windows 11, Windows Server 2016, Windows Server 2019, Windows Server 2012 et Windows Installer.
Solution 2 : Réinitialiser les composants de Windows Update
Si vous rencontrez des problèmes avec les mises à jour de Windows, vous pouvez essayer de réinitialiser les composants de Windows Update. Voici comment procéder :
1. Ouvrez une fenêtre d’invite de commandes en tant qu’administrateur.
2. Tapez la commande suivante : net stop wuauserv et appuyez sur Entrée pour arrêter le service de mise à jour Windows.
3. Ensuite, tapez la commande : net stop cryptSvc et appuyez sur Entrée pour arrêter le service de chiffrement.
4. Tapez également la commande : net stop bits et appuyez sur Entrée pour arrêter le service de transfert intelligent en arrière-plan.
5. Maintenant, tapez : net stop msiserver et appuyez sur Entrée pour arrêter le service Windows Installer.
6. Ensuite, tapez les commandes suivantes : ren C:\Windows\SoftwareDistribution SoftwareDistribution.old et ren C:\Windows\System32\catroot2 catroot2.old pour renommer les dossiers de mise à jour.
7. Enfin, redémarrez les services en tapant les commandes suivantes dans l’invite de commandes :
net start wuauserv
net start cryptSvc
net start bits
net start msiserver
Cela devrait réinitialiser les composants de Windows Update et résoudre les problèmes de mise à jour.
Solution 3 : Effectuer une analyse du vérificateur de fichiers système
Pour réparer les composants de mise à jour Windows, vous pouvez effectuer une analyse du vérificateur de fichiers système. Cette étape peut aider à résoudre les problèmes liés aux mises à jour et aux erreurs.
Voici comment procéder :
1. Ouvrez une fenêtre de commandes en tant qu’administrateur. Pour cela, appuyez sur la touche Windows + X, puis sélectionnez Invite de commandes (admin).
2. Dans la fenêtre d’invite de commandes, tapez sfc /scannow et appuyez sur Entrée. Cela lancera l’analyse du vérificateur de fichiers système.
3. Attendez que l’analyse soit terminée. Cela peut prendre quelques minutes.
4. Si des erreurs sont détectées, le vérificateur de fichiers système tentera de les réparer automatiquement. Si cela n’est pas possible, vous devrez peut-être réparer manuellement les fichiers endommagés.
En effectuant cette analyse du vérificateur de fichiers système, vous pouvez résoudre les problèmes de mise à jour Windows et améliorer la performance de votre système.
Solution 4 : Utiliser la commande DISM pour réparer les fichiers endommagés
Solution 4: Utilisez la commande DISM pour réparer les fichiers endommagés.
– Ouvrez l’invite de commandes en tant qu’administrateur.
– Tapez dism /online /cleanup-image /restorehealth et appuyez sur Entrée.
– Attendez que la commande soit terminée.
– Une fois la réparation terminée, redémarrez votre ordinateur.
La commande DISM (Deployment Image Servicing and Management) est un outil puissant pour réparer les fichiers endommagés du système. Elle peut être utilisée pour résoudre les problèmes de mise à jour Windows. Assurez-vous d’exécuter la commande en tant qu’administrateur pour obtenir les autorisations nécessaires.
Si vous rencontrez des problèmes avec Windows Update, cette méthode peut être utile pour résoudre les erreurs liées aux composants de mise à jour. La commande DISM vérifie les fichiers système et les répare si nécessaire. Cela peut résoudre les problèmes courants tels que les erreurs de mise à jour et les problèmes de stabilité du système.
N’oubliez pas de redémarrer votre ordinateur après la réparation. Cette étape permettra de finaliser les modifications et de garantir que les fichiers réparés sont bien pris en compte par le système.
RECOMMANDÉ: Cliquez ici pour dépanner les erreurs Windows et optimiser les performances du système