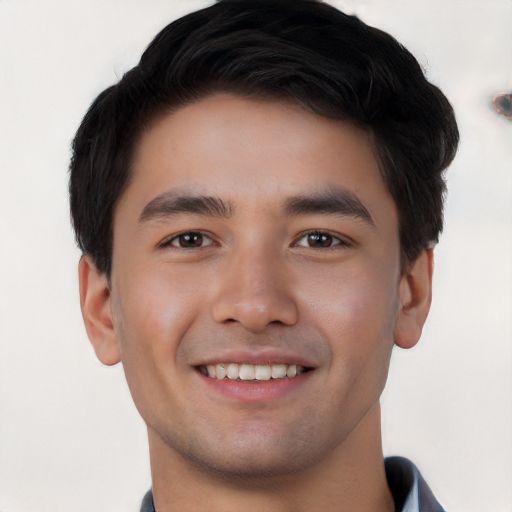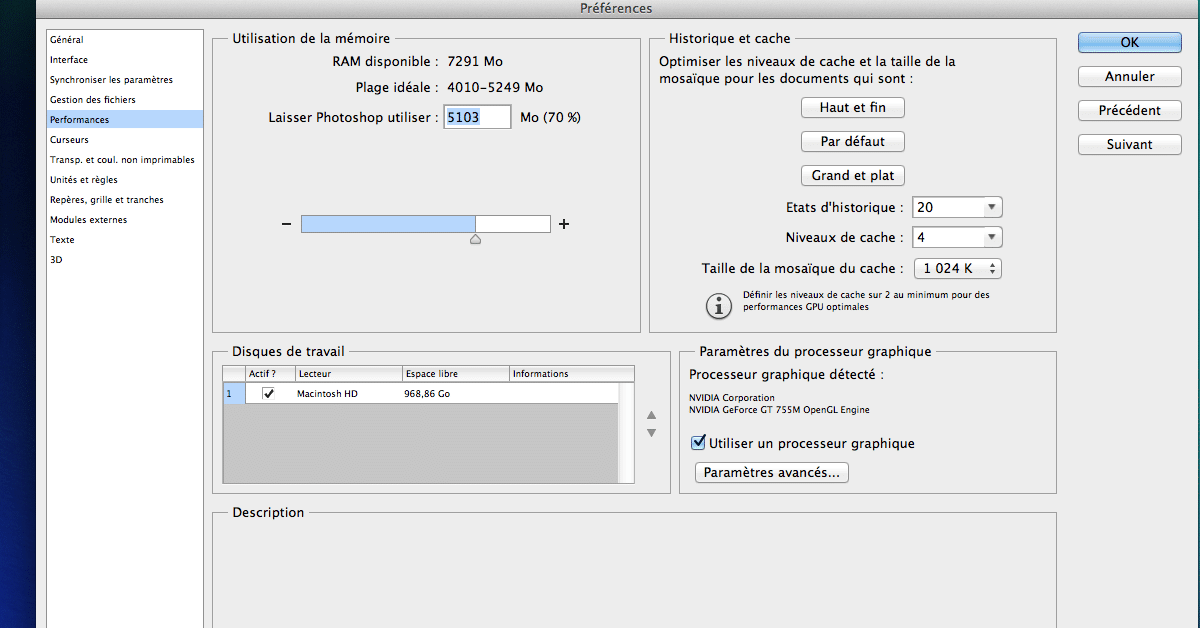Dans cet article, nous aborderons le problème communément rencontré par les utilisateurs de Photoshop : l’erreur de mémoire insuffisante liée à la RAM.
RECOMMANDÉ: Cliquez ici pour corriger les erreurs Windows et optimiser les performances du système
Causes de l’erreur Pas assez de RAM dans Photoshop
Vérifiez d’abord si votre ordinateur respecte les spécifications minimales requises par Adobe Photoshop. Assurez-vous que votre RAM est suffisante pour exécuter le logiciel.
Si vous rencontrez toujours l’erreur Pas assez de RAM, essayez de fermer d’autres applications pour libérer de la mémoire. Vérifiez également si votre disque dur est plein, car cela peut affecter les performances de Photoshop.
Si le problème persiste, envisagez d’augmenter la RAM de votre ordinateur ou d’ajuster les paramètres de performance de Photoshop. Assurez-vous également de garder votre logiciel à jour pour éviter les problèmes liés à la mémoire.
Nous recommandons d'utiliser cet outil pour divers problèmes de PC.
Cet outil corrige les erreurs informatiques courantes, vous protège contre la perte de fichiers, les logiciels malveillants, les pannes matérielles et optimise votre PC pour une performance maximale. Corrigez rapidement les problèmes PC et évitez que d'autres problèmes se produisent avec ce logiciel :
- Télécharger cet outil de réparation pour PC .
- Cliquez sur Démarrer l'analyse pour trouver les problèmes Windows qui pourraient causer des problèmes PC.
- Cliquez sur Réparer tout pour résoudre tous les problèmes (nécessite une mise à jour).
Comment résoudre l’erreur Pas assez de RAM dans Photoshop
Pour résoudre l’erreur Pas assez de RAM dans Photoshop, commencez par fermer tous les autres programmes en cours d’exécution. Ensuite, augmentez la mémoire virtuelle de votre ordinateur. Pour cela, allez dans les paramètres système de Windows et ajustez les valeurs de la mémoire virtuelle. Enfin, défragmentez votre disque dur pour libérer de l’espace et améliorer les performances. Ces étapes devraient vous aider à résoudre le problème d’erreur mémoire insuffisante dans Photoshop. Assurez-vous également que votre version de Photoshop est à jour pour éviter tout autre problème de compatibilité.
Solutions pour optimiser l’utilisation de la RAM dans Photoshop
- Ouvrez Photoshop.
- Cliquez sur Edition, puis sur Préférences, et enfin sur Performance.
- Vérifiez les paramètres de mémoire RAM allouée à Photoshop et ajustez-les si nécessaire.
Fermer les applications inutiles
- Ouvrez le Gestionnaire des tâches en appuyant sur Ctrl+Shift+Esc.
- Fermez les applications qui utilisent beaucoup de mémoire pour libérer de l’espace pour Photoshop.
Augmenter la mémoire RAM de l’ordinateur
- Vérifiez la quantité de RAM installée sur votre ordinateur.
- Achetez et installez des barrettes de RAM supplémentaires si nécessaire.
Astuces supplémentaires pour résoudre les problèmes de RAM dans Photoshop
– Vérifiez d’abord que votre système a suffisamment d’espace disque disponible pour Photoshop.
– Assurez-vous que votre Windows Registry est propre et optimisé pour éviter les erreurs de RAM.
– Réduisez le nombre d’autres applications ouverts en même temps que Photoshop pour libérer de la mémoire.
Si le problème persiste, essayez de désactiver les modules complémentaires ou les plug-ins qui pourraient surcharger la RAM de Photoshop.
– Pensez à mettre à jour votre Adobe Photoshop vers la dernière version pour bénéficier des corrections de bugs liés à la mémoire.
– Enfin, envisagez de défragmenter votre disque dur pour améliorer les performances de lecture et d’écriture de Photoshop.
RECOMMANDÉ: Cliquez ici pour dépanner les erreurs Windows et optimiser les performances du système