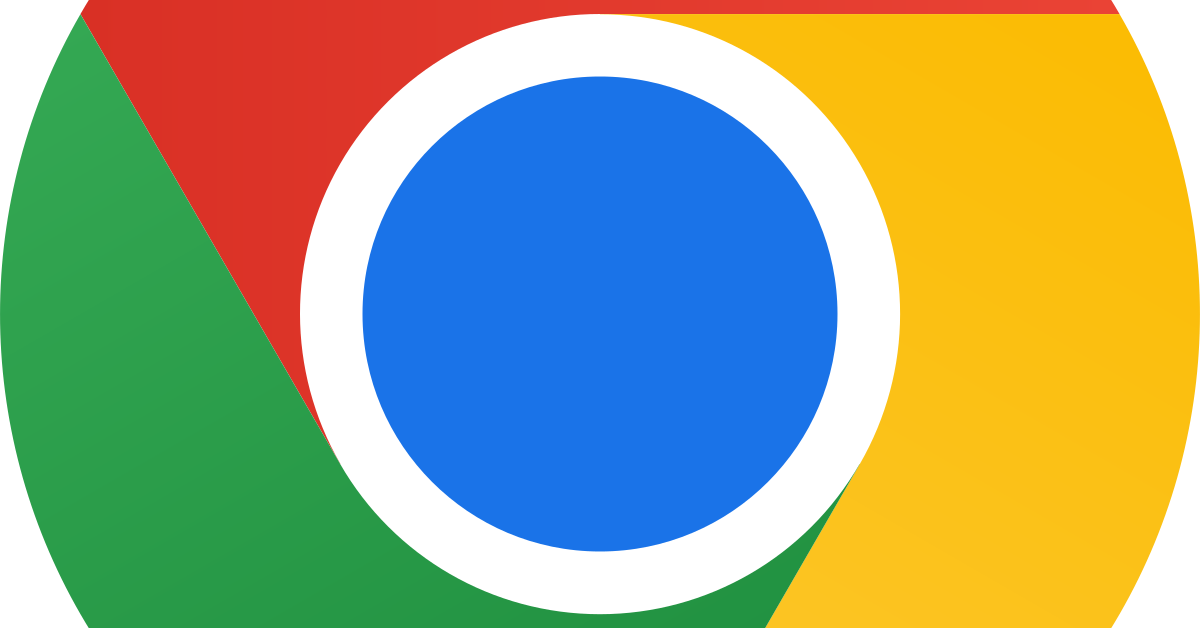Bienvenue à cet article qui vous présente 11 façons de résoudre le problème des images non affichées sur Google Chrome. Si vous avez déjà rencontré ce souci frustrant, ne vous inquiétez pas, car nous avons les solutions dont vous avez besoin. Découvrez comment retrouver vos images manquantes et profitez pleinement de votre expérience de navigation.
RECOMMANDÉ: Cliquez ici pour corriger les erreurs Windows et optimiser les performances du système
Vérifier les paramètres d’affichage des images dans Google Chrome
Vérifiez les paramètres d’affichage des images dans Google Chrome en suivant ces étapes simples:
1. Ouvrez Google Chrome et cliquez sur les trois points verticaux en haut à droite.
2. Sélectionnez Paramètres dans le menu déroulant.
3. Faites défiler vers le bas et cliquez sur Paramètres avancés.
4. Dans la section Confidentialité et sécurité, cliquez sur Paramètres de contenu.
5. Sous Images, assurez-vous que l’option Afficher les images est activée.
6. Si l’option est déjà activée, essayez de la désactiver, puis de la réactiver.
7. Redémarrez votre navigateur pour appliquer les modifications.
Si les images ne s’affichent toujours pas, essayez ces autres solutions:
8. Vérifiez votre connexion Internet pour vous assurer qu’elle est stable et fonctionne correctement.
9. Effacez le cache et les cookies de votre navigateur.
10. Mettez à jour votre version de Google Chrome.
11. Désactivez les extensions ou les plugins qui pourraient interférer avec l’affichage des images.
Ces étapes devraient vous aider à résoudre le problème des images non affichées dans Google Chrome. Si le problème persiste, vous pouvez également contacter le support technique de Google pour obtenir de l’aide supplémentaire.
Nous recommandons d'utiliser cet outil pour divers problèmes de PC.
Cet outil corrige les erreurs informatiques courantes, vous protège contre la perte de fichiers, les logiciels malveillants, les pannes matérielles et optimise votre PC pour une performance maximale. Corrigez rapidement les problèmes PC et évitez que d'autres problèmes se produisent avec ce logiciel :
- Télécharger cet outil de réparation pour PC .
- Cliquez sur Démarrer l'analyse pour trouver les problèmes Windows qui pourraient causer des problèmes PC.
- Cliquez sur Réparer tout pour résoudre tous les problèmes (nécessite une mise à jour).
Effacer les fichiers temporaires et vider le cache du navigateur
Pour résoudre le problème des images non affichées sur Google Chrome, vous pouvez essayer de supprimer les fichiers temporaires et vider le cache du navigateur. Voici comment procéder :
1. Cliquez sur les trois points verticaux en haut à droite de votre navigateur.
2. Sélectionnez Paramètres.
3. Faites défiler vers le bas et cliquez sur Avancé.
4. Sous la section Confidentialité et sécurité, cliquez sur Effacer les données de navigation.
5. Cochez la case Fichiers et images en cache et cliquez sur Effacer les données.
6. Redémarrez votre navigateur.
Note : Veillez à sauvegarder les informations importantes avant de supprimer les fichiers temporaires et de vider le cache, car cela peut également supprimer des cookies et des mots de passe enregistrés.
Si ce problème persiste, vous pouvez également essayer d’autres méthodes mentionnées dans l’article pour résoudre le problème des images non affichées sur Google Chrome.
Désactiver temporairement votre antivirus
Désactivez temporairement votre antivirus pour résoudre le problème des images non affichées sur Google Chrome. Pour ce faire, suivez ces étapes :
1. Localisez l’icône de votre antivirus dans la barre des tâches ou la zone de notification.
2. Faites un clic droit sur l’icône et sélectionnez Désactiver temporairement ou une option similaire.
3. Assurez-vous de réactiver votre antivirus une fois que vous avez terminé.
Si vous ne trouvez pas l’option de désactivation temporaire, consultez la documentation de votre antivirus pour obtenir des instructions spécifiques.
N’oubliez pas que la désactivation de votre antivirus peut rendre votre ordinateur vulnérable aux infections. Soyez prudent lorsque vous naviguez sur Internet et réactivez votre antivirus dès que possible.
Utiliser le mode de navigation privée ou incognito
Utilisez le mode de navigation privée ou incognito en ouvrant une nouvelle fenêtre dans Google Chrome. Cela permet d’éviter le chargement de certaines données et peut résoudre le problème des images non affichées. Assurez-vous que le mode de navigation privée est activé en vérifiant l’icône dans le coin supérieur droit de la fenêtre. Si les images ne s’affichent toujours pas, essayez de désactiver les extensions ou les plug-ins qui pourraient bloquer leur affichage. Vous pouvez également vider le cache et supprimer les cookies pour résoudre le problème.
Si vous utilisez un ordinateur Asus, vérifiez si le problème persiste en utilisant un autre navigateur. Si rien ne fonctionne, il peut être utile de contacter le support technique de Google Chrome pour obtenir de l’aide supplémentaire.
RECOMMANDÉ: Cliquez ici pour dépanner les erreurs Windows et optimiser les performances du système