Bienvenue dans cet article sur la réparation des clés Windows qui ne fonctionnent pas sur Windows 10 ou 11. Dans cet article, nous aborderons les solutions possibles pour résoudre ce problème. Alors, continuons et découvrons comment remédier à ce dysfonctionnement.
RECOMMANDÉ: Cliquez ici pour corriger les erreurs Windows et optimiser les performances du système
Meilleur site pour acheter Windows et Microsoft Office à bas prix et en toute sécurité
Le meilleur site pour acheter Windows et Microsoft Office à bas prix et en toute sécurité est [nom du site]. Si votre clé Windows ne fonctionne pas sur Windows 10/11, voici quelques solutions pour réparer le problème :
1. Vérifiez que votre clé Windows est correctement insérée. Assurez-vous qu’elle est bien enfoncée dans le port USB de votre ordinateur.
2. Redémarrez votre ordinateur. Parfois, cela suffit à résoudre les problèmes liés à la clé Windows.
3. Vérifiez si la touche Windows de votre clavier fonctionne. Appuyez sur la touche Windows pour ouvrir le menu Démarrer. Si rien ne se passe, il se peut que votre clavier ait un problème.
4. Utilisez la fonctionnalité de réparation de Windows. Ouvrez le menu Démarrer, tapez Réparation et sélectionnez Réparation du système. Suivez les instructions à l’écran pour réparer votre système.
Si aucune de ces solutions ne fonctionne, il est possible que votre clé Windows soit endommagée ou que vous ayez un problème matériel avec votre ordinateur. Dans ce cas, nous vous recommandons de contacter le support technique de Microsoft ou de consulter un professionnel de l’informatique.
Causes du problème de non-fonctionnement de la touche Windows
1. Problème matériel : Vérifiez si votre clavier fonctionne correctement en utilisant d’autres touches. Si seulement la touche Windows ne fonctionne pas, il peut y avoir un problème avec le clavier lui-même.
2. Problème logiciel : Il est possible que la touche Windows ne fonctionne pas en raison d’un bug ou d’une configuration incorrecte dans le système d’exploitation.
3. Raccourcis clavier : Vérifiez si vous utilisez correctement les raccourcis clavier. Certaines combinaisons de touches peuvent désactiver temporairement la touche Windows.
4. Problème de pilote : Assurez-vous que vous avez les derniers pilotes de clavier installés sur votre système.
5. Problème de configuration : Vérifiez les paramètres du système pour vous assurer que la touche Windows est configurée correctement.
Pour résoudre le problème, essayez les méthodes suivantes :
1. Redémarrez votre ordinateur.
2. Vérifiez les mises à jour du système d’exploitation et installez-les si nécessaire.
3. Utilisez la fonction de dépannage du clavier dans les paramètres du système.
4. Vérifiez les pilotes de clavier et mettez-les à jour si nécessaire.
5. Vérifiez les paramètres du clavier dans le panneau de configuration.
6. Exécutez des analyses antivirus pour vous assurer qu’aucun logiciel malveillant ne bloque la touche Windows.
7. Essayez un autre clavier pour éliminer la possibilité d’un problème matériel.
Si aucun de ces conseils ne résout le problème, il peut être préférable de contacter un professionnel de l’informatique pour obtenir une assistance supplémentaire.
Comment réparer la touche Windows qui ne fonctionne pas sous Windows 10
Réparer la touche Windows qui ne fonctionne pas sous Windows 10/11 :
1. Vérifiez d’abord si le problème est lié à un dysfonctionnement matériel en essayant une autre touche Windows ou un autre clavier.
2. Si le problème persiste, essayez les étapes suivantes :
a. Appuyez sur la touche Windows + R pour ouvrir la boîte de dialogue Exécuter.
b. Tapez devmgmt.msc et appuyez sur Entrée pour ouvrir le Gestionnaire de périphériques.
c. Développez la catégorie Claviers et faites un clic droit sur le clavier en question.
d. Sélectionnez Désinstaller le périphérique et redémarrez votre ordinateur.
3. Si cela ne résout pas le problème, essayez de mettre à jour les pilotes du clavier en suivant ces étapes :
a. Ouvrez le Gestionnaire de périphériques à nouveau.
b. Faites un clic droit sur le clavier et sélectionnez Mettre à jour le pilote.
c. Choisissez l’option Rechercher automatiquement les pilotes mis à jour.
4. Si aucune des méthodes précédentes ne fonctionne, vous pouvez essayer de réinitialiser les paramètres du clavier :
a. Allez dans les Paramètres en appuyant sur la touche Windows + I.
b. Sélectionnez Mise à jour et sécurité puis Récupération.
c. Sous la section Réinitialiser ce PC, cliquez sur Commencer et choisissez l’option Conserver mes fichiers.
5. Si le problème persiste, il peut être nécessaire de contacter le support technique de votre fabricant de clavier ou de votre système d’exploitation pour obtenir une assistance supplémentaire.
Prérequis : Activer le clavier à l’écran
Si votre clé Windows ne fonctionne pas sur Windows 10/11, il est important de vérifier si votre clavier physique est en bon état de fonctionnement. Si vous rencontrez des problèmes avec votre clavier, vous pouvez activer le clavier à l’écran pour continuer à utiliser votre ordinateur.
Pour activer le clavier à l’écran, suivez ces étapes :
1. Cliquez sur le bouton Démarrer dans le coin inférieur gauche de votre écran.
2. Recherchez clavier à l’écran dans la barre de recherche du menu Démarrer.
3. Sélectionnez Clavier à l’écran parmi les résultats de recherche.
4. Le clavier à l’écran apparaîtra à l’écran et vous pourrez l’utiliser pour saisir du texte.
En activant le clavier à l’écran, vous pouvez contourner les problèmes liés à votre clavier physique et continuer à utiliser votre ordinateur normalement.
Méthode 1 : Désactiver la fonctionnalité des touches de filtrage
Si votre clé Windows ne fonctionne pas sur Windows 10/11, vous pouvez essayer de désactiver la fonctionnalité des touches de filtrage. Cette fonctionnalité peut parfois causer des problèmes avec le fonctionnement de la touche Windows.
1. Appuyez sur la touche Windows + R pour ouvrir la boîte de dialogue Exécuter.
2. Tapez regedit et appuyez sur Entrée pour ouvrir l’Éditeur du Registre.
3. Accédez à la clé de registre suivante : HKEY_CURRENT_USER\Control Panel\Accessibility\Keyboard Response.
4. Dans le volet de droite, double-cliquez sur la valeur Flags.
5. Changez la valeur en 59 et cliquez sur OK.
6. Fermez l’Éditeur du Registre et redémarrez votre ordinateur.
Cette méthode devrait désactiver la fonctionnalité des touches de filtrage et résoudre le problème avec votre clé Windows. Si le problème persiste, vous pouvez essayer d’autres méthodes de dépannage.
Méthode 2 : Utiliser une commande PowerShell pour restaurer la fonctionnalité de la touche Windows
Si votre clé Windows ne fonctionne pas, vous pouvez essayer d’utiliser une commande PowerShell pour restaurer sa fonctionnalité. Voici comment procéder :
1. Ouvrez le menu Démarrer et recherchez PowerShell.
2. Cliquez avec le bouton droit de la souris sur Windows PowerShell et sélectionnez Exécuter en tant qu’administrateur.
3. Dans la fenêtre PowerShell, saisissez la commande suivante : Get-AppXPackage -AllUsers | Foreach {Add-AppxPackage -DisableDevelopmentMode -Register $($_.InstallLocation)\AppXManifest.xml}
4. Appuyez sur Entrée pour exécuter la commande.
5. Attendez que la commande se termine. Cela peut prendre quelques minutes.
6. Une fois la commande terminée, redémarrez votre ordinateur.
Cette méthode devrait réparer la fonctionnalité de votre touche Windows. Si le problème persiste, il peut y avoir d’autres problèmes matériels ou logiciels qui causent le dysfonctionnement de la touche. Dans ce cas, il peut être nécessaire de contacter un professionnel de l’informatique pour obtenir de l’aide supplémentaire.
Méthode 3 : Effectuer des ajustements dans le Registre
Si votre clé Windows ne fonctionne pas correctement sur Windows 10/11, vous pouvez essayer d’effectuer des ajustements dans le Registre pour résoudre le problème.
1. Appuyez sur la touche Windows + R pour ouvrir la boîte de dialogue Exécuter.
2. Tapez regedit et appuyez sur Entrée pour ouvrir l’Éditeur du Registre.
3. Naviguez jusqu’à la clé suivante : HKEY_LOCAL_MACHINE\SYSTEM\CurrentControlSet\Control\Keyboard Layout
4. Cliquez avec le bouton droit sur la clé Keyboard Layout et sélectionnez Nouveau > Valeur DWORD (32 bits).
5. Nommez la nouvelle valeur Scancode Map.
6. Double-cliquez sur la valeur Scancode Map et entrez 00000000 dans les données de la valeur.
7. Redémarrez votre ordinateur.
Ces ajustements dans le Registre peuvent aider à résoudre les problèmes de fonctionnement de la clé Windows. Assurez-vous de suivre les instructions avec précaution et de sauvegarder votre Registre avant d’apporter des modifications.
Méthode 4 : Désactiver le mode jeu dans Windows
Si vous rencontrez des problèmes avec la touche Windows ou le menu Démarrer de votre ordinateur sous Windows 10/11, il est possible que le mode jeu soit activé. Pour désactiver cette fonctionnalité et résoudre le problème, suivez ces étapes :
1. Appuyez sur la touche Windows + G pour ouvrir la barre de jeu.
2. Cliquez sur l’icône d’engrenage pour accéder aux paramètres du mode jeu.
3. Décochez l’option Activer le mode jeu pour ce jeu pour désactiver le mode jeu.
4. Redémarrez votre ordinateur pour appliquer les modifications.
Cette méthode peut résoudre les problèmes liés à la touche Windows et au menu Démarrer. Si le problème persiste, vous pouvez essayer d’autres méthodes de dépannage.
Méthode 5 : Créer un nouveau compte utilisateur
Si votre clé Windows ne fonctionne pas, une solution possible est de créer un nouveau compte utilisateur sur votre ordinateur. Suivez ces étapes pour le faire :
1. Ouvrez le menu Démarrer en cliquant sur le bouton Windows.
2. Cliquez sur l’icône de votre compte utilisateur actuel en haut à gauche du menu Démarrer.
3. Sélectionnez Paramètres dans le menu déroulant.
4. Dans la fenêtre Paramètres, cliquez sur Comptes.
5. Sous l’onglet Famille et autres utilisateurs, cliquez sur Ajouter un autre utilisateur sur ce PC.
6. Suivez les instructions pour créer un nouveau compte utilisateur.
7. Une fois le nouveau compte créé, redémarrez votre ordinateur et essayez d’utiliser la clé Windows à partir de ce compte.
Cela peut résoudre le problème si le problème était lié à votre compte utilisateur précédent.
Méthode 6 : Effectuer une analyse du vérificateur de fichiers système
Si votre clé Windows ne fonctionne pas sur Windows 10/11, vous pouvez essayer de résoudre le problème en effectuant une analyse du vérificateur de fichiers système. Cette méthode peut aider à détecter et réparer les problèmes liés au système d’exploitation.
Pour exécuter une analyse du vérificateur de fichiers système, suivez ces étapes :
1. Appuyez sur la touche Windows + X pour ouvrir le menu Démarrer.
2. Sélectionnez Invite de commandes (Admin) dans la liste.
3. Dans la fenêtre de l’invite de commandes, tapez sfc /scannow et appuyez sur Entrée.
4. Le vérificateur de fichiers système commencera à analyser votre système à la recherche de problèmes et à les réparer si nécessaire.
5. Une fois l’analyse terminée, redémarrez votre ordinateur et vérifiez si le problème avec votre clé Windows persiste.
Cette méthode peut aider à résoudre certains problèmes liés aux clés Windows qui ne fonctionnent pas correctement. Si le problème persiste, il peut être nécessaire d’examiner d’autres méthodes de résolution des problèmes.
Méthode 7 : Utiliser l’outil DISM depuis l’invite de commandes
Si votre clé Windows ne fonctionne pas sur Windows 10/11, vous pouvez essayer d’utiliser l’outil DISM depuis l’invite de commandes pour réparer le système. Voici comment procéder :
1. Cliquez sur le bouton Démarrer et recherchez invite de commandes.
2. Cliquez avec le bouton droit de la souris sur Invite de commandes et sélectionnez Exécuter en tant qu’administrateur.
3. Dans la fenêtre de l’invite de commandes, tapez dism /online /cleanup-image /restorehealth et appuyez sur Entrée.
4. L’outil DISM va alors commencer à analyser votre système et réparer les éventuelles erreurs.
5. Une fois l’analyse et la réparation terminées, redémarrez votre ordinateur.
Cette méthode peut aider à résoudre les problèmes liés à la clé Windows qui ne fonctionne pas. Assurez-vous de suivre les étapes correctement et de redémarrer votre ordinateur après la réparation.
Méthode 8 : Vérifier la présence de logiciels malveillants sur votre ordinateur
Si votre clé Windows ne fonctionne pas sur Windows 10/11, il est possible que votre ordinateur soit infecté par des logiciels malveillants. Pour résoudre ce problème, suivez ces étapes :
1. Ouvrez le menu Démarrer en cliquant sur le bouton Windows ou en appuyant sur la touche Windows de votre clavier.
2. Tapez Windows Security et sélectionnez l’application dans les résultats de recherche.
3. Cliquez sur Protection contre les virus et menaces dans le menu de gauche.
4. Cliquez sur Options de balayage avancées et sélectionnez Analyse complète pour scanner votre ordinateur à la recherche de logiciels malveillants.
5. Suivez les instructions à l’écran pour supprimer les logiciels malveillants détectés.
Effectuer une analyse complète de votre système est essentiel pour protéger votre ordinateur et résoudre les problèmes liés à la clé Windows.
Réflexions finales
Si votre clé Windows ne fonctionne pas sur Windows 10/11, il existe quelques étapes que vous pouvez suivre pour essayer de résoudre le problème. Tout d’abord, assurez-vous que la touche Windows est bien enfoncée et que vous n’appuyez pas sur une autre touche en même temps. Vérifiez également si le menu Démarrer fonctionne correctement. Si ce n’est pas le cas, vous pouvez essayer de redémarrer votre ordinateur ou de réinitialiser le menu Démarrer. Si cela ne résout pas le problème, vous pouvez également essayer d’utiliser la commande SFC /scannow dans l’invite de commandes pour réparer les fichiers système endommagés. Si aucune de ces solutions ne fonctionne, il est possible que votre clé Windows soit défectueuse ou qu’il y ait un problème matériel.
Dans ce cas, vous devriez contacter le support technique pour obtenir de l’aide supplémentaire.
Vous pourriez également aimer
- Code d’erreur de clé Windows incorrect: Découvrez comment résoudre les problèmes liés à l’entrée incorrecte du code d’activation de votre clé Windows.
- Utiliser l’outil de dépannage de Windows: Apprenez à utiliser l’outil de dépannage intégré de Windows pour résoudre les problèmes liés à votre clé Windows.
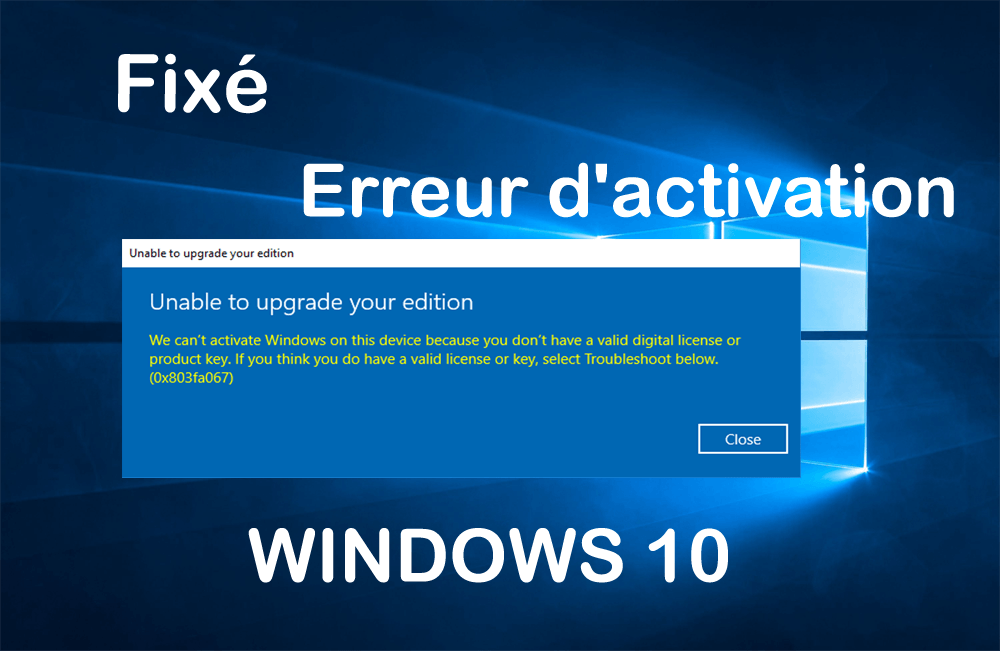
- Vérifier l’intégrité de votre clé Windows: Suivez les étapes pour vérifier si votre clé Windows est authentique et non corrompue.
- Mettre à jour les pilotes de votre système: Découvrez comment mettre à jour les pilotes de votre système d’exploitation Windows pour résoudre les problèmes de clé.
- Contactez le support technique: Si aucun des conseils précédents ne résout votre problème, il est recommandé de contacter le support technique de Windows pour obtenir une assistance supplémentaire.
Raisons pour lesquelles votre touche Windows ne fonctionne pas
- Problèmes matériels : Un dysfonctionnement physique de la touche Windows peut être dû à un mauvais contact ou à un dommage du clavier.
- Problèmes de pilotes : Des pilotes obsolètes ou corrompus peuvent empêcher le bon fonctionnement de la touche Windows.
- Paramètres système incorrects : Des modifications accidentelles des paramètres système peuvent désactiver la touche Windows.
- Logiciel tiers incompatible : Certains logiciels tiers peuvent entrer en conflit avec la touche Windows, entraînant son dysfonctionnement.
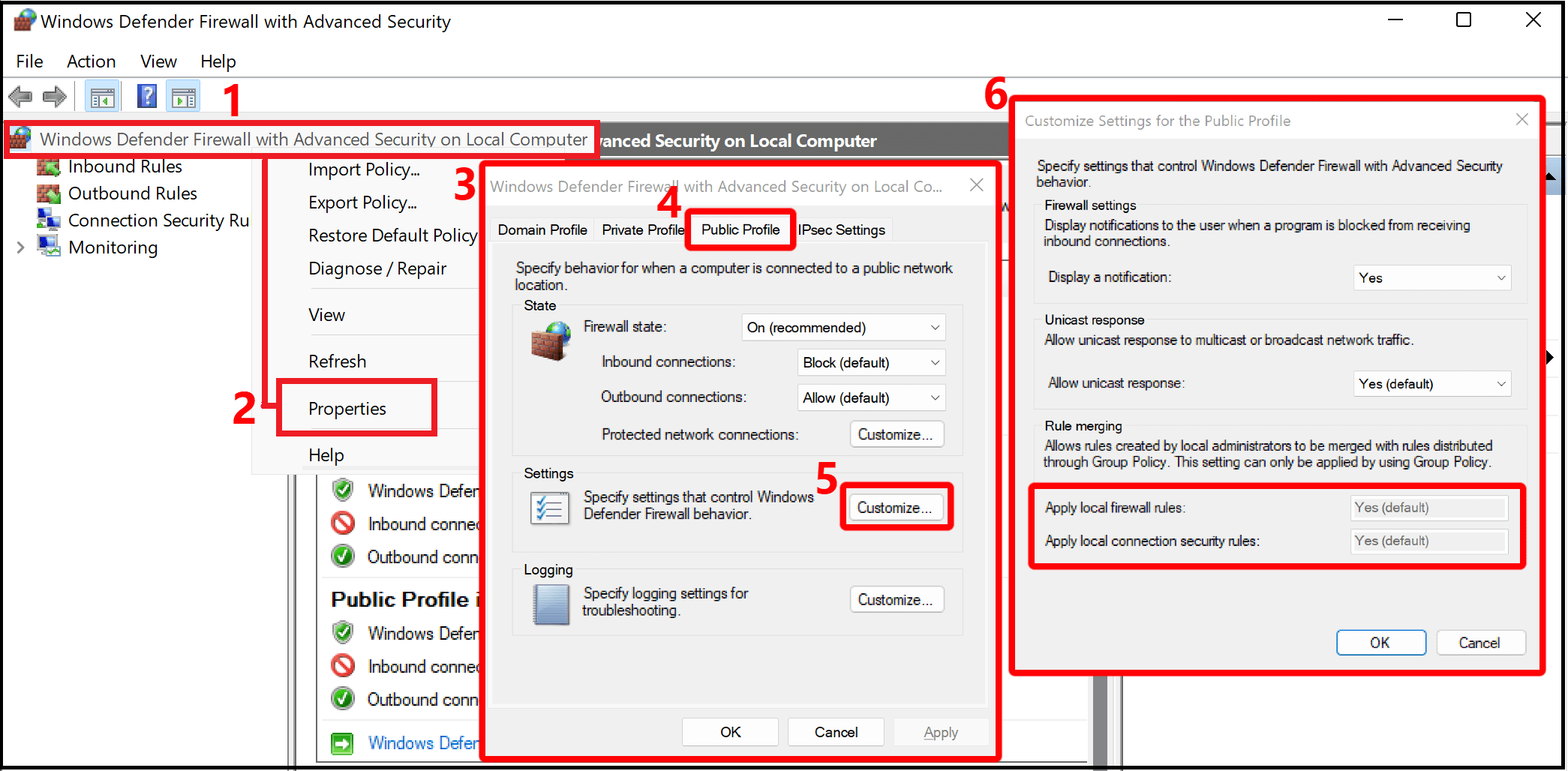
- Mise à jour récente : Une mise à jour de Windows peut provoquer des problèmes de compatibilité avec la touche Windows.
- Problèmes de virus ou de logiciels malveillants : Des infections informatiques peuvent altérer le fonctionnement de la touche Windows.
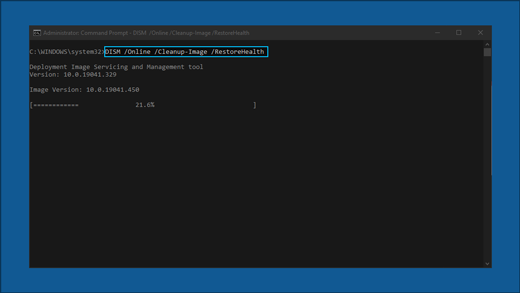
- Problèmes de registre : Des entrées de registre endommagées peuvent affecter la fonctionnalité de la touche Windows.
- Problèmes avec le menu Démarrer : Des dysfonctionnements du menu Démarrer peuvent entraîner des problèmes avec la touche Windows.
- Problèmes de mises à jour du système d’exploitation : Certaines mises à jour peuvent interférer avec la fonctionnalité de la touche Windows.
Méthode 1 : Désactiver le mode jeu sur votre clavier
Méthode 1: Désactiver le mode jeu sur votre clavier
Si votre clé Windows ne fonctionne pas correctement, le problème peut être lié au mode jeu de votre clavier. Pour résoudre ce problème, suivez ces étapes :
1. Appuyez sur la touche Windows + G pour ouvrir la barre de jeu.
2. Cliquez sur l’icône des paramètres (engrenage) dans le coin supérieur droit.
3. Décochez Activer le mode jeu pour ce jeu.
4. Fermez la barre de jeu.
Maintenant, votre clé Windows devrait fonctionner normalement. Si le problème persiste, essayez les autres méthodes de réparation.
Nous recommandons d'utiliser cet outil pour divers problèmes de PC.
Cet outil corrige les erreurs informatiques courantes, vous protège contre la perte de fichiers, les logiciels malveillants, les pannes matérielles et optimise votre PC pour une performance maximale. Corrigez rapidement les problèmes PC et évitez que d'autres problèmes se produisent avec ce logiciel :
- Télécharger cet outil de réparation pour PC .
- Cliquez sur Démarrer l'analyse pour trouver les problèmes Windows qui pourraient causer des problèmes PC.
- Cliquez sur Réparer tout pour résoudre tous les problèmes (nécessite une mise à jour).
Méthode 2 : Activer la touche Windows en utilisant l’édition du Registre
Si votre touche Windows ne fonctionne pas, vous pouvez essayer d’activer cette fonctionnalité en utilisant l’édition du Registre. Voici comment procéder :
1. Appuyez sur la touche Windows + R pour ouvrir la boîte de dialogue Exécuter.
2. Tapez regedit et appuyez sur Entrée pour ouvrir l’Éditeur du Registre.
3. Accédez à l’emplacement suivant : HKEY_LOCAL_MACHINE\SOFTWARE\Microsoft\Windows\CurrentVersion\Policies\System
4. Cliquez avec le bouton droit de la souris sur un espace vide dans le volet de droite et sélectionnez Nouveau puis Valeur DWORD (32 bits).
5. Nommez cette nouvelle valeur EnableMousetracking et appuyez sur Entrée.
6. Double-cliquez sur la valeur que vous venez de créer et changez les données de la valeur en 1.
7. Fermez l’Éditeur du Registre et redémarrez votre ordinateur.
Ceci devrait activer la touche Windows et résoudre le problème. Si le problème persiste, essayez d’autres méthodes de dépannage ou contactez un professionnel de l’informatique pour obtenir de l’aide supplémentaire.
Méthode 3 : Réenregistrer toutes les applications
Si votre clé Windows ne fonctionne pas sur Windows 10/11, vous pouvez essayer de réenregistrer toutes les applications pour résoudre le problème.
1. Cliquez avec le bouton droit de la souris sur le bouton Démarrer et sélectionnez Windows PowerShell (Admin).
2. Dans la fenêtre PowerShell, tapez la commande suivante : Get-AppXPackage -AllUsers | Foreach {Add-AppxPackage -DisableDevelopmentMode -Register $($_.InstallLocation)\AppXManifest.xml}
3. Appuyez sur Entrée pour exécuter la commande. Cela réenregistrera toutes les applications du système.
4. Une fois la commande terminée, redémarrez votre ordinateur et vérifiez si la clé Windows fonctionne maintenant.
Cette méthode peut résoudre les problèmes liés au menu Démarrer, aux applications système et à d’autres fonctionnalités de Windows. Si le problème persiste, vous pouvez essayer d’autres méthodes de réparation.
N’hésitez pas à consulter notre guide complet pour résoudre les problèmes de clé Windows sur Windows 10/11.
Méthode 4 : Activer le menu Démarrer
Si votre clé Windows ne fonctionne pas et que vous rencontrez des problèmes avec le menu Démarrer sur Windows 10/11, suivez ces étapes pour le réparer :
1. Appuyez sur la touche Windows + R pour ouvrir la boîte de dialogue Exécuter.
2. Tapez powershell et appuyez sur Entrée pour ouvrir PowerShell.
3. Copiez et collez la commande suivante dans la fenêtre PowerShell : Get-AppXPackage -AllUsers | Foreach {Add-AppxPackage -DisableDevelopmentMode -Register $($_.InstallLocation)\AppXManifest.xml}
4. Appuyez sur Entrée pour exécuter la commande. Cela réinstallera les applications système liées au menu Démarrer.
5. Redémarrez votre ordinateur et vérifiez si le menu Démarrer fonctionne à nouveau.
Cette méthode peut résoudre les problèmes liés au menu Démarrer et restaurer sa fonctionnalité normale.
Méthode 5 : Redémarrer Windows / l’Explorateur de fichiers
Méthode 5 : Redémarrer Windows / l’Explorateur de fichiers
Si votre clé Windows ne fonctionne pas sur Windows 10/11, essayez de redémarrer votre système d’exploitation ou l’Explorateur de fichiers pour résoudre le problème.
1. Pour redémarrer Windows, cliquez sur le bouton Démarrer dans le coin inférieur gauche de votre écran, puis sélectionnez Redémarrer.
2. Si votre clé ne fonctionne pas uniquement dans l’Explorateur de fichiers, vous pouvez redémarrer l’Explorateur de fichiers en suivant ces étapes :
– Appuyez sur les touches Ctrl + Shift + Esc pour ouvrir le Gestionnaire des tâches.
– Dans l’onglet Processus, recherchez Explorateur Windows.
– Faites un clic droit dessus et sélectionnez Redémarrer.
Ces méthodes peuvent résoudre les problèmes liés à la clé Windows et à l’Explorateur de fichiers. Si le problème persiste, essayez d’autres solutions ou contactez le support technique.
Méthode 6 : Désactiver les touches de filtrage
Si votre clé Windows ne fonctionne pas sur Windows 10/11, il est possible que les touches de filtrage soient activées. Ce problème peut affecter le fonctionnement du menu Démarrer et des raccourcis clavier.
Pour résoudre ce problème, vous pouvez désactiver les touches de filtrage en suivant ces étapes :
1. Appuyez sur la touche Windows + R pour ouvrir la boîte de dialogue Exécuter.
2. Tapez regedit et appuyez sur Entrée pour ouvrir l’Éditeur du Registre.
3. Accédez à la clé de registre suivante : HKEY_CURRENT_USER\Control Panel\Accessibility\Keyboard Response.
4. Dans le volet de droite, double-cliquez sur Flags pour modifier sa valeur.
5. Remplacez la valeur existante par 506 et cliquez sur OK.
6. Fermez l’Éditeur du Registre et redémarrez votre ordinateur.
Après avoir suivi ces étapes, les touches de filtrage seront désactivées et votre clé Windows devrait fonctionner correctement.
Méthode 7 : Désinstaller et réinstaller les pilotes de votre clavier
Si votre clé Windows ne fonctionne pas correctement sur Windows 10/11, vous pouvez essayer de désinstaller et réinstaller les pilotes de votre clavier. Voici comment procéder :
1. Cliquez sur le bouton Démarrer, puis allez dans Paramètres.
2. Dans la fenêtre Paramètres, cliquez sur Périphériques.
3. Dans la section Périphériques, cliquez sur Clavier.
4. Cliquez avec le bouton droit de la souris sur votre clavier, puis sélectionnez Désinstaller le périphérique.
5. Redémarrez votre ordinateur.
6. Une fois votre ordinateur redémarré, les pilotes de votre clavier seront automatiquement réinstallés.
Cette méthode peut résoudre les problèmes liés à la clé Windows qui ne fonctionne pas. Si le problème persiste, vous pouvez essayer d’autres méthodes de dépannage.
Méthode 8 : Débrancher votre manette de jeu
Si vous rencontrez des problèmes avec la touche Windows, essayez de débrancher votre manette de jeu, car elle peut interférer avec la fonctionnalité du menu Démarrer.
1. Débranchez votre manette de jeu de votre ordinateur.
2. Redémarrez votre ordinateur.
3. Vérifiez si le problème avec la touche Windows persiste.
4. Si le problème est résolu, vous pouvez rebrancher votre manette de jeu.
Il est possible que votre manette de jeu cause des problèmes avec le menu Démarrer et les raccourcis clavier. En débranchant votre manette de jeu, vous pouvez résoudre ce problème et retrouver un fonctionnement normal de votre système.
Si vous rencontrez d’autres problèmes avec la touche Windows, consultez notre guide complet pour réparer les problèmes de la clé Windows sur Windows 10/11.
Le menu Démarrer ne s’ouvre pas avec la touche Windows
1. Vérifiez d’abord si la touche Windows fonctionne correctement. Essayez d’utiliser la touche Windows pour ouvrir d’autres applications ou raccourcis. Si cela ne fonctionne pas, il peut y avoir un problème avec la touche elle-même ou avec le clavier.
2. Si la touche Windows fonctionne correctement, mais que le menu Démarrer ne s’ouvre pas, il peut y avoir un problème de fonctionnalité. Essayez d’exécuter la commande sfc /scannow dans l’invite de commandes pour réparer les fichiers système endommagés.
3. Si cela ne résout pas le problème, vous pouvez essayer de réinitialiser le menu Démarrer en utilisant la commande Get-AppXPackage -AllUsers | Foreach {Add-AppxPackage -DisableDevelopmentMode -Register $($_.InstallLocation)\AppXManifest.xml} dans Windows PowerShell.
4. Si aucune de ces solutions ne fonctionne, vous pouvez essayer de réparer votre système Windows en utilisant l’option de réinitialisation ou de restauration. Assurez-vous de sauvegarder vos fichiers importants avant de procéder à cette étape.
N’hésitez pas à consulter le guide complet de résolution des problèmes de clé Windows sur Windows 10/11 pour plus de détails et d’autres solutions possibles.
Comment réparer votre touche Windows en désactivant le mode jeu
Pour réparer votre touche Windows qui ne fonctionne pas en désactivant le mode jeu, suivez ces étapes simples :
1. Appuyez sur la combinaison de touches Win + I pour ouvrir les paramètres.
2. Cliquez sur l’option Gaming dans la fenêtre des paramètres.
3. Dans la colonne de gauche, cliquez sur Mode jeu.
4. Assurez-vous que le curseur Mode jeu est désactivé.
5. Fermez la fenêtre des paramètres et essayez d’utiliser votre touche Windows.
Si votre touche Windows ne fonctionne toujours pas, il peut y avoir d’autres problèmes. Assurez-vous que votre clavier fonctionne correctement et que les touches ne sont pas endommagées. Vous pouvez également essayer de redémarrer votre ordinateur ou de mettre à jour les pilotes du clavier.
Si le problème persiste, il peut être nécessaire de contacter un professionnel de l’informatique pour résoudre le problème.
Comment réparer votre touche Windows en désactivant la touche de verrouillage Windows
Réparer la touche Windows en désactivant la touche de verrouillage Windows peut résoudre le problème de la clé Windows qui ne fonctionne pas sur Windows 10/11.
Voici comment faire :
1. Ouvrez le menu Démarrer en appuyant sur la touche Windows ou en cliquant sur le bouton Démarrer situé en bas à gauche de votre écran.
2. Recherchez Paramètres et cliquez dessus pour ouvrir les paramètres système.
3. Dans la fenêtre Paramètres, cliquez sur Personnalisation puis sur Barre des tâches dans le menu de gauche.
4. Faites défiler vers le bas et recherchez l’option Verrouillage de la touche Windows. Désactivez-la en cliquant sur le curseur pour le mettre en position Off.
5. Redémarrez votre ordinateur pour que les modifications prennent effet.
Maintenant, votre touche Windows devrait fonctionner normalement. Si le problème persiste, il peut y avoir d’autres problèmes matériels ou logiciels qui causent ce dysfonctionnement. Dans ce cas, il peut être judicieux de consulter un professionnel de l’informatique pour obtenir de l’aide supplémentaire.
N’hésitez pas à consulter notre guide complet sur la réparation des problèmes de clé Windows pour en savoir plus sur les autres solutions possibles.
Comment réparer votre touche Windows en désactivant les touches de filtrage
Pour réparer votre touche Windows en désactivant les touches de filtrage, suivez ces étapes simples :
1. Appuyez sur la touche Windows + R pour ouvrir la boîte de dialogue Exécuter.
2. Tapez regedit et appuyez sur Entrée pour ouvrir l’Éditeur du Registre.
3. Accédez à la clé suivante : HKEY_CURRENT_USER\Control Panel\Keyboard.
4. Recherchez la valeur KeyboardFilter dans le volet de droite. Si elle existe, double-cliquez dessus et changez sa valeur à 0.
5. Si la valeur KeyboardFilter n’existe pas, cliquez avec le bouton droit de la souris dans le volet de droite, sélectionnez Nouveau, puis Valeur DWORD (32 bits). Nommez-la KeyboardFilter et définissez sa valeur à 0.
6. Fermez l’Éditeur du Registre et redémarrez votre ordinateur.
Ces étapes devraient désactiver les touches de filtrage et rétablir la fonctionnalité de votre touche Windows. Si le problème persiste, il peut y avoir un problème matériel avec votre clavier. Dans ce cas, il peut être nécessaire de le remplacer ou de le réparer.
Comment réparer votre touche Windows en désactivant les touches collantes
Pour réparer votre touche Windows qui ne fonctionne pas, vous pouvez désactiver les touches collantes. Voici comment procéder :
1. Appuyez sur la touche Windows + R pour ouvrir la boîte de dialogue Exécuter.
2. Tapez control et appuyez sur Entrée pour ouvrir le Panneau de configuration.
3. Recherchez et cliquez sur Options d’ergonomie dans le Panneau de configuration.
4. Cliquez sur Modifier les touches des touches collantes dans la section Faciliter l’accès.
5. Assurez-vous que l’option Activer les touches des touches collantes est décochée.
6. Cliquez sur OK pour enregistrer les modifications.
Après avoir suivi ces étapes, votre touche Windows devrait fonctionner correctement. Si le problème persiste, il peut y avoir un problème matériel avec votre clavier et vous devriez envisager de le faire réparer ou de le remplacer.
Comment réparer votre touche Windows en mettant à jour les pilotes du clavier
Pour réparer votre touche Windows qui ne fonctionne pas, vous pouvez mettre à jour les pilotes du clavier. Voici comment procéder :
1. Appuyez sur la touche Windows + X pour ouvrir le menu Démarrer.
2. Sélectionnez Gestionnaire de périphériques.
3. Développez la catégorie Claviers.
4. Cliquez avec le bouton droit de la souris sur votre clavier et sélectionnez Mettre à jour le pilote.
5. Choisissez Rechercher automatiquement les pilotes mis à jour.
6. Attendez que Windows recherche et installe les pilotes les plus récents pour votre clavier.
7. Redémarrez votre ordinateur.
Cela devrait résoudre le problème de la touche Windows qui ne fonctionne pas. Si le problème persiste, il peut y avoir un problème matériel avec votre clavier. Dans ce cas, vous devrez peut-être le remplacer.
N’hésitez pas à consulter d’autres ressources pour plus d’informations sur la réparation de votre touche Windows.
Comment réparer votre touche Windows en effectuant une analyse SFC dans l’invite de commandes
Pour réparer votre touche Windows, vous pouvez effectuer une analyse SFC dans l’invite de commandes. Voici comment procéder :
1. Ouvrez l’invite de commandes en appuyant sur la touche Windows + R, puis en tapant cmd et en appuyant sur Entrée.
2. Dans l’invite de commandes, tapez sfc /scannow et appuyez sur Entrée. Cela lancera l’analyse SFC qui vérifiera et réparera les fichiers système corrompus.
3. Attendez que l’analyse soit terminée. Cela peut prendre un certain temps.
4. Une fois l’analyse terminée, redémarrez votre ordinateur et vérifiez si la touche Windows fonctionne correctement.
Si ce problème persiste, il peut y avoir d’autres problèmes qui causent le dysfonctionnement de la touche Windows. Dans ce cas, il peut être utile de consulter un guide de dépannage spécifique à votre modèle d’ordinateur ou de contacter un professionnel de l’informatique pour obtenir de l’aide.
Comment réparer votre touche Windows en utilisant une commande PowerShell
Pour réparer votre touche Windows en utilisant une commande PowerShell, suivez ces étapes :
1. Ouvrez une fenêtre de commande PowerShell en tant qu’administrateur. Vous pouvez le faire en cliquant avec le bouton droit de la souris sur le bouton Démarrer et en sélectionnant Windows PowerShell (Admin).
2. Dans la fenêtre PowerShell, tapez la commande suivante : Get-AppXPackage -AllUsers | Foreach {Add-AppxPackage -DisableDevelopmentMode -Register $($_.InstallLocation)\AppXManifest.xml} puis appuyez sur Entrée.
3. La commande s’exécutera et réparera les applications système de votre ordinateur, y compris le menu Démarrer. Cela peut prendre plusieurs minutes, alors soyez patient.
4. Une fois la commande terminée, redémarrez votre ordinateur et vérifiez si la touche Windows fonctionne correctement.
Si le problème persiste, il peut y avoir d’autres causes possibles, telles qu’un problème matériel avec votre clavier ou des paramètres système incorrects. Dans ce cas, il peut être nécessaire de contacter un professionnel de l’informatique pour obtenir de l’aide supplémentaire.
Conclusion
En conclusion, si votre clé Windows ne fonctionne pas sur Windows 10/11, il existe plusieurs solutions possibles pour réparer ce problème. Tout d’abord, vérifiez que la touche Windows n’est pas bloquée ou endommagée physiquement. Assurez-vous également que les paramètres de votre ordinateur ne sont pas configurés pour désactiver la fonctionnalité de la touche Windows.
Si le problème persiste, essayez d’utiliser des raccourcis clavier alternatifs pour accéder au menu Démarrer ou utilisez la commande Exécuter pour ouvrir les applications système. Vous pouvez également essayer de réinitialiser les paramètres de votre ordinateur ou de mettre à jour vos pilotes clavier.
Si toutes ces solutions échouent, il est possible que le problème soit lié à un bug ou à un problème plus complexe avec votre système. Dans ce cas, il peut être utile de contacter le support technique de Windows ou de consulter des forums en ligne pour obtenir de l’aide supplémentaire.
En suivant ces étapes, vous devriez être en mesure de résoudre la plupart des problèmes liés à une clé Windows qui ne fonctionne pas sur Windows 10/11.
RECOMMANDÉ: Cliquez ici pour dépanner les erreurs Windows et optimiser les performances du système

