Dans cet article, nous aborderons la disparition de Quick Connect dans la barre de ruban.
RECOMMANDÉ: Cliquez ici pour corriger les erreurs Windows et optimiser les performances du système
Vérifier les paramètres Bluetooth
Vérifiez les paramètres Bluetooth en suivant ces étapes simples :
1. Cliquez sur l’icône Bluetooth dans la barre de notifications en bas à droite de l’écran.
2. Assurez-vous que le Bluetooth est activé en vérifiant que l’icône Bluetooth est allumée.
3. Si l’icône Bluetooth est désactivée, cliquez dessus pour l’activer.
4. Si vous ne trouvez pas l’icône Bluetooth dans la barre de notifications, cliquez sur l’icône Action Center à droite de la barre des tâches, puis recherchez l’icône Bluetooth dans la liste des paramètres rapides.
5. Une fois que le Bluetooth est activé, recherchez les appareils disponibles dans la liste des appareils détectés.
6. Sélectionnez l’appareil Bluetooth auquel vous souhaitez vous connecter.
7. Suivez les instructions à l’écran pour terminer la connexion Bluetooth.
8. Une fois connecté, vous pouvez utiliser votre appareil Bluetooth avec votre ordinateur Windows.
Si vous avez besoin d’aide supplémentaire, consultez la documentation de votre appareil Bluetooth ou contactez le fabricant pour obtenir de l’aide.
Nous recommandons d'utiliser cet outil pour divers problèmes de PC.
Cet outil corrige les erreurs informatiques courantes, vous protège contre la perte de fichiers, les logiciels malveillants, les pannes matérielles et optimise votre PC pour une performance maximale. Corrigez rapidement les problèmes PC et évitez que d'autres problèmes se produisent avec ce logiciel :
- Télécharger cet outil de réparation pour PC .
- Cliquez sur Démarrer l'analyse pour trouver les problèmes Windows qui pourraient causer des problèmes PC.
- Cliquez sur Réparer tout pour résoudre tous les problèmes (nécessite une mise à jour).
Résoudre les problèmes de connectivité Bluetooth
- Vérifiez si votre appareil est compatible avec Bluetooth.
- Assurez-vous que la fonction Bluetooth est activée sur votre appareil.
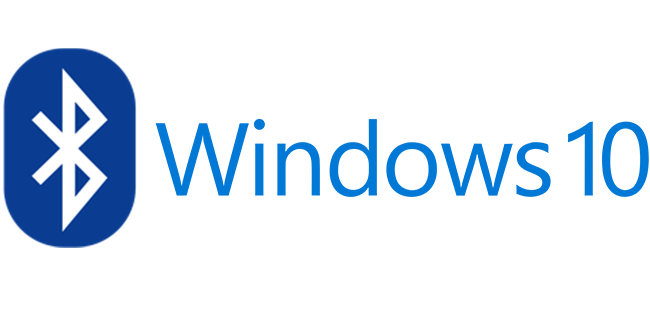
- Vérifiez si d’autres appareils Bluetooth sont connectés à votre appareil.
- Redémarrez votre appareil et réessayez la connexion Bluetooth.
- Supprimez les appareils Bluetooth associés et réparez-les.
- Vérifiez si votre appareil dispose de la dernière version du logiciel.
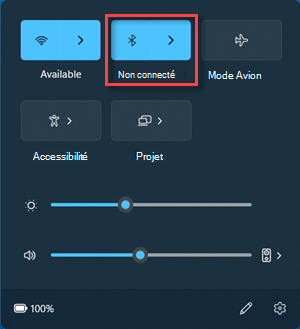
- Éloignez votre appareil Bluetooth de tout obstacle ou source d’interférence.
- Réinitialisez les paramètres réseau de votre appareil.
- Contactez le support technique de votre appareil pour obtenir de l’aide supplémentaire.
Corriger la disparition de la barre des tâches sur Windows 10
Correction de la disparition de la barre des tâches sur Windows 10
Si la barre des tâches a disparu sur votre Windows 10, ne vous inquiétez pas, il y a des solutions simples pour la restaurer.
– Tout d’abord, appuyez sur la touche Windows + R pour ouvrir la boîte de dialogue Exécuter.
– Tapez taskmgr et appuyez sur Entrée pour ouvrir le Gestionnaire des tâches.
– Dans le Gestionnaire des tâches, cliquez sur Fichier dans la barre de menu, puis sélectionnez Nouvelle tâche (Exécuter…).
– Tapez explorer.exe dans la zone de texte et cliquez sur OK pour relancer l’explorateur de fichiers.
Si cela ne résout pas le problème, essayez de redémarrer votre ordinateur ou de mettre à jour votre système d’exploitation Windows 10. Vous pouvez également consulter le site d’aide de Windows pour obtenir plus d’informations sur la résolution des problèmes liés à la barre des tâches.
N’hésitez pas à commenter ci-dessous si vous avez d’autres questions ou si vous avez besoin d’aide supplémentaire.
Gérer l’affichage des icônes et des informations de la connexion VPN
- Activer ou désactiver l’affichage des icônes VPN : Apprenez comment choisir d’afficher ou de masquer les icônes de connexion VPN dans la barre de ruban.
- Modifier l’apparence des icônes VPN : Personnalisez l’apparence des icônes de connexion VPN pour les rendre plus visibles ou les adapter à vos préférences.
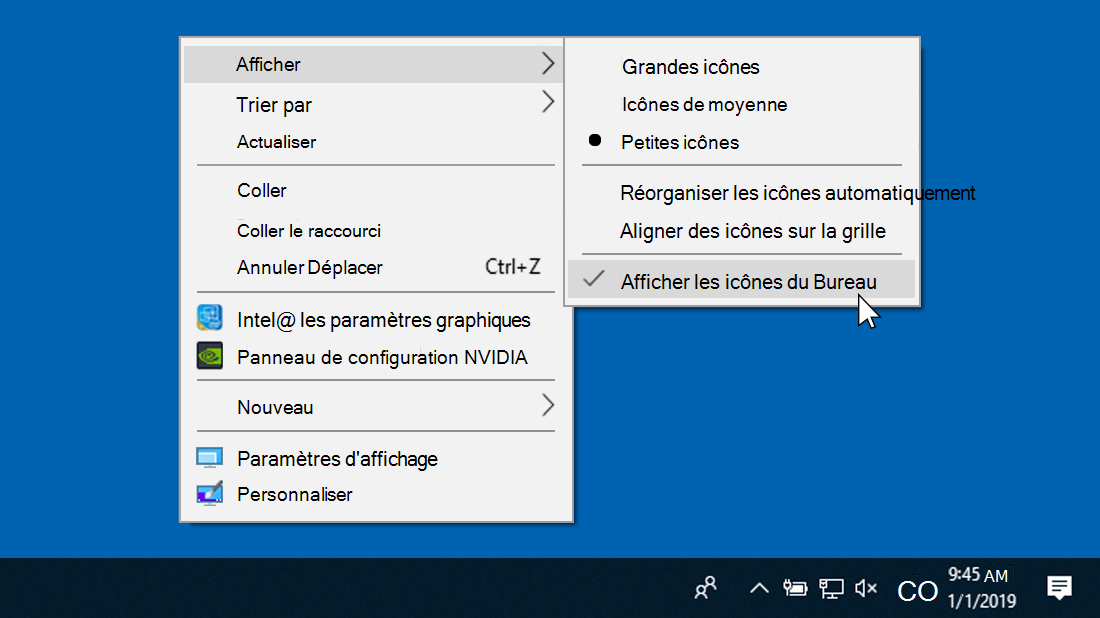
- Configurer les informations affichées par défaut : Choisissez les informations que vous souhaitez afficher lorsque vous survolez les icônes de connexion VPN.
- Personnaliser les notifications VPN : Définissez les paramètres des notifications pour être informé des changements de statut de votre connexion VPN.
- Utiliser les raccourcis clavier pour gérer les icônes VPN : Découvrez comment utiliser des raccourcis clavier pour accéder rapidement aux fonctionnalités liées aux connexions VPN.
RECOMMANDÉ: Cliquez ici pour dépanner les erreurs Windows et optimiser les performances du système

