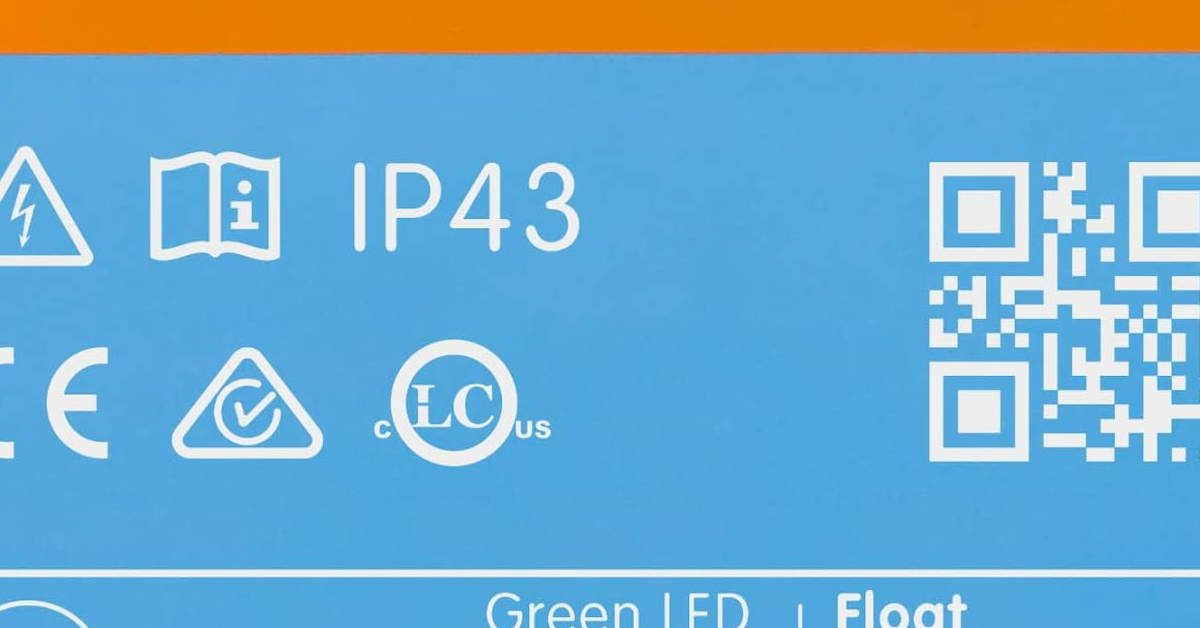Dans cet article, nous aborderons le sujet du contrôleur QLB qui cesse de fonctionner et comment le réparer.
RECOMMANDÉ: Cliquez ici pour corriger les erreurs Windows et optimiser les performances du système
Vérifier l’Antivirus et Réinstaller le Support HP HotKey
Vérifiez que votre antivirus est à jour et fonctionne correctement pour vous assurer que le support HP HotKey est bien installé. Si nécessaire, réinstallez le support HP HotKey en suivant les instructions du fabricant. Assurez-vous également que toutes les mises à jour de Windows sont installées pour éviter tout problème de compatibilité.
Assurez-vous de redémarrer votre ordinateur après avoir réinstallé le support HP HotKey afin de vous assurer que les modifications prennent effet. Si le problème persiste, envisagez de contacter le support technique de Hewlett-Packard pour obtenir de l’aide supplémentaire.
Effectuer des Analyses SFC et DISM
Tapez sfc /scannow dans la fenêtre de commande et appuyez sur Entrée pour lancer l’analyse SFC. Une fois terminé, tapez dism /online /cleanup-image /restorehealth et appuyez sur Entrée pour lancer l’analyse DISM. Suivez les instructions à l’écran pour terminer le processus.
Nous recommandons d'utiliser cet outil pour divers problèmes de PC.
Cet outil corrige les erreurs informatiques courantes, vous protège contre la perte de fichiers, les logiciels malveillants, les pannes matérielles et optimise votre PC pour une performance maximale. Corrigez rapidement les problèmes PC et évitez que d'autres problèmes se produisent avec ce logiciel :
- Télécharger cet outil de réparation pour PC .
- Cliquez sur Démarrer l'analyse pour trouver les problèmes Windows qui pourraient causer des problèmes PC.
- Cliquez sur Réparer tout pour résoudre tous les problèmes (nécessite une mise à jour).
Effectuer une Restauration du Système
1. Cliquez sur le bouton Démarrer et tapez Restauration du Système dans la barre de recherche.
2. Sélectionnez Restauration du Système dans les résultats de la recherche.
3. Suivez les instructions à l’écran pour choisir un point de restauration antérieur à l’arrêt du Contrôleur QLB.
Assurez-vous de sauvegarder vos fichiers importants avant de procéder à la restauration. Une fois terminée, redémarrez votre ordinateur pour voir si le problème a été résolu.
Démarrer en Mode sans Échec
Pour démarrer en Mode sans Échec, appuyez sur la touche Shift tout en redémarrant votre ordinateur. Une fois en Mode sans Échec, ouvrez le Gestionnaire des tâches en appuyant sur Ctrl + Alt + Suppr. Trouvez le contrôleur QLB dans la barre des tâches et cliquez dessus avec le bouton droit de la souris. Sélectionnez l’option de redémarrage pour réinitialiser le contrôleur. Après avoir redémarré, vous devriez voir le contrôleur QLB fonctionner correctement. Si le problème persiste, envisagez de vérifier les logiciels antivirus.
Mettre le Démarrage de QuickLaunch sur Manuel
| Étape | Instructions |
|---|---|
| 1 | Ouvrez le menu Démarrer de Windows. |
| 2 | Cliquez avec le bouton droit de la souris sur la barre des tâches et sélectionnez Barres d’outils puis Nouvelle barre d’outils. |
| 3 | Dans la fenêtre qui s’ouvre, saisissez %APPDATA%\Microsoft\Internet Explorer\Quick Launch (sans les guillemets) dans le champ de recherche. |
| 4 | Cliquez sur Sélectionner un dossier pour ajouter QuickLaunch à votre barre des tâches. |
| 5 | Redémarrez votre ordinateur pour appliquer les modifications. |
RECOMMANDÉ: Cliquez ici pour dépanner les erreurs Windows et optimiser les performances du système