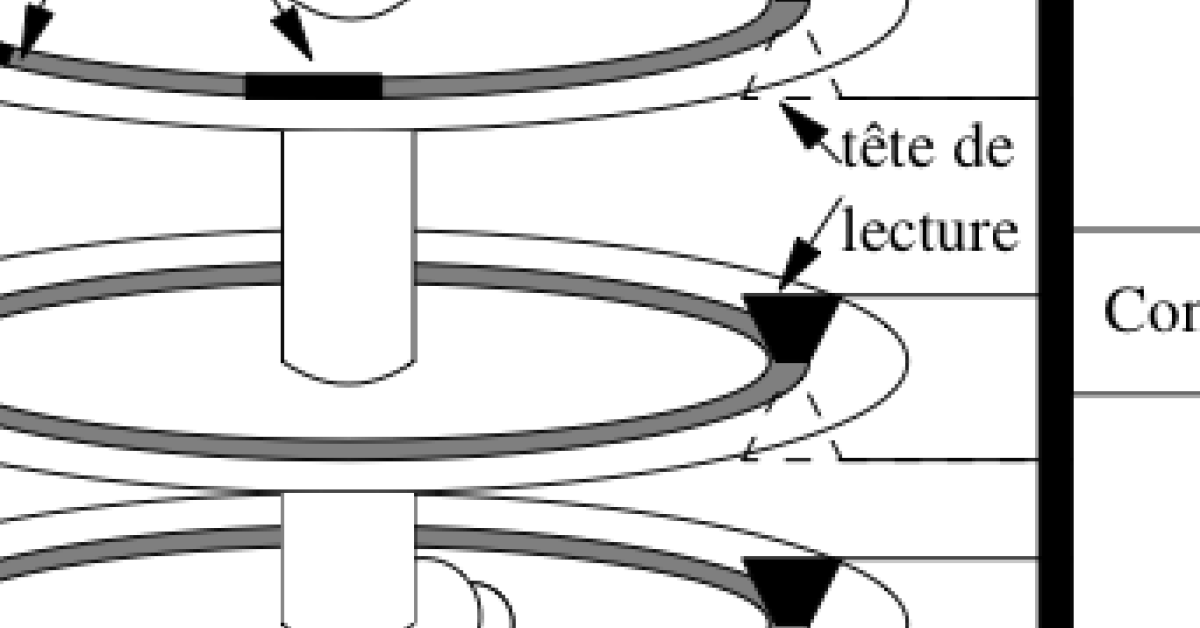Bonjour à tous! Avez-vous rencontré des problèmes avec votre Disque D local sur Windows 10/11? Dans cet article, nous allons explorer les raisons pour lesquelles votre Disque D pourrait ne pas s’afficher et comment résoudre ce problème.
RECOMMANDÉ: Cliquez ici pour corriger les erreurs Windows et optimiser les performances du système
Problème de Disparition du Disque D Local
Le problème de disparition du Disque D local sur Windows 10/11 peut être résolu en quelques étapes simples. Tout d’abord, assurez-vous que le disque dur est bien connecté et fonctionne correctement. Ensuite, ouvrez File Explorer et vérifiez si le lecteur est visible. Si ce n’est pas le cas, vous pouvez essayer de le réattribuer en utilisant Disk Management. Si cela ne fonctionne pas, vérifiez le Device Manager pour tout problème de pilote. Enfin, exécutez CHKDSK pour rechercher et corriger d’éventuelles erreurs sur le disque.
Méthodes pour Restaurer le Disque D Local
| Méthode | Description |
|---|---|
| Vérifier les connexions physiques | Vérifiez que le Disque D est correctement connecté à votre ordinateur et que les câbles sont en bon état. |
| Redémarrer l’ordinateur | Parfois, un simple redémarrage de l’ordinateur peut résoudre le problème d’affichage du Disque D local. |
| Vérifier dans le Gestionnaire de disque | Ouvrez le Gestionnaire de disque pour voir si le Disque D est reconnu par Windows et s’il nécessite une initialisation ou une lettre de lecteur. |
| Utiliser un logiciel de récupération de données | Si le Disque D est endommagé, vous pouvez essayer d’utiliser un logiciel de récupération de données pour restaurer vos fichiers. |
| Contacter le support technique | Si aucune des méthodes ci-dessus ne fonctionne, il est recommandé de contacter le support technique de votre ordinateur ou du fabricant du Disque D. |
Résoudre le Problème de Disparition du Disque D
Vérifiez d’abord si le Disque D est reconnu par le BIOS ou l’UEFI. Si oui, essayez de le réattribuer dans Windows:
– Ouvrez le Gestionnaire de disques en tapant diskmgmt.msc dans la barre de recherche.
– Cliquez avec le bouton droit sur le Disque D non reconnu et sélectionnez Modifier la lettre de lecteur et les chemins d’accès.
– Choisissez une nouvelle lettre de lecteur et redémarrez votre ordinateur.
Si le problème persiste, essayez d’exécuter CHKDSK pour vérifier et réparer d’éventuelles erreurs sur le disque. Vous pouvez également envisager une récupération de données si nécessaire.
Nous recommandons d'utiliser cet outil pour divers problèmes de PC.
Cet outil corrige les erreurs informatiques courantes, vous protège contre la perte de fichiers, les logiciels malveillants, les pannes matérielles et optimise votre PC pour une performance maximale. Corrigez rapidement les problèmes PC et évitez que d'autres problèmes se produisent avec ce logiciel :
- Télécharger cet outil de réparation pour PC .
- Cliquez sur Démarrer l'analyse pour trouver les problèmes Windows qui pourraient causer des problèmes PC.
- Cliquez sur Réparer tout pour résoudre tous les problèmes (nécessite une mise à jour).
Conseils pour Éviter la Disparition du Disque D à l’Avenir
– Vérifiez d’abord si le Disque D est correctement branché et alimenté.
– Assurez-vous que le disque dur n’est pas endommagé en le testant sur un autre ordinateur.
– Vérifiez les paramètres de visibilité du disque dans le Gestionnaire de disques.
– Essayez de démarrer en mode sans échec pour voir si le disque est détecté.
– Utilisez l’invite de commandes et la commande Diskpart pour vérifier l’état du disque.
– Assurez-vous que les pilotes du disque dur sont à jour dans le Gestionnaire de périphériques.
– Si rien ne fonctionne, envisagez de contacter un professionnel pour une éventuelle récupération de données.
D Drive Disparu: Pourquoi et Comment le Récupérer
Votre Disque D local a disparu de Windows 10/11? Voici pourquoi et comment le récupérer:
Assurez-vous que le disque dur est bien connecté physiquement et vérifiez dans le Gestionnaire de périphériques s’il est reconnu.
Essayez d’accéder à votre disque D via l’invite de commandes en tant qu’administrateur et utilisez l’outil Diskpart pour vérifier l’état du disque.
Vérifiez les lettres de lecteurs attribuées et modifiez-les si nécessaire.
Si le problème persiste, envisagez de réinitialiser les paramètres du BIOS ou de démarrer en mode sans échec pour effectuer une récupération des données.
Solutions pour Retrouver le Disque D Manquant
- Vérifiez si le disque D est présent dans le Gestionnaire de disques en appuyant sur Win + X puis en sélectionnant Gestion des disques.
- Assurez-vous que le disque D est bien initialisé et qu’une lettre de lecteur lui est attribuée.
- Si le disque D n’est pas initialisé, cliquez avec le bouton droit de la souris sur le disque et sélectionnez Initialiser le disque.
Modifier les paramètres d’affichage des lecteurs
- Ouvrez Explorateur de fichiers et cliquez sur Ce PC dans la barre latérale.
- Cliquez sur Affichage en haut et cochez la case Lettres de lecteurs pour afficher tous les lecteurs disponibles.
- Si le disque D est présent mais masqué, cliquez avec le bouton droit de la souris dessus et sélectionnez Modifier la lettre de lecteur et les chemins d’accès.
Conclusion: Prévention et Résolution du Problème du Disque D
Vérifiez d’abord les connexions physiques du disque D pour vous assurer qu’il est correctement connecté à votre ordinateur. Si le problème persiste, essayez de redémarrer votre ordinateur en mode sans échec pour voir si le disque D est reconnu.
Assurez-vous que les pilotes de périphériques sont à jour en accédant au Gestionnaire de périphériques dans le Panneau de configuration. Si le disque D n’apparaît toujours pas, envisagez de vérifier les partitions du disque en utilisant l’outil Gestion des disques dans Windows.
Si toutes ces étapes échouent, il peut être nécessaire de recourir à la récupération de données pour sauvegarder les informations stockées sur le disque D. N’hésitez pas à contacter un professionnel si vous avez des difficultés à résoudre ce problème.
RECOMMANDÉ: Cliquez ici pour dépanner les erreurs Windows et optimiser les performances du système