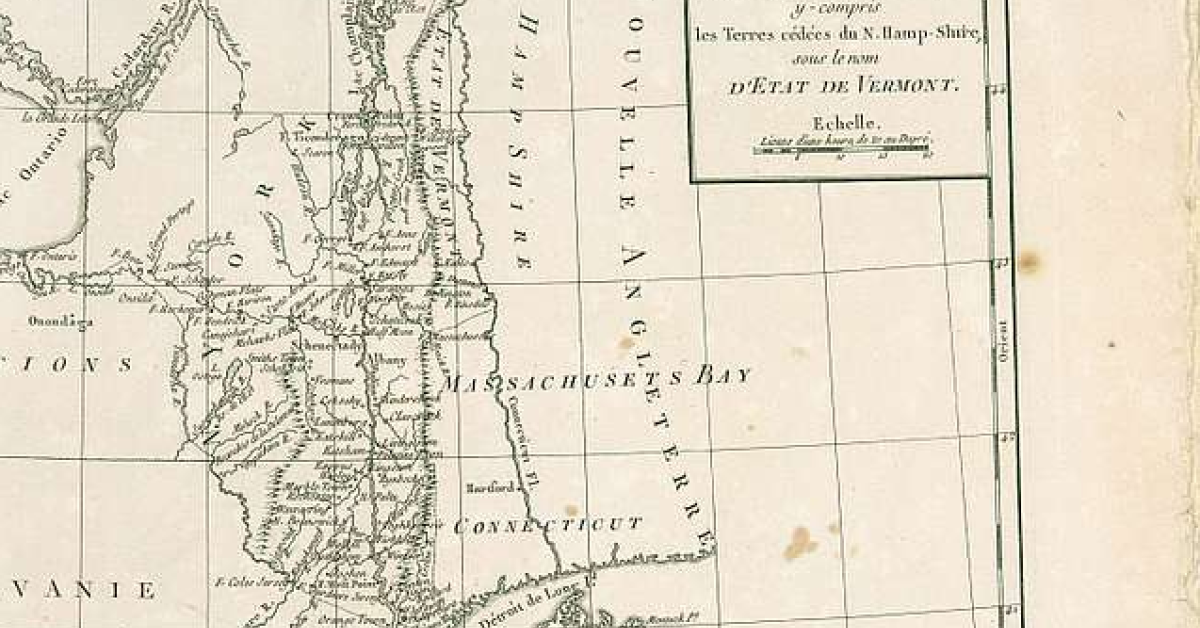Bienvenue dans cet article qui vous présente 8 étapes pour résoudre l’erreur Le nom de périphérique local est déjà utilisé. Découvrez des solutions pratiques pour résoudre ce problème courant.
RECOMMANDÉ: Cliquez ici pour corriger les erreurs Windows et optimiser les performances du système
Causes of the Le nom du périphérique local est déjà utilisé error on Windows
Causes de l’erreur Le nom du périphérique local est déjà utilisé sur Windows:
1. Un autre périphérique utilise déjà le même nom sur le réseau local.
2. Le nom du périphérique a été utilisé précédemment, mais n’a pas été correctement libéré.
3. Un conflit de noms entre différents périphériques sur le réseau.
4. Des paramètres de réseau incorrects peuvent également causer cette erreur.
Pour résoudre cette erreur en 8 étapes:
1. Renommez le périphérique: Changez le nom du périphérique afin qu’il soit unique sur le réseau.
2. Vérifiez les paramètres réseau: Assurez-vous que les paramètres réseau sont correctement configurés.
3. Vérifiez les périphériques existants: Vérifiez s’il y a déjà un périphérique portant le même nom sur le réseau.
4. Libérez le nom: Si le nom a été utilisé précédemment, assurez-vous qu’il a été correctement libéré.
5. Redémarrez le routeur: Redémarrez le routeur pour réinitialiser les paramètres réseau.
6. Utilisez des outils de détection de conflits: Utilisez des outils spécifiques pour détecter les conflits de noms sur le réseau.
7. Contactez l’administrateur réseau: Si vous ne parvenez pas à résoudre le problème, contactez l’administrateur réseau pour obtenir de l’aide.
8. Réinitialisez les paramètres réseau: Si toutes les étapes précédentes échouent, réinitialisez les paramètres réseau de votre système.
N’oubliez pas de vérifier les noms des périphériques et de libérer les noms utilisés précédemment pour éviter les conflits.
Nous recommandons d'utiliser cet outil pour divers problèmes de PC.
Cet outil corrige les erreurs informatiques courantes, vous protège contre la perte de fichiers, les logiciels malveillants, les pannes matérielles et optimise votre PC pour une performance maximale. Corrigez rapidement les problèmes PC et évitez que d'autres problèmes se produisent avec ce logiciel :
- Télécharger cet outil de réparation pour PC .
- Cliquez sur Démarrer l'analyse pour trouver les problèmes Windows qui pourraient causer des problèmes PC.
- Cliquez sur Réparer tout pour résoudre tous les problèmes (nécessite une mise à jour).
Solutions to Remap Network Drives and Assign Drive Letters
- Vérifiez l’existence de conflits de noms de périphériques locaux.
- Ouvrez l’Explorateur de fichiers et cliquez sur Ce PC ou Poste de travail.
- Cliquez avec le bouton droit de la souris sur le lecteur de réseau problématique et sélectionnez Déconnecter.
- Redémarrez votre ordinateur pour effacer toute trace du lecteur de réseau précédemment connecté.
- Accédez à la Gestion des disques en tapez diskmgmt.msc dans la barre de recherche Windows et appuyez sur Entrée.
- Cliquez avec le bouton droit de la souris sur le lecteur de réseau problématique et sélectionnez Changer la lettre de lecteur et les chemins d’accès.
- Cliquez sur Modifier et sélectionnez une nouvelle lettre de lecteur pour le réseau.
- Cliquez sur OK pour valider les modifications.
Resolving the Le nom du périphérique local est déjà utilisé error through Registry Modification
Pour résoudre l’erreur Le nom du périphérique local est déjà utilisé, suivez ces 8 étapes simples de modification du Registre.
1. Ouvrez l’Éditeur du Registre en appuyant sur Win + R, puis en tapant regedit et en appuyant sur Entrée.
2. Naviguez jusqu’à la clé HKEY_LOCAL_MACHINE\SYSTEM\CurrentControlSet\Services\Tcpip\Parameters.
3. Créez une nouvelle valeur DWORD en cliquant avec le bouton droit sur un espace vide et en sélectionnant Nouveau puis Valeur DWORD (32 bits).
4. Nommez la valeur DisableDHCPMediaSense et double-cliquez dessus pour l’ouvrir.
5. Dans la boîte de dialogue, entrez 1 dans le champ Données de la valeur et cliquez sur OK.
6. Quittez l’Éditeur du Registre et redémarrez votre ordinateur.
7. Après le redémarrage, ouvrez le Panneau de configuration et accédez aux paramètres réseau.
8. Modifiez le nom du périphérique local en suivant les instructions appropriées pour votre système d’exploitation.
Ensuring Sufficient Server Space and Enabling File and Printer Sharing
Assurez-vous d’avoir suffisamment d’espace serveur en suivant ces 8 étapes :
1. Vérifiez l’espace disponible sur votre serveur.
2. Supprimez les fichiers inutiles pour libérer de l’espace.
3. Activez le partage de fichiers et d’imprimantes.
4. Définissez les autorisations appropriées pour les dossiers partagés.
5. Configurez les paramètres de sécurité pour protéger vos fichiers.
6. Vérifiez que les utilisateurs ont accès aux fichiers partagés.
7. Testez l’accès aux imprimantes partagées pour vous assurer qu’elles fonctionnent correctement.
8. Surveillez régulièrement l’utilisation de l’espace serveur pour éviter les problèmes futurs.
RECOMMANDÉ: Cliquez ici pour dépanner les erreurs Windows et optimiser les performances du système