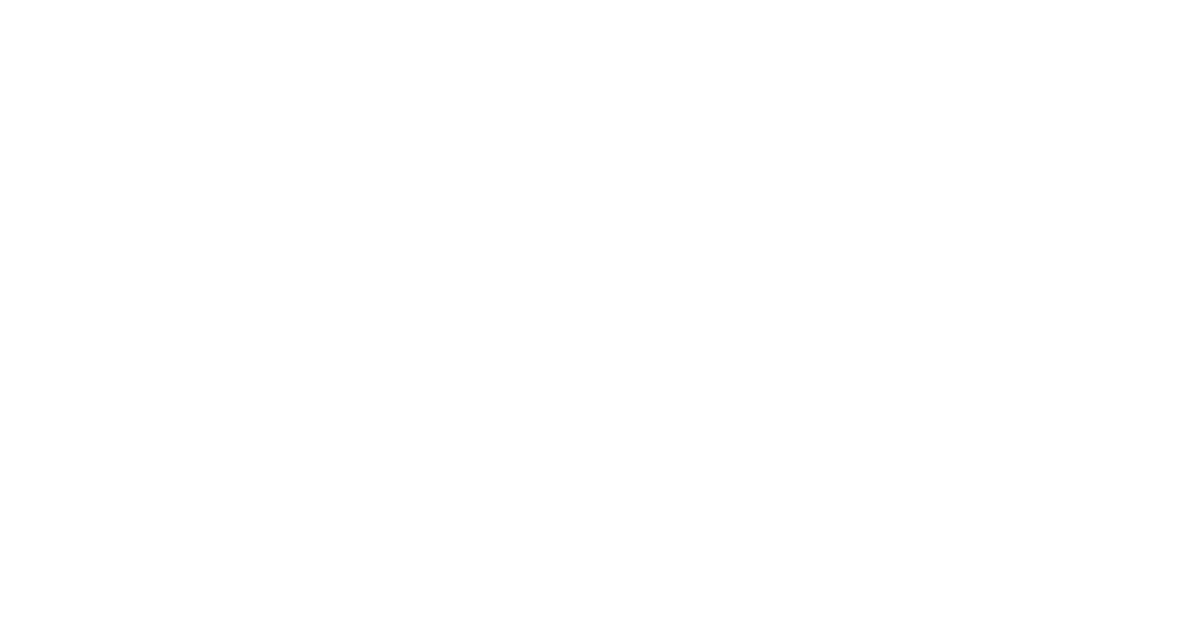Dans cet article, nous aborderons le problème courant de l’impossibilité d’ouvrir Excel et les causes possibles de ce dysfonctionnement.
RECOMMANDÉ: Cliquez ici pour corriger les erreurs Windows et optimiser les performances du système
Problèmes de compatibilité
Vérifiez la compatibilité des fichiers Excel avec votre version du logiciel. Assurez-vous que les extensions de fichier sont correctes, telles que . xlsx ou . xls. Vérifiez également les paramètres de sécurité de votre ordinateur qui pourraient bloquer l’ouverture du fichier Excel. Si le problème persiste, essayez d’ouvrir le fichier sur un autre appareil ou avec une autre version d’Excel pour voir si le problème vient de la compatibilité.
Si nécessaire, mettez à jour votre logiciel Excel pour résoudre les problèmes de compatibilité.
Nous recommandons d'utiliser cet outil pour divers problèmes de PC.
Cet outil corrige les erreurs informatiques courantes, vous protège contre la perte de fichiers, les logiciels malveillants, les pannes matérielles et optimise votre PC pour une performance maximale. Corrigez rapidement les problèmes PC et évitez que d'autres problèmes se produisent avec ce logiciel :
- Télécharger cet outil de réparation pour PC .
- Cliquez sur Démarrer l'analyse pour trouver les problèmes Windows qui pourraient causer des problèmes PC.
- Cliquez sur Réparer tout pour résoudre tous les problèmes (nécessite une mise à jour).
Vérification des paramètres de sécurité
| Paramètre de sécurité | Statut |
|---|---|
| Macro activées | Désactivées |
| Connexion Internet requise | Non |
| Protection par mot de passe | Oui |
Réparation de l’application
Si Excel ne s’ouvre pas, vous pourriez avoir besoin de réparer l’application. Pour ce faire, ouvrez le Panneau de configuration et allez dans la section Programmes. Cliquez sur Désinstaller un programme et trouvez Microsoft Office dans la liste. Cliquez dessus, puis sur Modifier ou Réparer. Suivez les instructions à l’écran pour réparer l’application Excel. Si le problème persiste, envisagez de contacter le support technique de Microsoft pour obtenir de l’aide supplémentaire.
Utilisation de l’outil de récupération de fichiers
- Étape 1: Ouvrir l’outil de récupération de fichiers
- Étape 2: Sélectionner le fichier Excel à récupérer
- Étape 3: Choisir le mode de récupération approprié
- Étape 4: Lancer le processus de récupération
- Étape 5: Enregistrer le fichier récupéré dans un nouvel emplacement
RECOMMANDÉ: Cliquez ici pour dépanner les erreurs Windows et optimiser les performances du système