Bienvenue à tous ! Dans cet article, nous allons explorer cinq méthodes efficaces pour corriger les erreurs de frappe du clavier. Que vous soyez un novice ou un expert en informatique, ces astuces vous aideront à éviter les coquilles et à améliorer votre précision lors de la saisie. Alors, préparez-vous à dire adieu aux erreurs de frappe et à devenir un maître du clavier en un rien de temps !
RECOMMANDÉ: Cliquez ici pour corriger les erreurs Windows et optimiser les performances du système
Problèmes de saisie incorrecte du clavier
1. Vérifiez votre disposition du clavier : Assurez-vous que vous utilisez la bonne disposition du clavier, comme QWERTY ou AZERTY, dans les paramètres de votre ordinateur.
2. Redémarrez votre ordinateur : Parfois, un simple redémarrage de votre ordinateur peut résoudre les problèmes de saisie incorrecte.
3. Vérifiez les pilotes de périphériques : Assurez-vous que les pilotes de votre clavier sont à jour en utilisant le Panneau de configuration (Windows) ou les Paramètres système (Mac).
4. Vérifiez si la touche de verrouillage numérique est activée : Si les chiffres de votre clavier ne fonctionnent pas correctement, vérifiez si la touche de verrouillage numérique (Num Lock) est activée.
5. Utilisez un logiciel de correction automatique : Si vous faites souvent des erreurs de frappe, utilisez un logiciel de correction automatique comme Microsoft Word ou une application mobile pour vous aider à corriger vos erreurs.
Ces méthodes devraient vous aider à résoudre la plupart des problèmes de saisie incorrecte du clavier. Si vous rencontrez toujours des difficultés, envisagez de contacter un professionnel pour obtenir de l’aide supplémentaire.
Solutions pour corriger la saisie incorrecte du clavier
- Utilisez la fonction de correction automatique : activez cette fonctionnalité sur votre appareil pour qu’il corrige automatiquement les erreurs de frappe courantes.
- Utilisez un logiciel de correction grammaticale : installez un programme de correction grammaticale sur votre ordinateur ou votre téléphone pour identifier et corriger les erreurs de frappe.
- Vérifiez votre saisie avant de valider : prenez le temps de relire votre texte avant de l’envoyer ou de le publier pour repérer et corriger les erreurs de frappe.
- Utilisez un clavier virtuel : si vous rencontrez des difficultés avec votre clavier physique, essayez d’utiliser un clavier virtuel à l’écran pour éviter les erreurs de frappe.
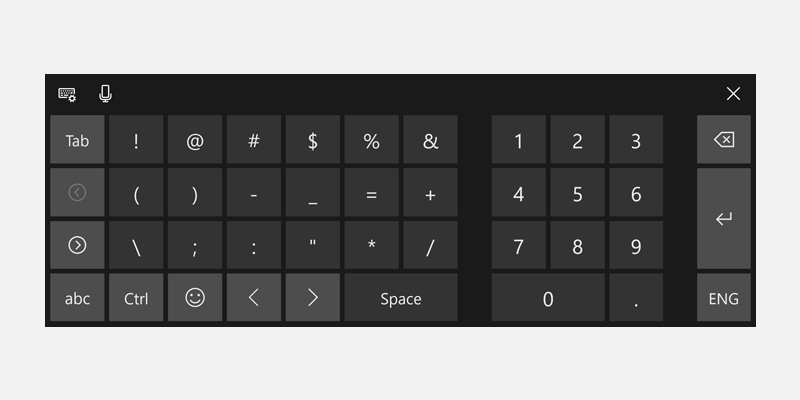
- Apprenez les raccourcis clavier : familiarisez-vous avec les raccourcis clavier courants pour gagner du temps et réduire les erreurs de frappe.
Nous recommandons d'utiliser cet outil pour divers problèmes de PC.
Cet outil corrige les erreurs informatiques courantes, vous protège contre la perte de fichiers, les logiciels malveillants, les pannes matérielles et optimise votre PC pour une performance maximale. Corrigez rapidement les problèmes PC et évitez que d'autres problèmes se produisent avec ce logiciel :
- Télécharger cet outil de réparation pour PC .
- Cliquez sur Démarrer l'analyse pour trouver les problèmes Windows qui pourraient causer des problèmes PC.
- Cliquez sur Réparer tout pour résoudre tous les problèmes (nécessite une mise à jour).
Désactiver la touche NumLock
1. Ouvrez le Panneau de configuration Control Panel sur Windows 10.
2. Recherchez et cliquez sur l’option Options de région et de langue Region and Language options.
3. Dans l’onglet Claviers et langues Keyboards and Languages, cliquez sur Modifier les claviers Change keyboards.
4. Sélectionnez le clavier que vous utilisez et cliquez sur Modifier Change.
5. Dans la fenêtre qui s’ouvre, recherchez l’option NumLock et décochez-la.
En suivant ces étapes, vous pourrez désactiver la touche NumLock sur votre clavier et corriger les erreurs de frappe.
Vérifier les paramètres de langue
1. Ouvrez le Panneau de configuration.
2. Cliquez sur Région et langue.
3. Sous l’onglet Claviers et langues, cliquez sur Modifier les claviers….
Pour changer le clavier en QWERTY, suivez ces étapes :
1. Cliquez sur Ajouter.
2. Sélectionnez la langue souhaitée dans la liste.
3. Cochez la case Clavier et cliquez sur OK.
Si vous utilisez un clavier numérique, assurez-vous que la touche Num Lock est activée pour pouvoir utiliser les chiffres.
Si vous rencontrez des problèmes avec votre clavier, vous pouvez également vérifier les paramètres de langue dans les Paramètres du système.
N’oubliez pas de redémarrer votre ordinateur après avoir effectué ces modifications.
Résoudre les problèmes du clavier avec l’outil de dépannage
Si vous rencontrez des problèmes avec votre clavier, utilisez l’outil de dépannage de Windows 10 pour les résoudre rapidement. Voici cinq méthodes pour corriger les erreurs de frappe du clavier :
1. Vérifiez le paramètre de disposition du clavier en ouvrant le Panneau de configuration. Allez dans Région et langue et assurez-vous que la bonne disposition du clavier est sélectionnée.
2. Vérifiez si votre clavier est correctement connecté à votre ordinateur. Assurez-vous qu’il est bien branché et essayez de le déconnecter et de le reconnecter.
3. Nettoyez votre clavier pour éliminer toute saleté ou débris qui pourraient causer des problèmes de frappe.
4. Mettez à jour les pilotes de votre clavier en utilisant les paramètres du système. Allez dans Paramètres du système et recherchez les mises à jour de pilotes disponibles.
5. Si toutes les méthodes précédentes échouent, envisagez d’utiliser une application de récupération de données pour sauvegarder vos fichiers importants avant de réinitialiser ou de remplacer votre clavier.
N’hésitez pas à utiliser ces méthodes pour résoudre les problèmes de frappe du clavier et retrouver une saisie fluide et précise.
Réinstaller le pilote du clavier
Réinstaller le pilote du clavier peut résoudre les erreurs de frappe sur votre ordinateur. Pour commencer, ouvrez le Panneau de configuration sur Windows. Cliquez sur Gestionnaire de périphériques puis cherchez le Clavier dans la liste. Faites un clic droit sur le clavier et sélectionnez Désinstaller le périphérique. Ensuite, redémarrez votre ordinateur et le pilote du clavier se réinstallera automatiquement.
Assurez-vous de sauvegarder vos données avant d’effectuer cette opération. Si vous utilisez un ordinateur Mac, allez dans les Préférences Système, puis cliquez sur Clavier. Cliquez ensuite sur l’onglet Méthodes de saisie et suivez les instructions pour réinstaller le pilote du clavier.
RECOMMANDÉ: Cliquez ici pour dépanner les erreurs Windows et optimiser les performances du système
