Bienvenue dans cet article qui aborde le problème courant du copier-coller qui ne fonctionne pas sur Windows 10. Nous vous présenterons des solutions pratiques pour résoudre ce souci gênant et retrouver une utilisation fluide de cette fonctionnalité essentielle.
RECOMMANDÉ: Cliquez ici pour corriger les erreurs Windows et optimiser les performances du système
Problèmes courants de copier-coller sur Windows
Si votre copier-coller ne fonctionne pas sur Windows 10, essayez ces étapes de dépannage :
1. Vérifiez si votre antivirus ou logiciel de sécurité ne bloque pas le copier-coller.
2. Assurez-vous que votre système est exempt de virus ou de logiciels malveillants en utilisant votre antivirus.
3. Ouvrez le Gestionnaire des tâches en utilisant Ctrl + Shift + Esc et vérifiez si le processus explorer.exe est en cours d’exécution. Si ce n’est pas le cas, redémarrez-le.
4. Utilisez l’Explorateur de fichiers pour vérifier si vous pouvez copier et coller des fichiers à partir d’autres emplacements.
5. Exécutez l’outil Vérificateur des fichiers système en ouvrant une fenêtre d’invite de commandes en tant qu’administrateur et en tapant sfc /scannow.
6. Videz le presse-papiers en appuyant sur Windows + V et en sélectionnant Effacer tout.
7. Essayez d’utiliser un raccourci clavier différent pour copier et coller, comme Ctrl + C et Ctrl + V.
8. Mettez à jour votre système d’exploitation via le Microsoft Store ou en utilisant Windows Update.
9. Si tout échoue, vous pouvez essayer de restaurer votre système à un point de restauration précédent ou de réinitialiser Windows.
En suivant ces étapes, vous devriez être en mesure de résoudre le problème de copier-coller sur Windows 10.
Pourquoi le copier-coller ne fonctionne-t-il pas ?
Si le copier-coller ne fonctionne pas sur Windows 10, il peut y avoir plusieurs raisons possibles.
Tout d’abord, vérifiez si vous avez un logiciel antivirus ou anti-malware en cours d’exécution sur votre ordinateur. Parfois, ces programmes peuvent bloquer le copier-coller. Assurez-vous qu’ils ne bloquent pas les actions de copier-coller.
Vous devriez également vérifier si vous avez des virus ou des logiciels malveillants sur votre ordinateur. Utilisez votre logiciel antivirus pour effectuer une analyse complète du système et supprimer toute menace détectée.
Si le problème persiste, vous pouvez essayer d’utiliser le Gestionnaire des tâches de Windows pour vérifier si un processus en cours d’exécution est en conflit avec le copier-coller. Fermez les processus suspects et essayez à nouveau.
Si rien de tout cela ne fonctionne, vous pouvez essayer d’utiliser l’Explorateur de fichiers pour copier et coller les fichiers. Ouvrez l’Explorateur de fichiers, sélectionnez les fichiers que vous souhaitez copier, cliquez avec le bouton droit de la souris et sélectionnez Copier. Ensuite, accédez à l’emplacement où vous souhaitez coller les fichiers, cliquez avec le bouton droit de la souris et sélectionnez Coller.
Si vous rencontrez toujours des problèmes, vous pouvez essayer d’exécuter l’outil Vérificateur des fichiers système de Windows. Ouvrez une fenêtre d’invite de commandes en tant qu’administrateur et saisissez la commande sfc /scannow. Cela vérifiera et réparera les fichiers système corrompus.
Enfin, vous pouvez également essayer de redémarrer votre ordinateur en mode sans échec pour voir si le problème persiste. Si le copier-coller fonctionne en mode sans échec, cela peut indiquer qu’un logiciel tiers ou un pilote de périphérique est responsable du problème.
En suivant ces étapes, vous devriez être en mesure de résoudre le problème de copier-coller qui ne fonctionne pas sur Windows 10.
Comment résoudre le problème du copier-coller qui ne fonctionne pas ?
Si vous rencontrez des problèmes de copier-coller qui ne fonctionne pas sur Windows 10, voici quelques solutions possibles :
1. Redémarrez votre ordinateur : Parfois, un simple redémarrage peut résoudre les problèmes de copier-coller.
2. Vérifiez si votre clavier fonctionne correctement : Assurez-vous que toutes les touches de votre clavier sont en bon état de fonctionnement.
3. Utilisez le Gestionnaire des tâches : Ouvrez le Gestionnaire des tâches en appuyant sur Ctrl + Maj + Échap, puis recherchez les processus en cours d’exécution qui pourraient interférer avec le copier-coller.
4. Vérifiez les paramètres de votre antivirus : Parfois, les logiciels antivirus peuvent bloquer le fonctionnement du copier-coller. Assurez-vous que les paramètres de votre antivirus ne sont pas configurés de manière à bloquer cette fonctionnalité.
5. Exécutez une analyse antivirus : Il est possible qu’un virus ou un logiciel malveillant soit à l’origine du problème. Utilisez un logiciel antivirus pour effectuer une analyse complète de votre système.
6. Utilisez l’Explorateur de fichiers : Si vous ne pouvez pas copier-coller des fichiers spécifiques, essayez de les copier-coller en utilisant l’Explorateur de fichiers.
Si aucune de ces solutions ne fonctionne, vous pourriez envisager de réinitialiser les paramètres de votre système ou de contacter le support technique de Microsoft pour obtenir une assistance supplémentaire.
Solutions pour réparer le copier-coller défectueux
- Vérifier si le problème est spécifique à une application :
- Essayez de copier et coller du texte ou des fichiers dans différentes applications pour déterminer si le problème est généralisé ou limité à une seule application.
- Si le problème ne se produit que dans une application spécifique, essayez de réinstaller cette application ou de contacter le support technique de l’application pour obtenir de l’aide.
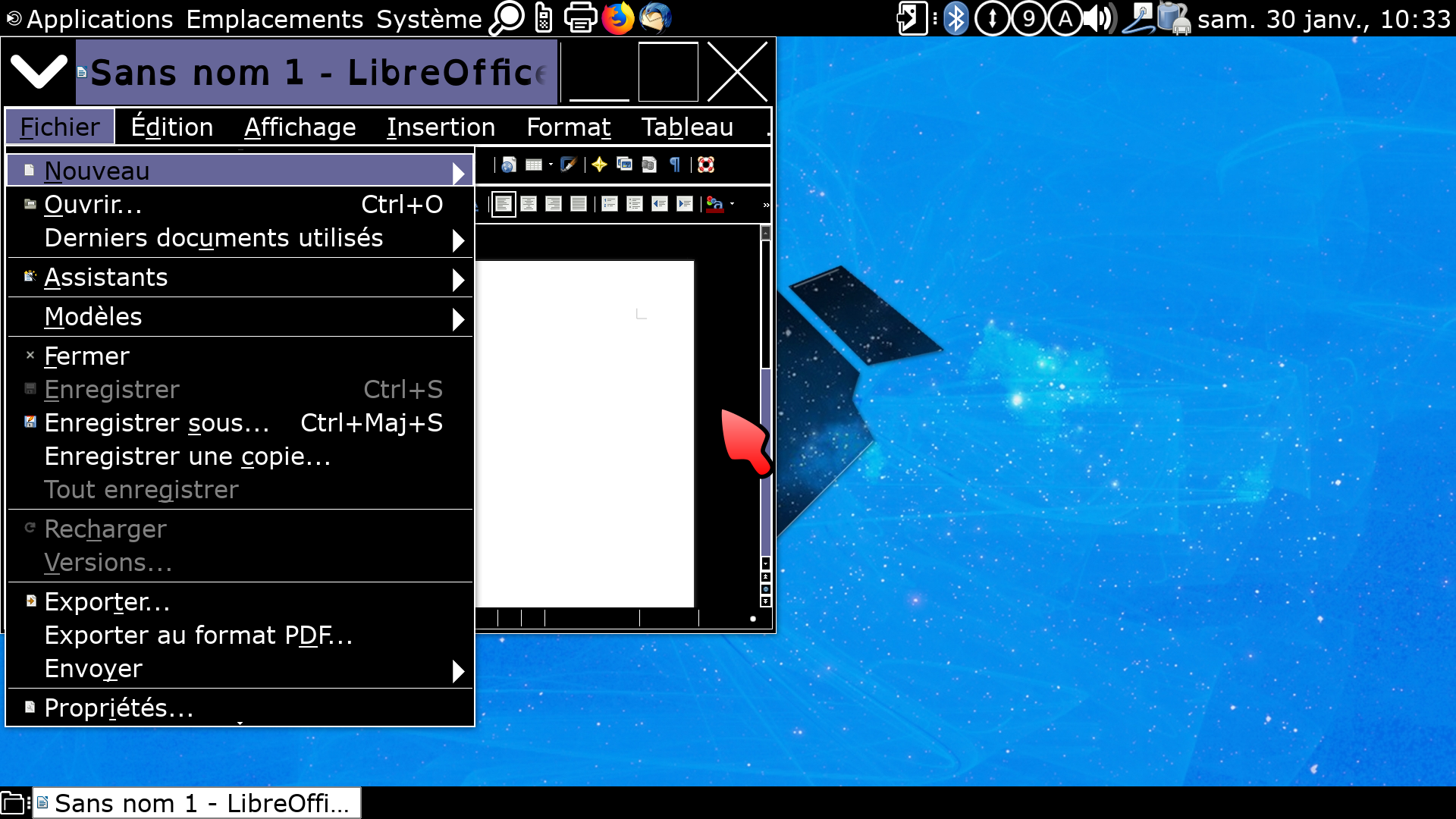
- Redémarrer l’ordinateur :
- Parfois, un simple redémarrage de l’ordinateur peut résoudre les problèmes de copier-coller. Fermez toutes les applications, cliquez sur le bouton Démarrer et sélectionnez Redémarrer.
- Vérifier les raccourcis clavier :
- Assurez-vous que les raccourcis clavier pour copier (Ctrl+C) et coller (Ctrl+V) fonctionnent correctement. Essayez de les utiliser dans différentes applications pour voir si le problème persiste.
- Si les raccourcis clavier ne fonctionnent pas, vérifiez les paramètres du clavier dans les paramètres de Windows et assurez-vous que les raccourcis clavier sont activés.
- Vérifier le Presse-papiers :
- Ouvrez le Presse-papiers en appuyant sur la combinaison de touches Win+V. Assurez-vous que le Presse-papiers est activé et qu’il contient les éléments copiés récemment.
- Si le Presse-papiers est vide ou s’il ne fonctionne pas correctement, vous pouvez essayer de le réinitialiser en ouvrant les paramètres de Windows, en sélectionnant Système, puis Presse-papiers et en activant l’option Presse-papiers multiple.
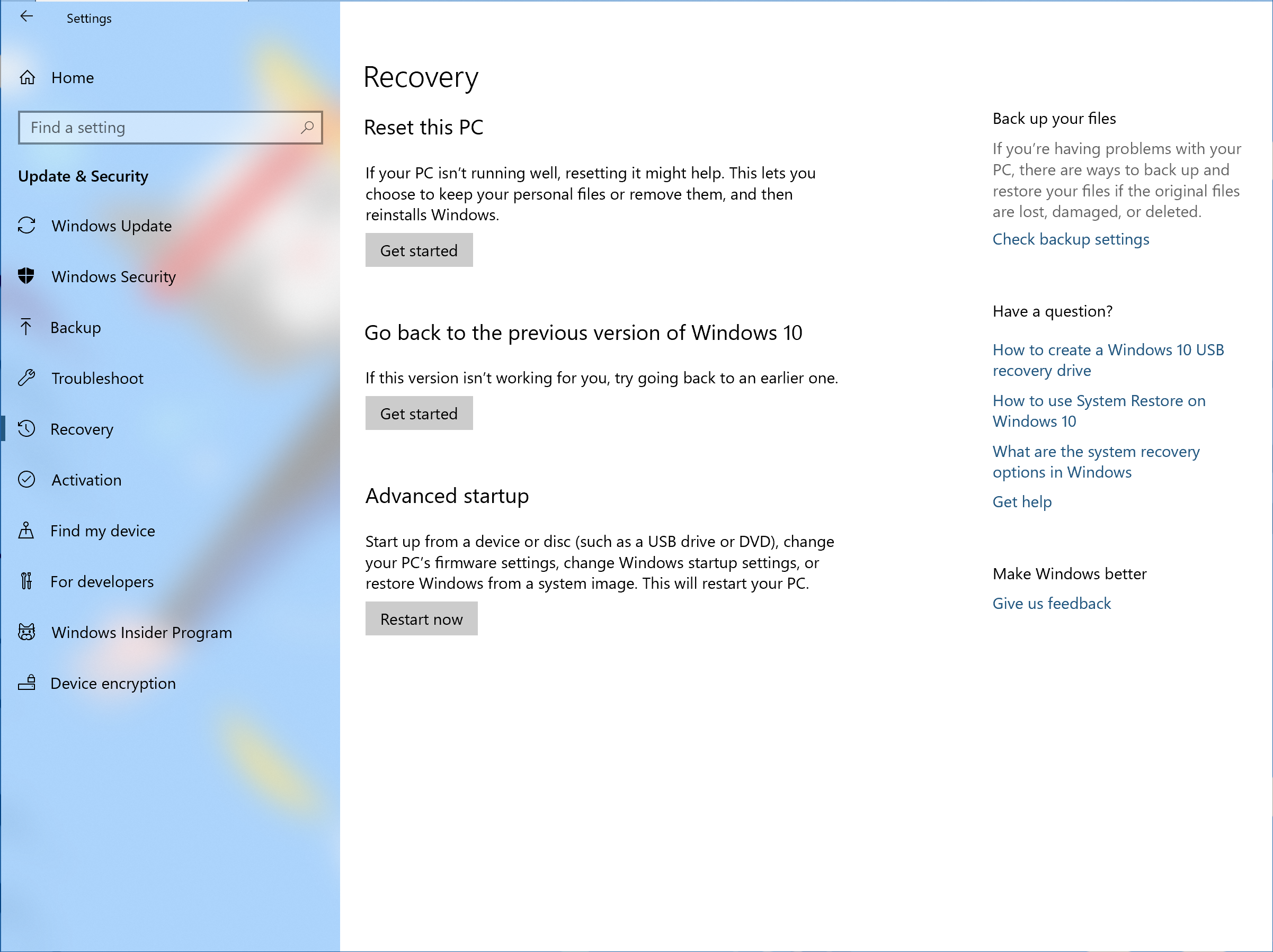
- Vérifier les services associés :
- Ouvrez le Gestionnaire de tâches en appuyant sur la combinaison de touches Ctrl+Shift+Esc. Recherchez les services tels que DDE (Dynamic Data Exchange) et ClipSVC (ClipBook), assurez-vous qu’ils sont en cours d’exécution.
- Si les services ne sont pas en cours d’exécution, cliquez avec le bouton droit de la souris sur le service, sélectionnez Démarrer pour les démarrer ou Redémarrer pour les redémarrer.
- Vérifier les paramètres de sécurité :
- Parfois, les paramètres de sécurité peuvent bloquer le copier-coller. Assurez-vous que votre antivirus ou logiciel de sécurité n’interfère pas avec la fonction de copier-coller. Vous pouvez essayer de désactiver temporairement votre antivirus pour voir si cela résout le problème.
- Mettre à jour Windows :
- Assurez-vous que votre système d’exploitation Windows est à jour. Les mises à jour peuvent inclure des correctifs pour les problèmes de copier-coller. Ouvrez les paramètres de Windows, sélectionnez Mise à jour et sécurité, puis cliquez sur Rechercher des mises à jour pour vérifier et installer les mises à jour disponibles.
Fermez les lecteurs vidéo et les applications ouvertes
Fermez les lecteurs vidéo et les applications ouvertes. Assurez-vous d’utiliser les raccourcis clavier pour couper, copier et coller. Vérifiez si le problème persiste en mode sans échec. Utilisez le Gestionnaire des tâches pour arrêter les processus en cours d’exécution. Exécutez l’outil Vérificateur des fichiers système pour détecter et réparer les fichiers corrompus.
Vérifiez les paramètres du Presse-papiers dans le Registre Windows. Mettez à jour Windows 10 avec les dernières mises à jour et vérifiez les pilotes de périphériques. Si le problème persiste, essayez de restaurer le système à un point précédent. Si nécessaire, désinstallez les applications tierces qui pourraient causer des conflits.
Videz votre presse-papiers
1. Ouvrez votre Presse-papiers en utilisant le raccourci clavier Windows + V.
2. Cliquez sur le bouton Effacer tout en haut de la fenêtre pour supprimer tous les éléments actuellement stockés dans le Presse-papiers.
3. Assurez-vous que votre système d’exploitation est à jour en vérifiant les mises à jour dans les Paramètres de Windows.
4. Redémarrez votre ordinateur pour appliquer les changements.
5. Si le problème persiste, essayez de désactiver temporairement votre logiciel antivirus ou anti-malware.
6. Vérifiez si vous avez accidentellement activé le mode Sécurisé (Safe mode) en redémarrant votre ordinateur et en appuyant sur la touche F8.
7. Si le problème persiste, utilisez l’outil Vérificateur des fichiers système (System File Checker) pour réparer les fichiers système corrompus.
8. Si aucune de ces solutions ne fonctionne, envisagez de réinitialiser ou de réinstaller Windows 10.
Mettez à jour les pilotes de périphériques
Pour résoudre le problème de copier-coller qui ne fonctionne pas sur Windows 10, vous devez mettre à jour les pilotes de périphériques. Les pilotes sont des logiciels qui permettent à votre ordinateur de communiquer avec les périphériques connectés, tels que votre clavier ou votre souris.
Pour mettre à jour les pilotes, suivez ces étapes :
1. Ouvrez le Gestionnaire de périphériques en appuyant sur la touche Windows + X et en sélectionnant Gestionnaire de périphériques dans le menu.
2. Trouvez le périphérique pour lequel vous souhaitez mettre à jour les pilotes et faites un clic droit dessus.
3. Sélectionnez Mettre à jour le pilote dans le menu contextuel.
4. Choisissez l’option Rechercher automatiquement un pilote mis à jour pour laisser Windows rechercher et installer les derniers pilotes disponibles.
Si cette méthode ne résout pas le problème, vous pouvez également essayer d’utiliser l’outil Vérificateur des fichiers système (SFC) pour vérifier et réparer les fichiers système corrompus.
Nous recommandons d'utiliser cet outil pour divers problèmes de PC.
Cet outil corrige les erreurs informatiques courantes, vous protège contre la perte de fichiers, les logiciels malveillants, les pannes matérielles et optimise votre PC pour une performance maximale. Corrigez rapidement les problèmes PC et évitez que d'autres problèmes se produisent avec ce logiciel :
- Télécharger cet outil de réparation pour PC .
- Cliquez sur Démarrer l'analyse pour trouver les problèmes Windows qui pourraient causer des problèmes PC.
- Cliquez sur Réparer tout pour résoudre tous les problèmes (nécessite une mise à jour).
Vérifiez la présence de virus et de logiciels malveillants
Vérifiez d’abord votre ordinateur à la recherche de virus et de logiciels malveillants. Utilisez un logiciel antivirus fiable pour effectuer une analyse complète du système. Si des menaces sont détectées, supprimez-les immédiatement.
Si le problème de copier-coller persiste, ouvrez le Gestionnaire des tâches en appuyant sur Ctrl + Maj + Échap. Assurez-vous que le processus explorer.exe est en cours d’exécution. Si ce n’est pas le cas, cliquez sur Fichier dans le Gestionnaire des tâches, puis sélectionnez Exécuter une nouvelle tâche. Tapez explorer.exe et appuyez sur Entrée pour le relancer.
Si le problème persiste, essayez de redémarrer votre ordinateur en mode sans échec en appuyant sur Shift + Redémarrer dans le menu Démarrer. Cela désactivera temporairement les programmes et paramètres tiers qui pourraient interférer avec la fonction de copier-coller.
Si aucune de ces solutions ne fonctionne, vous pouvez essayer d’utiliser l’outil Vérificateur des fichiers système intégré à Windows. Ouvrez une invite de commandes en tant qu’administrateur et tapez sfc /scannow. Cela analysera et réparera les fichiers système corrompus qui pourraient causer le dysfonctionnement du copier-coller.
Si le problème persiste, vous pouvez essayer de restaurer votre système à un point de restauration antérieur où le copier-coller fonctionnait correctement. Ouvrez le Panneau de configuration, recherchez Restauration du système et suivez les instructions pour effectuer une restauration.
Si toutes les autres solutions échouent, vous pouvez contacter le support technique de Microsoft ou rechercher des forums de discussion en ligne pour obtenir de l’aide supplémentaire.
Comment fonctionne le copier-coller ?
Lorsque le copier-coller ne fonctionne pas sur Windows 10, il y a quelques étapes que vous pouvez suivre pour résoudre le problème :
1. Vérifiez votre antivirus : assurez-vous qu’il n’interfère pas avec les fonctionnalités de copier-coller. Désactivez-le temporairement pour voir si cela résout le problème.
2. Utilisez le Gestionnaire des tâches : vérifiez s’il y a des processus en cours qui pourraient empêcher le copier-coller. Fermez les applications suspectes.
3. Vérifiez les raccourcis clavier : assurez-vous d’utiliser les bonnes combinaisons de touches pour copier et coller. Utilisez Ctrl+C pour copier et Ctrl+V pour coller.
4. Utilisez l’Explorateur de fichiers : assurez-vous que vous copiez et collez les fichiers dans les emplacements appropriés.
5. Exécutez le Vérificateur des fichiers système : ouvrez une fenêtre d’invite de commandes en tant qu’administrateur et tapez sfc /scannow. Cela permettra de vérifier et de réparer les fichiers système corrompus.
6. Réinitialisez le presse-papiers : appuyez sur Windows+R pour ouvrir la boîte de dialogue Exécuter, puis tapez cmd pour ouvrir l’invite de commandes. Tapez ensuite cmd /c echo off | clip et appuyez sur Entrée. Cela réinitialisera le presse-papiers.
7. Redémarrez votre ordinateur : cela peut résoudre de nombreux problèmes, y compris ceux liés au copier-coller.
Si aucun de ces conseils ne résout le problème, vous devrez peut-être rechercher des solutions plus avancées ou contacter le support technique de Microsoft.
Fonctionnement du copier-coller
Le copier-coller peut parfois ne pas fonctionner sur Windows 10. Voici quelques étapes pour résoudre ce problème :
1. Vérifiez si vous avez un antivirus installé sur votre ordinateur. Parfois, les antivirus peuvent bloquer le copier-coller. Temporairement désactivez l’antivirus et voyez si cela résout le problème.
2. Assurez-vous que votre système est exempt de virus. Exécutez une analyse complète de votre ordinateur à l’aide de votre logiciel antivirus pour éliminer les éventuelles menaces.
3. Ouvez le Gestionnaire des tâches en appuyant sur Ctrl + Maj + Échap. Vérifiez si le processus rdclip.exe est en cours d’exécution. Si ce n’est pas le cas, cliquez sur Fichier puis Nouvelle tâche et tapez rdclip.exe pour le démarrer.
4. Vérifiez si le problème est spécifique à certaines applications ou à toutes. Essayez de copier et coller du texte dans différentes applications pour voir si le problème persiste.
5. Réinitialisez le presse-papiers en utilisant la commande sfc /scannow dans l’invite de commandes. Cela vérifiera les fichiers système corrompus et les réparera automatiquement.
Si aucune de ces solutions ne fonctionne, vous pouvez essayer de réinstaller Windows 10 ou contacter le support technique de Microsoft pour obtenir de l’aide supplémentaire. N’oubliez pas de sauvegarder vos fichiers importants avant de réinstaller le système d’exploitation.
Vérification des mises à jour de Windows
Vérifiez d’abord les mises à jour de Windows pour résoudre le problème de copier-coller qui ne fonctionne pas sur Windows 10. Ouvrez le menu Démarrer et recherchez Windows Update. Sélectionnez Windows Update dans les résultats de la recherche. Cliquez sur Vérifier les mises à jour et installez toutes les mises à jour disponibles. Si le problème persiste, utilisez l’outil Vérificateur des fichiers système pour rechercher et réparer les fichiers système corrompus. Appuyez sur la touche Windows + X, puis sélectionnez Invite de commandes (Admin).
Tapez sfc /scannow et appuyez sur Entrée. Suivez les instructions à l’écran pour terminer le processus de vérification.
Dépannage du clavier
Vous rencontrez des problèmes de copier-coller qui ne fonctionne pas sur Windows 10 ? Voici quelques étapes pour vous aider à résoudre ce problème :
1. Vérifiez d’abord si votre clavier fonctionne correctement en général.
2. Assurez-vous que vous n’avez pas accidentellement activé les verrouillages de clavier.
3. Essayez de redémarrer votre ordinateur pour voir si cela résout le problème.
4. Utilisez la combinaison de touches Ctrl + C pour copier et Ctrl + V pour coller.
5. Si cela ne fonctionne toujours pas, essayez d’utiliser les fonctionnalités de copier-coller dans d’autres applications pour voir si le problème est spécifique à une application.
6. Assurez-vous également que votre logiciel antivirus ne bloque pas les fonctionnalités de copier-coller.
7. Si tout le reste échoue, vous pouvez essayer de réinitialiser votre clavier en utilisant le Gestionnaire des tâches de Windows.
8. Si le problème persiste, vous pouvez essayer d’exécuter l’outil Vérificateur des fichiers système pour réparer les fichiers système corrompus.
9. Si rien ne fonctionne, il peut être nécessaire de rechercher une mise à jour pour votre clavier ou de contacter le support technique de votre clavier.
J’espère que ces étapes vous aideront à résoudre votre problème de copier-coller sur Windows 10.
Vérification de la présence de virus
– Assurez-vous d’avoir un logiciel antivirus à jour pour protéger votre ordinateur.
– Utilisez le Gestionnaire des tâches (Windows) pour vérifier si des programmes suspects s’exécutent en arrière-plan.
– Vérifiez que la fonction de copier-coller fonctionne correctement en utilisant les raccourcis clavier Ctrl + C et Ctrl + V.
– Utilisez l’Explorateur de fichiers pour accéder au fichier que vous souhaitez copier-coller.
– Si le problème persiste, exécutez l’outil Vérificateur des fichiers système pour résoudre les éventuels problèmes de fichiers système corrompus.
– Vérifiez que votre presse-papiers fonctionne correctement en copiant et collant du texte dans différentes applications.
– Si vous utilisez Windows 10, essayez de réinitialiser le cache du presse-papiers via le Microsoft Store.
– Si toutes les autres solutions échouent, vous pouvez essayer de modifier certaines valeurs dans le Registre Windows, mais cela nécessite une certaine expertise.
– Si vous rencontrez toujours des problèmes, vous pouvez envisager de contacter le support technique de Microsoft ou d’autres ressources de dépannage.
Problèmes spécifiques de copier-coller dans certaines applications
Problèmes de copier-coller dans certaines applications?
Si vous rencontrez des difficultés avec le copier-coller dans certaines applications sur Windows 10, voici quelques solutions possibles:
1. Vérifiez si votre antivirus logiciel est en cours d’exécution et si cela peut provoquer des conflits avec le copier-coller. Désactivez temporairement votre antivirus et réessayez.
2. Assurez-vous que votre système est exempt de virus. Utilisez Windows Defender ou un logiciel antivirus pour effectuer une analyse complète de votre ordinateur.
3. Si le problème persiste, essayez d’utiliser le Gestionnaire des tâches pour vérifier si un processus en cours d’exécution bloque le copier-coller. Fermez les applications suspectes et réessayez.
4. Essayez d’utiliser les raccourcis clavier pour copier et coller. Utilisez Ctrl + C pour copier et Ctrl + V pour coller.
5. Si le problème se limite à une application spécifique, essayez de réinstaller cette application ou utilisez un autre programme similaire.
6. Si toutes les autres solutions échouent, vous pouvez essayer de vérifier les fichiers système à l’aide de System File Checker (SFC) ou de restaurer votre système à une date antérieure en utilisant Restauration du système.
En suivant ces étapes, vous devriez être en mesure de résoudre les problèmes de copier-coller dans certaines applications sur Windows 10.
Utilisation d’applications de presse-papiers
Si vous rencontrez des problèmes de copier-coller qui ne fonctionne pas sur Windows 10, vous pouvez essayer d’utiliser des applications de presse-papiers pour résoudre le problème. Voici quelques étapes à suivre :
1. Téléchargez et installez une application de presse-papiers à partir du Microsoft Store ou d’un site web de confiance.
2. Ouvrez l’application et activez-la pour qu’elle puisse fonctionner en arrière-plan.
3. Vérifiez vos paramètres de copier-coller en accédant au Panneau de configuration, puis à la section Système et en sélectionnant Presse-papiers.
4. Redémarrez votre ordinateur pour appliquer les modifications.
5. Utilisez les raccourcis clavier pour copier et coller du contenu, comme Ctrl+C pour copier et Ctrl+V pour coller.
Si le problème persiste, vous pouvez également essayer de désactiver temporairement votre antivirus ou de lancer le Gestionnaire des tâches pour vérifier si une application en cours d’exécution bloque le copier-coller.
Activation du copier-coller : une étape essentielle !
Pour activer le copier-coller sur Windows 10, suivez ces étapes essentielles :
1. Vérifiez d’abord si votre clavier fonctionne correctement.
2. Assurez-vous que votre antivirus ne bloque pas la fonction de copier-coller.
3. Ouvrez le Gestionnaire des tâches en utilisant la combinaison de touches Ctrl + Shift + Esc.
4. Recherchez les processus suspects ou les applications qui pourraient interférer avec le copier-coller.
5. Redémarrez votre ordinateur pour rafraîchir le système.
6. Si le problème persiste, essayez d’utiliser un autre clavier ou une autre souris.
7. Si rien ne fonctionne, vous pouvez essayer une restauration du système ou une réparation de Windows à l’aide de l’invite de commandes.
8. Consultez la FAQ de Windows 10 pour plus d’informations sur la résolution des problèmes de copier-coller.
Conseil : Gardez votre système à jour et évitez les logiciels suspects pour éviter les problèmes de copier-coller à l’avenir.
RECOMMANDÉ: Cliquez ici pour dépanner les erreurs Windows et optimiser les performances du système

