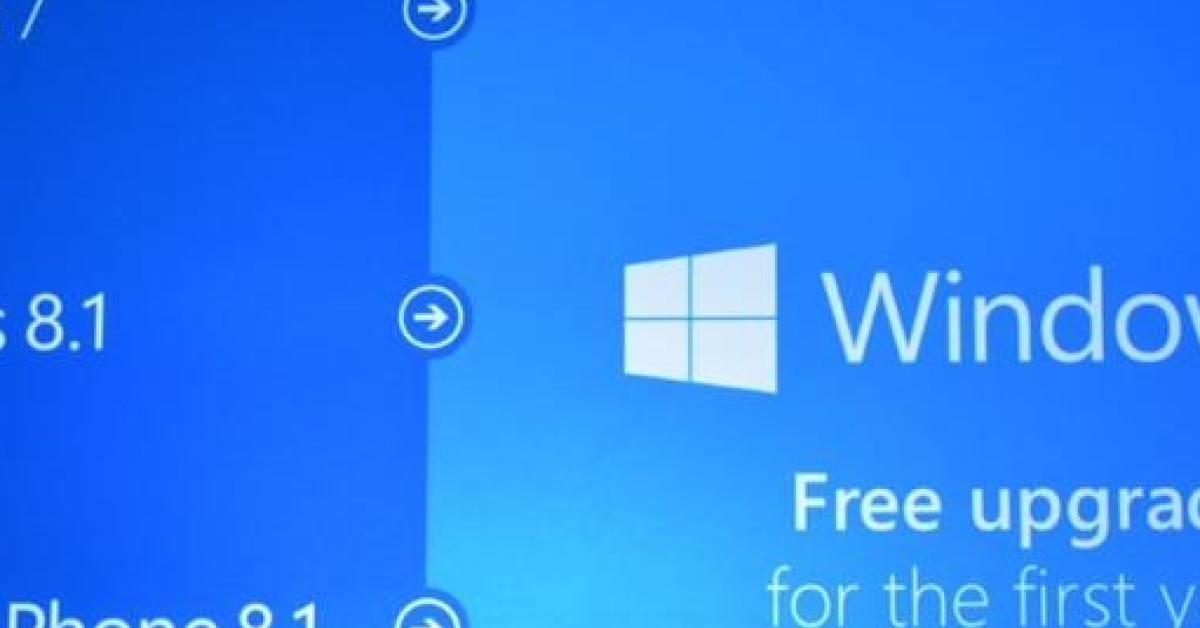Bienvenue à notre article sur les problèmes et solutions liés à la caméra introuvable sur Windows 10.
RECOMMANDÉ: Cliquez ici pour corriger les erreurs Windows et optimiser les performances du système
Problème de Webcam dans le Gestionnaire de Périphériques
Si votre caméra n’est pas détectée dans le Gestionnaire de Périphériques de Windows 10, voici quelques solutions possibles:
– Assurez-vous que le pilote de la webcam est correctement installé et à jour.
– Vérifiez les paramètres de confidentialité de la caméra dans les Paramètres de confidentialité de Windows.
– Essayez de redémarrer votre ordinateur pour voir si cela résout le problème.
Si ces étapes ne fonctionnent pas, vous pouvez également essayer de désinstaller et de réinstaller le pilote de la webcam via le Gestionnaire de Périphériques.
Solutions pour Résoudre les Problèmes de Webcam
-
Vérifier les pilotes de la webcam:
- Vérifiez si les pilotes de la webcam sont à jour en allant dans le Gestionnaire de périphériques.
- Recherchez les mises à jour automatiques des pilotes ou téléchargez manuellement les derniers pilotes depuis le site du fabricant.
-
Vérifier les paramètres de confidentialité:
- Assurez-vous que l’accès à la webcam est autorisé dans les paramètres de confidentialité de Windows 10.
- Ouvrez les paramètres de confidentialité, accédez à la section Caméra et activez l’autorisation d’accès à la webcam pour les applications.
-
Redémarrer le service de la webcam:
- Ouvrez le Gestionnaire de services en appuyant sur Win+R et en tapant services.msc.
- Recherchez le service de la webcam, cliquez droit dessus et sélectionnez Redémarrer.
Solutions pour Résoudre les Problèmes de Webcam:
Nous recommandons d'utiliser cet outil pour divers problèmes de PC.
Cet outil corrige les erreurs informatiques courantes, vous protège contre la perte de fichiers, les logiciels malveillants, les pannes matérielles et optimise votre PC pour une performance maximale. Corrigez rapidement les problèmes PC et évitez que d'autres problèmes se produisent avec ce logiciel :
- Télécharger cet outil de réparation pour PC .
- Cliquez sur Démarrer l'analyse pour trouver les problèmes Windows qui pourraient causer des problèmes PC.
- Cliquez sur Réparer tout pour résoudre tous les problèmes (nécessite une mise à jour).
Dépannage de Votre Caméra
Vérifiez d’abord si votre caméra est activée dans les paramètres de Windows 10. Si oui, essayez de mettre à jour les pilotes de votre caméra via le Gestionnaire de périphériques.
Si la caméra est toujours introuvable, vérifiez dans le BIOS si elle est activée. Assurez-vous également que Windows est entièrement mis à jour via Windows Update.
Si ces étapes ne fonctionnent pas, essayez de télécharger et d’installer les derniers correctifs pour Windows 10. Vous pouvez également essayer d’utiliser l’invite de commande pour résoudre les problèmes de caméra.
Activation de la Caméra sur Votre Ordinateur
Vérifiez d’abord si votre caméra est activée dans les paramètres de votre ordinateur. Allez dans le Panneau de configuration de Windows et recherchez la section Appareils photo. Assurez-vous que votre caméra est activée.
Si la caméra est toujours introuvable, vérifiez si elle est activée dans le BIOS de votre ordinateur. Redémarrez votre ordinateur et accédez au BIOS en appuyant sur la touche spécifique indiquée à l’écran.
Assurez-vous également que Windows est entièrement à jour en exécutant Windows Update. Un patch de mise à jour pourrait résoudre le problème de la caméra introuvable sur Windows 10.
Mise à Jour de Windows 10
Vérifiez les mises à jour de Windows 10 en accédant au Panneau de configuration. Assurez-vous que votre système est à jour pour éviter les problèmes de compatibilité.
Si le problème persiste, mettez à jour vos pilotes de périphériques via le Gestionnaire de périphériques.
Vous pouvez également essayer de résoudre le problème en utilisant l’interface en ligne de commande.
Vérifiez le Gestionnaire de périphériques pour voir si la caméra est détectée. Si elle ne l’est pas, essayez de réinstaller les pilotes de la caméra.
Ajout Manuel du Pilote de la Webcam au Gestionnaire de Périphériques
| Étape | Description |
|---|---|
| 1 | Ouvrez le Gestionnaire de Périphériques en appuyant sur la touche Windows + X et en sélectionnant Gestionnaire de Périphériques. |
| 2 | Cliquez avec le bouton droit de la souris sur la webcam répertoriée sous Périphériques d’images et sélectionnez Mettre à jour le pilote. |
| 3 | Sélectionnez Rechercher automatiquement un pilote logiciel mis à jour ou Parcourir mon ordinateur pour le logiciel du pilote. |
| 4 | Si vous sélectionnez Parcourir mon ordinateur pour le logiciel du pilote, naviguez jusqu’à l’emplacement du pilote que vous avez téléchargé et suivez les instructions à l’écran pour l’installer. |
RECOMMANDÉ: Cliquez ici pour dépanner les erreurs Windows et optimiser les performances du système