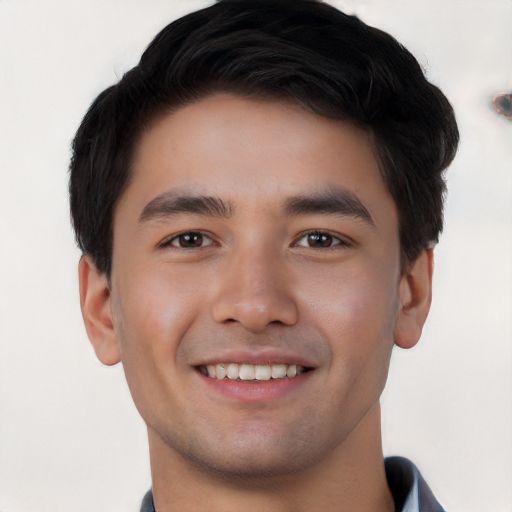Bienvenue dans cet article qui aborde le sujet des clés clavier HP Omen qui ne fonctionnent pas.
RECOMMANDÉ: Cliquez ici pour corriger les erreurs Windows et optimiser les performances du système
Solutions pour les touches défectueuses sur un ordinateur portable HP
Si vous rencontrez des problèmes avec les touches défectueuses sur votre ordinateur portable HP Omen, voici quelques solutions utiles:
1. Vérifiez d’abord si le problème est dû à un simple blocage ou à de la saleté. Nettoyez délicatement les touches à l’aide d’un chiffon propre et sec.
2. Si le problème persiste, désactivez les pilotes de clavier dans le Gestionnaire de périphériques et redémarrez votre ordinateur pour les réinstaller automatiquement.
3. Si cela ne fonctionne pas, vous pouvez essayer de mettre à jour le BIOS de votre ordinateur portable HP Omen. Vous pouvez télécharger la dernière version du BIOS sur le site officiel de HP et suivre les instructions pour effectuer la mise à jour.
4. Si toutes ces étapes échouent, vous pouvez contacter le support client d’HP pour obtenir de l’aide supplémentaire ou envisager de faire réparer votre ordinateur portable.
N’oubliez pas de sauvegarder vos données importantes avant de procéder à toute manipulation sur votre ordinateur portable.
Réinstaller le pilote de votre clavier
Si les touches de votre clavier HP Omen ne fonctionnent pas, vous pouvez essayer de réinstaller le pilote du clavier. Voici comment procéder :
1. Ouvrez le Gestionnaire de périphériques en appuyant sur les touches Windows + X et en sélectionnant Gestionnaire de périphériques dans le menu.
2. Développez la catégorie Claviers et faites un clic droit sur le pilote de votre clavier HP Omen.
3. Sélectionnez Désinstaller le périphérique et cochez la case Supprimer le pilote du logiciel de ce périphérique.
4. Redémarrez votre ordinateur.
5. Une fois votre ordinateur redémarré, Windows devrait automatiquement réinstaller le pilote du clavier HP Omen.
Si cela ne résout pas le problème, vous pouvez essayer de télécharger et d’installer le dernier pilote disponible sur le site officiel de HP. Assurez-vous de choisir le pilote correspondant à votre modèle spécifique d’HP Omen.
N’hésitez pas à contacter le support technique de HP si vous avez besoin d’aide supplémentaire.
Mettre à jour le pilote de votre clavier
1. Rendez-vous sur le site officiel de HP Inc.
2. Recherchez la section Support et téléchargements.
3. Recherchez votre modèle de clavier HP Omen et sélectionnez-le.
4. Téléchargez le dernier pilote disponible pour votre clavier.
5. Une fois le téléchargement terminé, ouvrez le fichier et suivez les instructions d’installation.
6. Redémarrez votre ordinateur pour que les modifications prennent effet.
Si vous rencontrez des problèmes lors de l’installation ou de la mise à jour du pilote, n’hésitez pas à contacter le support technique de HP pour obtenir de l’aide supplémentaire.
Ajuster les paramètres de votre clavier
- Vérifier les paramètres du clavier : Assurez-vous que les paramètres de votre clavier HP Omen sont correctement configurés.
- Vérifier les pilotes du clavier : Mettez à jour les pilotes de votre clavier pour garantir un fonctionnement optimal.
- Vérifier les connexions physiques : Assurez-vous que le clavier est correctement connecté à votre ordinateur.
- Vérifier les paramètres de langue : Vérifiez que la langue de votre clavier est correctement définie.
- Vérifier les raccourcis clavier : Assurez-vous que les raccourcis clavier ne sont pas en conflit avec d’autres applications.
- Nettoyer le clavier : Enlevez la poussière, les débris ou les saletés qui pourraient affecter le fonctionnement des touches.
- Réinitialiser les paramètres du clavier : Rétablissez les paramètres par défaut du clavier pour résoudre les problèmes.
- Effectuer un diagnostic du clavier : Utilisez les outils de diagnostic HP pour identifier les éventuels problèmes matériels.
- Contactez le support technique HP : Si toutes les étapes précédentes n’ont pas résolu le problème, contactez le support technique HP pour obtenir de l’aide supplémentaire.
Réinsérer la batterie de votre ordinateur portable
Si les clés du clavier de votre HP Omen ne fonctionnent pas, il se peut que réinsérer la batterie de votre ordinateur portable puisse résoudre le problème. Pour ce faire, suivez ces étapes simples :
1. Éteignez votre ordinateur portable et débranchez-le.
2. Retournez l’ordinateur et localisez le compartiment de la batterie.
3. En utilisant un tournevis, retirez les vis qui maintiennent le compartiment de la batterie en place.
4. Retirez délicatement la batterie de l’ordinateur portable.
5. Attendez quelques secondes, puis réinsérez la batterie en vous assurant qu’elle est correctement alignée.
6. Replacez les vis pour fixer le compartiment de la batterie.
7. Rebranchez votre ordinateur portable et allumez-le pour vérifier si les clés du clavier fonctionnent maintenant.
Si le problème persiste, il est recommandé de contacter le support technique de HP Inc. pour obtenir une assistance supplémentaire.
Utiliser le logiciel de contrôle HP OMEN pour personnaliser le clavier de jeu
Utilisez le logiciel de contrôle HP OMEN pour personnaliser votre clavier de jeu HP Omen.
Pour commencer, assurez-vous d’avoir téléchargé et installé le logiciel HP OMEN à partir du Microsoft Store sur votre ordinateur Windows.
Une fois le logiciel installé, ouvrez-le et cliquez sur l’onglet Clavier.
Ici, vous pouvez personnaliser les touches individuelles de votre clavier en leur attribuant différentes fonctions telles que des macros ou des raccourcis.
Pour ajouter une fonction personnalisée à une touche, sélectionnez-la et cliquez sur le bouton Configurer.
Vous pouvez également régler des paramètres tels que la vitesse de répétition des touches ou activer le rétroéclairage du clavier.
N’oubliez pas de sauvegarder vos modifications en cliquant sur le bouton Appliquer en bas de la fenêtre.
Profitez d’une expérience de jeu personnalisée avec votre clavier HP Omen grâce au logiciel HP OMEN.
Nous recommandons d'utiliser cet outil pour divers problèmes de PC.
Cet outil corrige les erreurs informatiques courantes, vous protège contre la perte de fichiers, les logiciels malveillants, les pannes matérielles et optimise votre PC pour une performance maximale. Corrigez rapidement les problèmes PC et évitez que d'autres problèmes se produisent avec ce logiciel :
- Télécharger cet outil de réparation pour PC .
- Cliquez sur Démarrer l'analyse pour trouver les problèmes Windows qui pourraient causer des problèmes PC.
- Cliquez sur Réparer tout pour résoudre tous les problèmes (nécessite une mise à jour).
Ouvrir le logiciel de contrôle HP OMEN
1. Assurez-vous que vous êtes connecté à votre ordinateur HP OMEN.
2. Appuyez sur la touche Windows + R pour ouvrir la boîte de dialogue Exécuter.
3. Tapez OMEN Command Center dans la boîte de dialogue et appuyez sur Entrée.
4. Le logiciel de contrôle HP OMEN devrait s’ouvrir.
5. Si vous ne trouvez pas le logiciel, vous pouvez le télécharger depuis le Microsoft Store.
6. Assurez-vous que votre système d’exploitation est à jour, en particulier Microsoft Windows.
7. Si vous rencontrez des problèmes, vous pouvez consulter la documentation de HP ou contacter leur support technique.
N’hésitez pas à consulter le site Web HP pour plus d’informations sur les fonctionnalités et les mises à jour du logiciel de contrôle HP OMEN.
Travailler avec les profils d’utilisateurs
- Création de profils d’utilisateurs
- Configuration des préférences de chaque profil
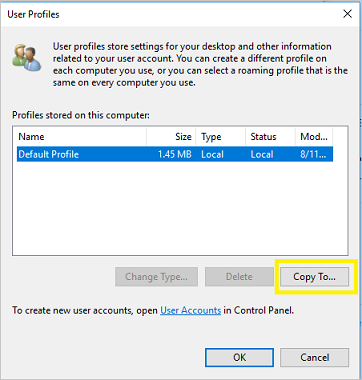
- Possibilité de personnaliser les paramètres des touches
- Gestion des profils selon les jeux
- Activation du mode gaming
- Adaptation des touches de raccourci
- Utilisation d’un logiciel dédié pour les profils
- Sauvegarde et importation/exportation des profils
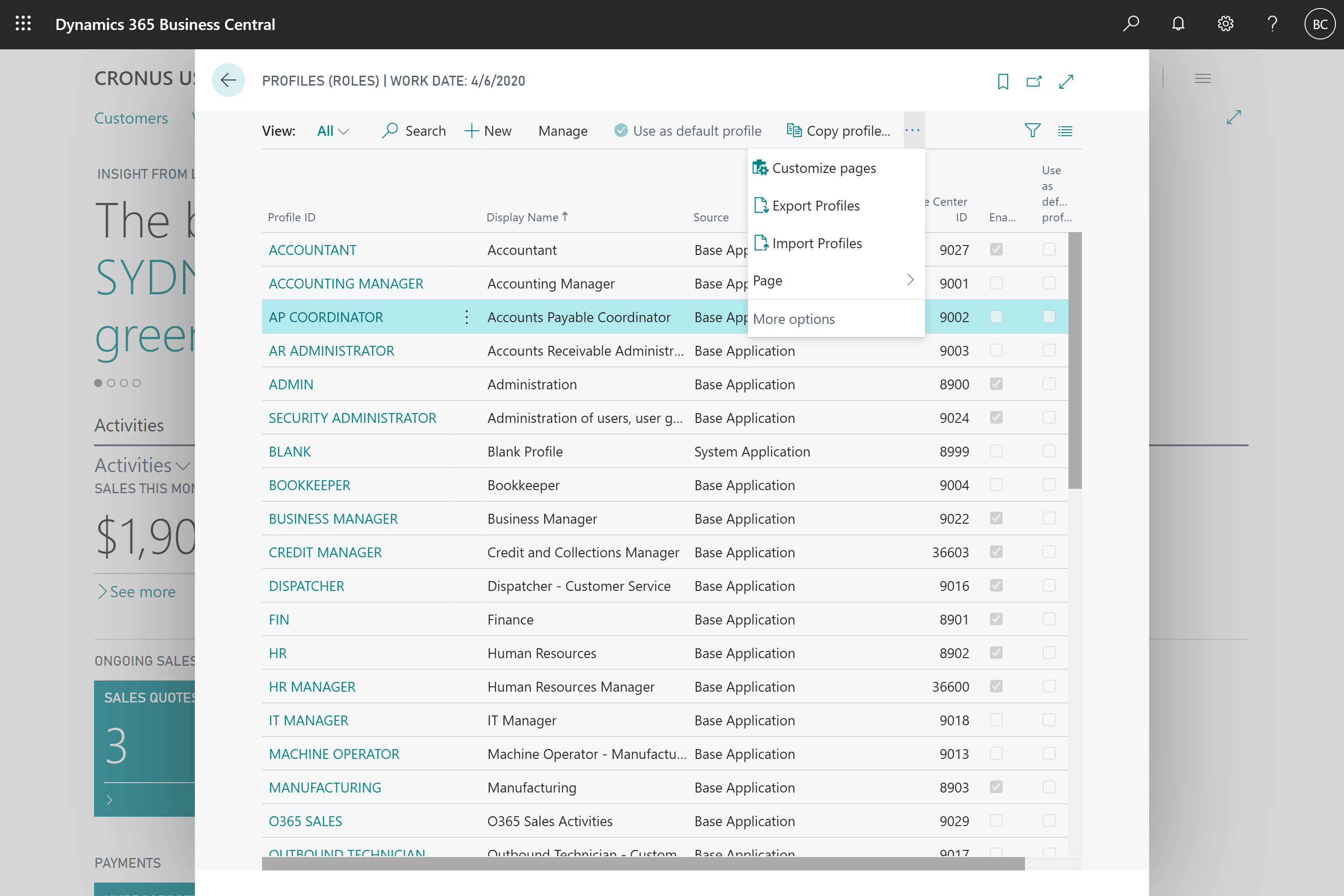
- Compatibilité avec différents types de jeux
- Facilité de passage d’un profil à un autre
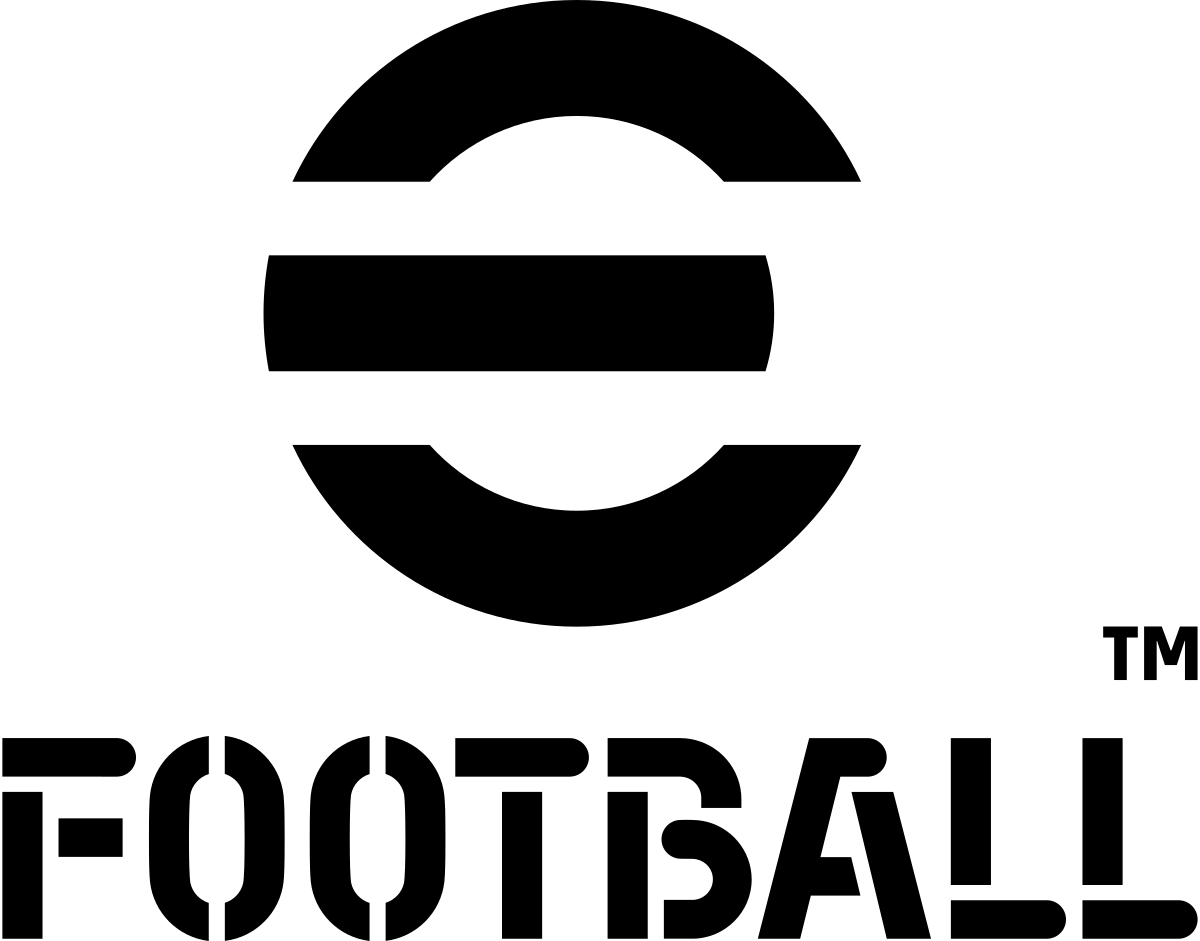
Programmer les touches de jeu
- Configurer les touches de jeu sur votre clavier HP Omen
- Utiliser le logiciel de personnalisation des touches
- Attribuer des fonctions spécifiques à chaque touche
- Créer des macros pour automatiser des actions
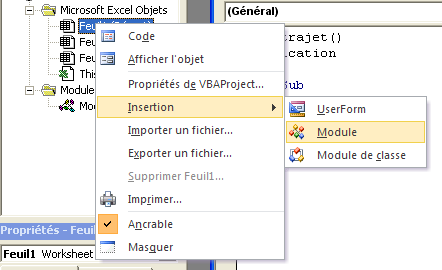
- Optimiser votre expérience de jeu en programmant les touches
- Réaffecter les touches défectueuses pour les rendre fonctionnelles
- Explorer les différentes options de programmation disponibles
- Enregistrer vos paramètres de programmation pour les utiliser ultérieurement
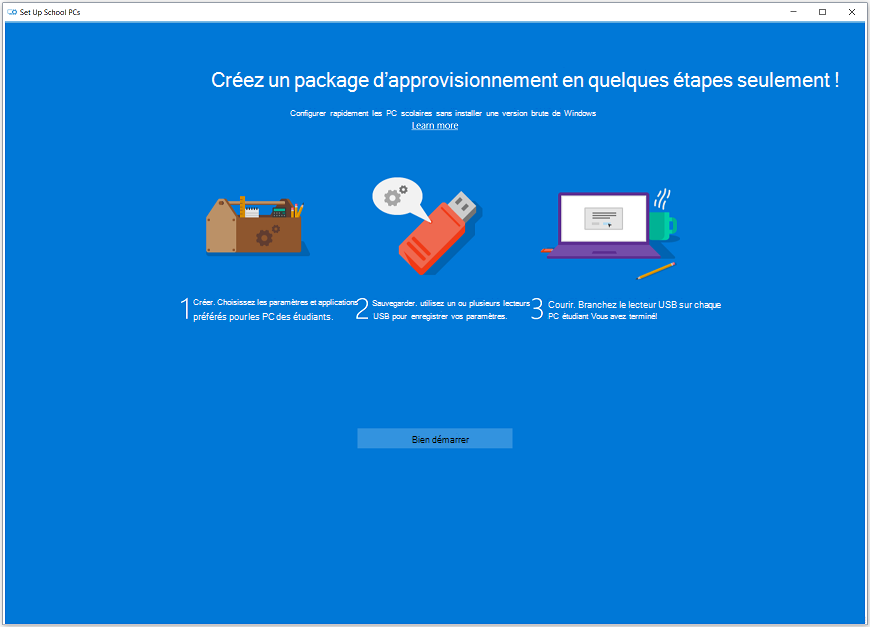
Personnaliser l’éclairage pour chaque zone du clavier
- Adaptez la luminosité du clavier à chaque zone
- Personnalisez les couleurs pour chaque partie du clavier
- Créez des schémas d’éclairage uniques
- Modifiez les effets lumineux selon votre préférence
- Éclairage individuel par touche
- Définissez des raccourcis spécifiques pour chaque zone
- Améliorez votre expérience de jeu avec un éclairage personnalisé
Utiliser les paramètres avancés du clavier
- Modifier la langue du clavier : accédez aux paramètres de langue et de région pour changer la langue du clavier.
- Activer ou désactiver la fonction Bloc numérique : utilisez la combinaison de touches appropriée pour activer ou désactiver la fonction de bloc numérique.
- Modifier la vitesse de répétition des touches : ajustez la vitesse à laquelle les caractères se répètent lorsque vous maintenez une touche enfoncée.
- Personnaliser les touches de fonction : attribuez des actions spécifiques aux touches de fonction selon vos préférences.
- Activer ou désactiver les touches de raccourci : activez ou désactivez les combinaisons de touches qui effectuent des actions spécifiques.
- Changer la disposition du clavier : sélectionnez une disposition de clavier adaptée à votre langue ou à vos préférences.
- Activer ou désactiver la fonction Rétroéclairage du clavier : utilisez la combinaison de touches appropriée pour activer ou désactiver le rétroéclairage du clavier.
Guide
Les clés du clavier HP Omen peuvent parfois ne pas fonctionner correctement. Voici quelques étapes pour résoudre ce problème :
1. Vérifiez d’abord si le clavier est correctement connecté à l’ordinateur.
2. Assurez-vous que le pilote du clavier est à jour. Vous pouvez le faire en accédant au site web de HP Inc. et en téléchargeant les derniers pilotes pour votre modèle d’ordinateur.
3. Si le problème persiste, essayez de redémarrer votre ordinateur.
4. Si les touches ne fonctionnent toujours pas, essayez de nettoyer le clavier avec de l’air comprimé.
5. Si rien ne fonctionne, il est possible que le clavier soit défectueux et qu’il doive être remplacé.
Si vous avez besoin d’une assistance supplémentaire, veuillez contacter le service client de HP Inc.
Gardez à l’esprit que ces étapes peuvent varier en fonction de votre système d’exploitation (comme Microsoft Windows) et de votre modèle de clavier HP Omen. Assurez-vous de consulter la documentation spécifique à votre appareil pour obtenir des instructions détaillées.
N’hésitez pas à consulter des sources supplémentaires telles que le site Web de HP Inc., des forums de support technique (comme Reddit) ou à contacter des professionnels de l’informatique pour obtenir une assistance personnalisée.
Problèmes de contrôle de compte d’utilisateur (UAC)
1. Vérifiez que votre clavier est correctement connecté à votre ordinateur.
2. Assurez-vous que les pilotes du clavier sont à jour.
3. Essayez de redémarrer votre ordinateur pour voir si cela résout le problème.
4. Si le problème persiste, essayez de désactiver temporairement l’UAC en suivant ces étapes :
a. Appuyez sur la touche Windows + R pour ouvrir la boîte de dialogue Exécuter.
b. Tapez msconfig et appuyez sur Entrée.
c. Dans l’onglet Outils système, sélectionnez Modifier les paramètres UAC.
d. Déplacez le curseur vers le bas pour désactiver l’UAC.
5. Une fois que vous avez terminé, redémarrez votre ordinateur et vérifiez si les clés clavier fonctionnent correctement.
Si vous avez besoin d’une assistance supplémentaire, n’hésitez pas à contacter le support technique d’HP.
Clavier HP OMEN Sequencer
| Nom du produit | Marque | Type de clavier | Connexion | Caractéristiques spéciales |
|---|---|---|---|---|
| Clavier HP OMEN Sequencer | HP | Mécanique | Filaire | Rétroéclairage RGB, 6 touches de macros dédiées |
Le clavier HP OMEN Sequencer est un clavier mécanique filaire de la marque HP. Il offre un rétroéclairage RGB et dispose de 6 touches de macros dédiées pour une personnalisation avancée. Ce clavier est idéal pour les joueurs passionnés à la recherche d’une expérience de jeu optimale.
RECOMMANDÉ: Cliquez ici pour dépanner les erreurs Windows et optimiser les performances du système