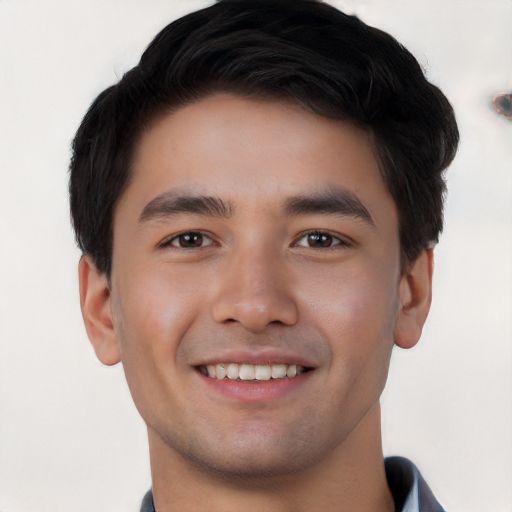Au cœur de notre quotidien numérique, nos PC sont souvent des alliés indispensables. Cependant, il peut arriver que ces précieuses machines refusent tout bonnement de s’allumer, laissant les utilisateurs perplexes. Dans cet article, nous aborderons un problème bien connu : lorsque les ventilateurs du PC se mettent en marche puis s’arrêtent brusquement. Découvrez les causes possibles et les solutions pour remédier à cette situation frustrante.
RECOMMANDÉ: Cliquez ici pour corriger les erreurs Windows et optimiser les performances du système
Vérifier les connexions internes de votre ordinateur
Vérifiez d’abord les connexions internes de votre ordinateur. Assurez-vous que tous les câbles sont correctement branchés sur la carte mère, notamment ceux des cartes d’extension, des disques durs et des lecteurs de cartes. Vérifiez également les câbles SATA, USB et PCI Express. Assurez-vous que toutes les cartes sont correctement insérées dans leurs emplacements. Si votre ordinateur ne s’allume pas mais que les ventilateurs se mettent en marche puis s’arrêtent, cela peut indiquer un problème avec l’alimentation électrique. Vérifiez le bloc d’alimentation et assurez-vous qu’il fonctionne correctement.
Nous recommandons d'utiliser cet outil pour divers problèmes de PC.
Cet outil corrige les erreurs informatiques courantes, vous protège contre la perte de fichiers, les logiciels malveillants, les pannes matérielles et optimise votre PC pour une performance maximale. Corrigez rapidement les problèmes PC et évitez que d'autres problèmes se produisent avec ce logiciel :
- Télécharger cet outil de réparation pour PC .
- Cliquez sur Démarrer l'analyse pour trouver les problèmes Windows qui pourraient causer des problèmes PC.
- Cliquez sur Réparer tout pour résoudre tous les problèmes (nécessite une mise à jour).
Solutions pour résoudre le problème lorsque l’ordinateur ne démarre pas mais que les ventilateurs fonctionnent
- Vérifier la connexion d’alimentation – Assurez-vous que le câble d’alimentation est correctement branché à la prise murale et à l’arrière de l’ordinateur.
- Vérifier l’interrupteur d’alimentation – Vérifiez si l’interrupteur d’alimentation de l’ordinateur est allumé.
- Vérifier l’état de l’alimentation – Si l’alimentation est défectueuse, remplacez-la par une nouvelle.
- Vérifier les composants internes – Assurez-vous que tous les composants internes de l’ordinateur sont correctement branchés.
- Vérifier la RAM – Retirez et réinsérez les barrettes de RAM pour vous assurer qu’elles sont correctement installées.
- Vérifier le disque dur – Vérifiez si le disque dur est correctement connecté et fonctionne correctement.
- Vérifier la carte graphique – Assurez-vous que la carte graphique est correctement installée.
- Vérifier les câbles de données – Vérifiez si les câbles de données internes sont bien connectés.

- Vérifier le BIOS – Mettez à jour le BIOS de l’ordinateur pour résoudre tout problème de compatibilité.
- Réinitialiser le CMOS – Réinitialisez le CMOS en retirant la pile de la carte mère pendant quelques minutes.
- Faire appel à un professionnel – Si toutes les solutions précédentes échouent, il est recommandé de faire appel à un professionnel pour diagnostiquer et réparer le problème.
Problèmes courants liés à l’alimentation de l’ordinateur
| Problèmes courants liés à l’alimentation de l’ordinateur |
|---|
| PC ne s’allume pas, ventilateurs se mettent en marche puis s’arrêtent |
| Causes possibles |
|
| Solutions |
|
Comment diagnostiquer et résoudre les problèmes de surchauffe et de composants défectueux
Pour diagnostiquer et résoudre les problèmes de surchauffe et de composants défectueux lorsqu’un PC ne s’allume pas et que les ventilateurs s’arrêtent, suivez ces étapes :
1. Vérifiez si la carte mère est bien connectée et si tous les câbles d’alimentation sont correctement branchés.
2. Assurez-vous que toutes les cartes d’extension, comme les cartes graphiques et les cartes réseau, sont correctement insérées dans les slots PCI Express.
3. Vérifiez si les câbles SATA et USB sont bien connectés aux périphériques appropriés.
4. Si vous avez une carte graphique dédiée, assurez-vous qu’elle est correctement insérée dans le slot PCI Express et que tous les câbles d’alimentation sont connectés.
5. Vérifiez si l’alimentation électrique est suffisante et si le ventilateur de l’alimentation fonctionne correctement.
6. Nettoyez les ventilateurs du boîtier et assurez-vous qu’ils ne sont pas obstrués par la poussière.
7. Si vous avez installé récemment un nouveau composant, comme un SSD ou une carte graphique, vérifiez si cela peut causer des problèmes de compatibilité.
8. Si aucun des éléments mentionnés ci-dessus ne résout le problème, il est possible qu’un composant soit défectueux et nécessite un remplacement.
N’oubliez pas de prendre des précautions de sécurité, comme débrancher l’alimentation électrique et utiliser un bracelet antistatique lors de la manipulation des composants internes.
Si vous n’êtes pas sûr de vous, il est recommandé de faire appel à un professionnel pour diagnostiquer et réparer votre PC.
RECOMMANDÉ: Cliquez ici pour dépanner les erreurs Windows et optimiser les performances du système