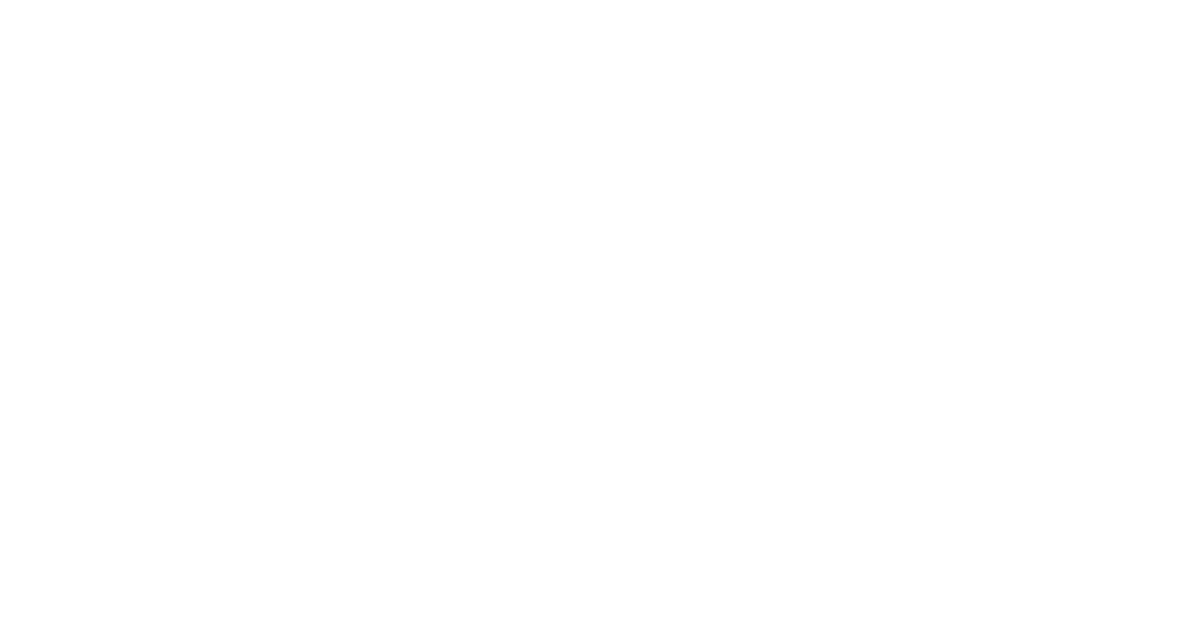Dans cet article, nous aborderons le problème fréquent de l’absence de puissance USB et d’affichage sur l’écran.
RECOMMANDÉ: Cliquez ici pour corriger les erreurs Windows et optimiser les performances du système
Dépannage des ports USB et de l’écran
– Vérifiez d’abord les câbles et les connexions pour vous assurer qu’ils sont bien branchés.
– Assurez-vous que les ports USB ne sont pas endommagés en inspectant visuellement.
– Essayez de brancher vos appareils USB sur un autre port pour voir s’ils fonctionnent.
– Si l’écran ne s’allume pas, vérifiez l’alimentation et les réglages de luminosité.
– Si rien ne fonctionne, envisagez de contacter un professionnel pour diagnostiquer et réparer le problème.
Nous recommandons d'utiliser cet outil pour divers problèmes de PC.
Cet outil corrige les erreurs informatiques courantes, vous protège contre la perte de fichiers, les logiciels malveillants, les pannes matérielles et optimise votre PC pour une performance maximale. Corrigez rapidement les problèmes PC et évitez que d'autres problèmes se produisent avec ce logiciel :
- Télécharger cet outil de réparation pour PC .
- Cliquez sur Démarrer l'analyse pour trouver les problèmes Windows qui pourraient causer des problèmes PC.
- Cliquez sur Réparer tout pour résoudre tous les problèmes (nécessite une mise à jour).
Solutions pour les problèmes de connectivité
- Vérifiez que les câbles USB sont correctement branchés dans les ports correspondants de l’ordinateur.
- Essayez de débrancher et de rebrancher les câbles USB pour vous assurer qu’ils sont bien connectés.
- Essayez d’utiliser un autre câble USB pour voir si le problème persiste.
Vérifier les paramètres d’alimentation de l’ordinateur
- Ouvrez les paramètres d’alimentation en cliquant sur le bouton Démarrer, en sélectionnant Panneau de configuration, puis en cliquant sur Options d’alimentation.
- Vérifiez que les paramètres d’alimentation ne sont pas configurés pour mettre les ports USB en veille.
- Modifiez les paramètres si nécessaire pour éviter que les ports USB ne soient désactivés.
Mettre à jour les pilotes USB
- Ouvrez le gestionnaire de périphériques en appuyant sur les touches Windows + X, puis en sélectionnant Gestionnaire de périphériques.
- Recherchez les périphériques USB dans la liste et cliquez avec le bouton droit de la souris pour mettre à jour les pilotes.
- Téléchargez et installez les derniers pilotes USB à partir du site Web du fabricant si nécessaire.
Réparation des dysfonctionnements des ports USB
Vérifiez d’abord si les ports USB fonctionnent en branchant un périphérique différent. Si les ports sont endommagés, contactez un professionnel pour les réparer.
Si le problème persiste, vérifiez les pilotes USB dans le Gestionnaire de périphériques. Mettez-les à jour si nécessaire.
Assurez-vous également que le gestionnaire d’alimentation n’éteint pas les ports USB pour économiser de l’énergie. Modifiez les paramètres pour éviter cela.
Si l’écran ne s’allume pas, vérifiez les câbles et connecteurs pour tout dommage. Essayez de brancher l’écran sur un autre port ou un autre appareil pour vérifier si le problème vient de l’écran lui-même.
Résolution des problèmes d’alimentation électrique
-Vérifiez d’abord si le câble d’alimentation est correctement branché à une source d’électricité fonctionnelle.
-Assurez-vous que le câble USB est connecté correctement à l’appareil.
-Nettoyez les ports de charge pour enlever toute saleté ou débris qui pourraient interférer avec la connexion.
Vérifiez également si le chargeur est en bon état de fonctionnement. Si le problème persiste, essayez d’utiliser un autre chargeur pour voir si le problème vient de là.
-Il est également recommandé de vérifier si l’écran est correctement branché à l’appareil et s’il fonctionne correctement.
-Si le problème persiste, contactez le service client pour obtenir de l’aide supplémentaire.
RECOMMANDÉ: Cliquez ici pour dépanner les erreurs Windows et optimiser les performances du système