Dans cet article, nous aborderons le sujet de la disparition d’Outlook sur Windows 8.
RECOMMANDÉ: Cliquez ici pour corriger les erreurs Windows et optimiser les performances du système
Besoin d’aide supplémentaire
Si Outlook a disparu de votre Windows 8, voici quelques étapes pour le retrouver :
1. Assurez-vous que vous utilisez la version correcte d’Outlook pour votre système d’exploitation Windows 8.
2. Vérifiez si l’icône Outlook est présente dans votre barre des tâches. Si oui, faites un clic droit dessus et sélectionnez Épingler à la barre des tâches.
3. Si l’icône n’est pas dans la barre des tâches, utilisez la fonction de recherche dans le menu Démarrer pour trouver Outlook.
4. Une fois que vous avez trouvé l’icône Outlook, faites un clic droit dessus et sélectionnez Épingler à la barre des tâches pour le garder accessible.
5. Si vous ne trouvez pas Outlook dans vos applications, vérifiez le dossier Programmes dans le menu Démarrer.
6. Si Outlook n’est toujours pas disponible, vérifiez si vous avez accidentellement désinstallé le programme ou s’il y a eu une mise à jour récente qui l’a supprimé. Dans ce cas, vous devrez réinstaller Outlook.
Si vous ne parvenez pas à résoudre le problème, contactez l’assistance technique pour obtenir de l’aide supplémentaire.
Options supplémentaires
Si vous utilisez Windows 8 et que vous constatez que les options supplémentaires dans Outlook ont disparu, ne vous inquiétez pas, il existe des solutions pour résoudre ce problème.
Tout d’abord, assurez-vous que vous utilisez la dernière version de Windows, comme Windows 10, car cela pourrait aider à résoudre le problème.
Si le problème persiste, essayez de redémarrer votre ordinateur et de vérifier si les options supplémentaires réapparaissent.
Vous pouvez également essayer de réinstaller Outlook en suivant ces étapes : 1. Ouvrez le Panneau de configuration. 2. Cliquez sur Désinstaller un programme. 3. Recherchez Microsoft Office Outlook dans la liste des programmes installés et cliquez sur Désinstaller. 4. Une fois la désinstallation terminée, redémarrez votre ordinateur et réinstallez Outlook.
Si ces solutions ne fonctionnent pas, vous pouvez contacter le support technique de Microsoft pour obtenir une assistance supplémentaire.
Système d’exploitation
Si Outlook a disparu de votre Windows 8, voici quelques étapes pour le retrouver :
1. Cliquez avec le bouton droit de la souris sur le menu Démarrer (Start) et sélectionnez Panneau de configuration (Control Panel).
2. Dans le Panneau de configuration, cliquez sur Programmes (Programs).
3. Ensuite, cliquez sur Programmes et fonctionnalités (Programs and Features).
4. Trouvez Microsoft Office Outlook dans la liste des programmes et cliquez dessus.
5. Cliquez sur Modifier ou Réparer (Modify or Repair).
6. Suivez les instructions à l’écran pour terminer le processus de réparation.
Après avoir suivi ces étapes, Outlook devrait réapparaître dans votre ordinateur Windows 8. Si le problème persiste, essayez de redémarrer votre ordinateur ou contactez le support technique de Microsoft pour obtenir une assistance supplémentaire.
Note : Ces instructions sont spécifiques à Windows 8 et peuvent différer pour d’autres versions du système d’exploitation Windows.
Nous recommandons d'utiliser cet outil pour divers problèmes de PC.
Cet outil corrige les erreurs informatiques courantes, vous protège contre la perte de fichiers, les logiciels malveillants, les pannes matérielles et optimise votre PC pour une performance maximale. Corrigez rapidement les problèmes PC et évitez que d'autres problèmes se produisent avec ce logiciel :
- Télécharger cet outil de réparation pour PC .
- Cliquez sur Démarrer l'analyse pour trouver les problèmes Windows qui pourraient causer des problèmes PC.
- Cliquez sur Réparer tout pour résoudre tous les problèmes (nécessite une mise à jour).
Causes possibles
- Problème de mise à jour : La mise à jour de Windows 8 peut entraîner la disparition de l’Outlook.
- Problème de compatibilité : Certains programmes ou pilotes installés peuvent être en conflit avec Outlook et le faire disparaître.
- Modification des paramètres : Des modifications accidentelles ou intentionnelles des paramètres de l’ordinateur peuvent provoquer la disparition d’Outlook.
- Infection par un virus : Un virus ou un logiciel malveillant peut causer la disparition d’Outlook.
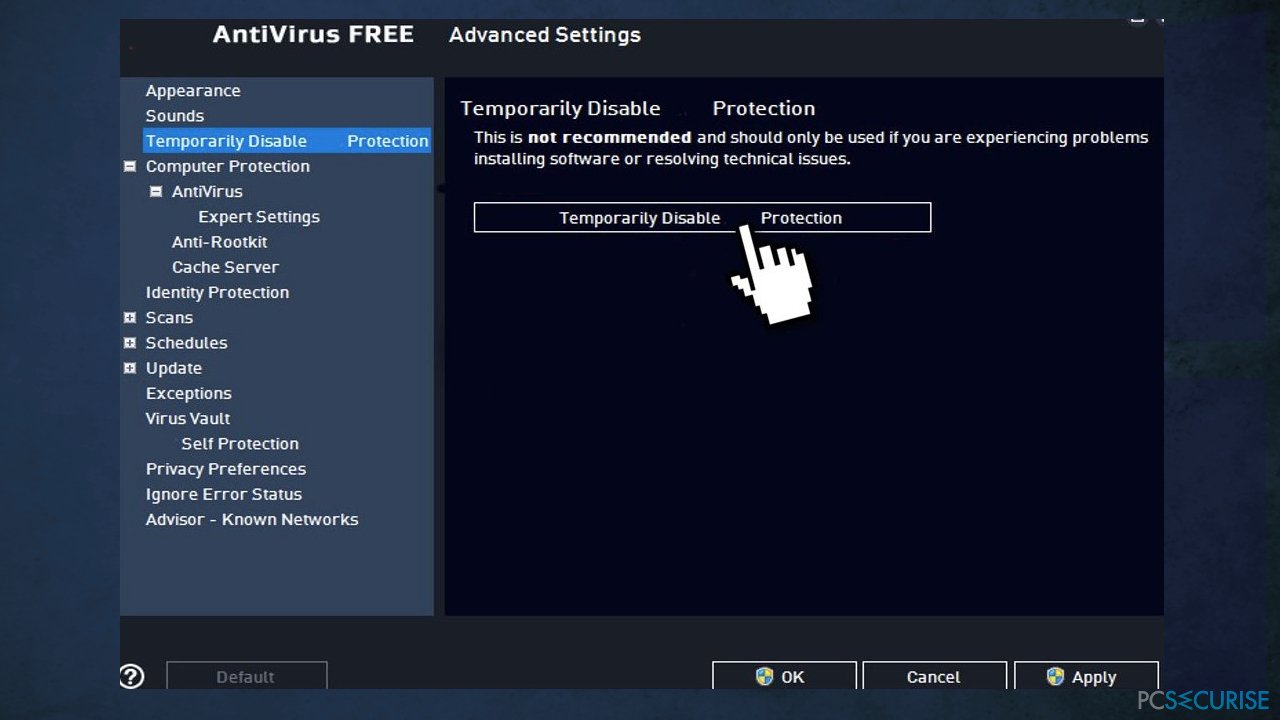
- Problème de disque dur : Des secteurs défectueux ou des problèmes matériels avec le disque dur peuvent affecter Outlook.
- Suppression accidentelle : L’utilisateur peut avoir supprimé Outlook par erreur.
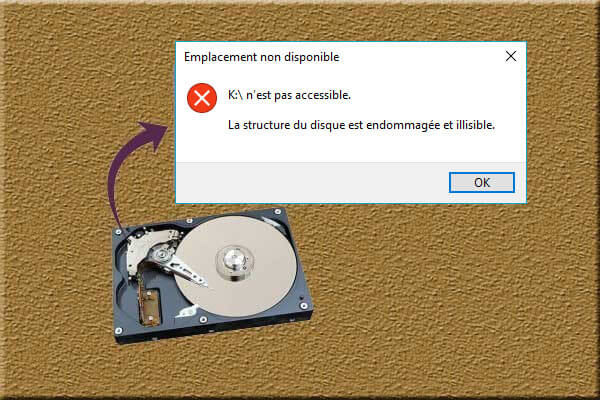
- Problème lié à la messagerie en ligne : Des problèmes de synchronisation avec un compte de messagerie en ligne peuvent entraîner la disparition d’Outlook.
Restauration
1. Vérifiez si l’icône d’Outlook est présente dans la barre des tâches. Si ce n’est pas le cas, faites un clic droit sur la barre des tâches, sélectionnez Propriétés et assurez-vous que l’option Verrouiller la barre des tâches est désactivée.
2. Assurez-vous que l’icône d’Outlook est présente dans le dossier de l’application. Pour cela, allez dans le dossier Program Files ou Program Files (x86) et recherchez le dossier d’Outlook. Si l’icône est manquante, réinstallez Outlook.
3. Vérifiez si l’icône d’Outlook est présente dans la barre des tâches. Si ce n’est pas le cas, faites un clic droit sur la barre des tâches, sélectionnez Propriétés et assurez-vous que l’option Verrouiller la barre des tâches est désactivée.
4. Si vous utilisez Office 365, assurez-vous que votre abonnement est à jour et que vous utilisez la version la plus récente des applications Office.
5. Assurez-vous que votre système d’exploitation Windows 8 est à jour en installant les dernières mises à jour disponibles.
6. Si le problème persiste, vous pouvez essayer de réinitialiser les paramètres d’Outlook en utilisant l’option Réinitialiser dans le menu Options.
En suivant ces conseils, vous devriez pouvoir restaurer la barre des tâches et les icônes manquantes dans Outlook 2007 sur Windows 8. Si le problème persiste, vous pouvez contacter le support technique pour obtenir une assistance supplémentaire.
Icône de l’enveloppe
Si vous ne voyez pas l’icône de l’enveloppe dans Outlook sur Windows 8, voici quelques étapes pour la récupérer :
1. Assurez-vous que vous utilisez la version la plus récente d’Outlook et que votre système d’exploitation est à jour, comme Windows 10.
2. Vérifiez si l’icône de l’enveloppe est masquée dans la barre des tâches. Cliquez avec le bouton droit de la souris sur la barre des tâches, sélectionnez Propriétés puis Personnaliser. Recherchez l’icône de l’enveloppe et assurez-vous qu’elle est définie sur Afficher les notifications et les icônes.
3. Si l’icône de l’enveloppe n’apparaît toujours pas, essayez de réinitialiser la barre des tâches. Cliquez avec le bouton droit de la souris sur la barre des tâches, sélectionnez Gestionnaire des tâches, puis dans l’onglet Processus, recherchez explorer.exe. Cliquez dessus et sélectionnez Terminer le processus. Ensuite, cliquez sur Fichier dans le gestionnaire des tâches, puis Nouvelle tâche (Exécuter…). Tapez explorer.exe et appuyez sur Entrée pour redémarrer la barre des tâches.
4. Si ces étapes ne résolvent pas le problème, il est possible que l’icône de l’enveloppe ait été supprimée ou déplacée. Pour la restaurer, accédez au Panneau de configuration puis à Options de personnalisation. Cliquez sur Changer les icônes du bureau et cochez la case Boîte de réception Outlook. Cliquez sur Appliquer puis OK.
J’espère que ces étapes vous aideront à retrouver l’icône de l’enveloppe dans Outlook sur Windows 8.
Solutions pour les problèmes de démarrage d’Outlook
UTF-8>
Solutions pour les problèmes de démarrage d’Outlook
Si vous rencontrez des problèmes de démarrage d’Outlook sur votre ordinateur Windows 8, vous n’êtes pas seul. Heureusement, il existe plusieurs solutions que vous pouvez essayer pour résoudre ce problème.
| Problème | Solution |
|---|---|
| Outlook ne se lance pas du tout | Vérifiez si Outlook est correctement installé sur votre ordinateur. Si ce n’est pas le cas, réinstallez le logiciel. |
| Outlook se bloque au démarrage | Essayez de démarrer Outlook en mode sans échec. Pour cela, maintenez la touche Ctrl enfoncée tout en cliquant sur l’icône d’Outlook. Si cela fonctionne, il est possible qu’un complément ou une extension soit responsable du problème. Désactivez les compléments un par un pour identifier le coupable. |
| Outlook affiche un message d’erreur au démarrage | Notez le message d’erreur et effectuez une recherche en ligne pour trouver des solutions spécifiques à ce message. Dans de nombreux cas, il peut s’agir d’un problème de fichier de données corrompu. Vous devrez peut-être utiliser l’outil de réparation de boîte de réception intégré à Outlook pour résoudre ce problème. |
| Outlook se ferme immédiatement après le démarrage | Ce problème peut être causé par un conflit avec un autre programme ou un complément. Essayez de désactiver tous les autres programmes au démarrage de votre ordinateur et voyez si cela résout le problème. Si oui, réactivez-les un par un pour déterminer le coupable. |
N’oubliez pas de redémarrer votre ordinateur après avoir essayé chaque solution. Si aucune des solutions mentionnées ci-dessus ne fonctionne, vous devriez envisager de contacter le support technique d’Outlook pour obtenir une assistance supplémentaire.
RECOMMANDÉ: Cliquez ici pour dépanner les erreurs Windows et optimiser les performances du système

