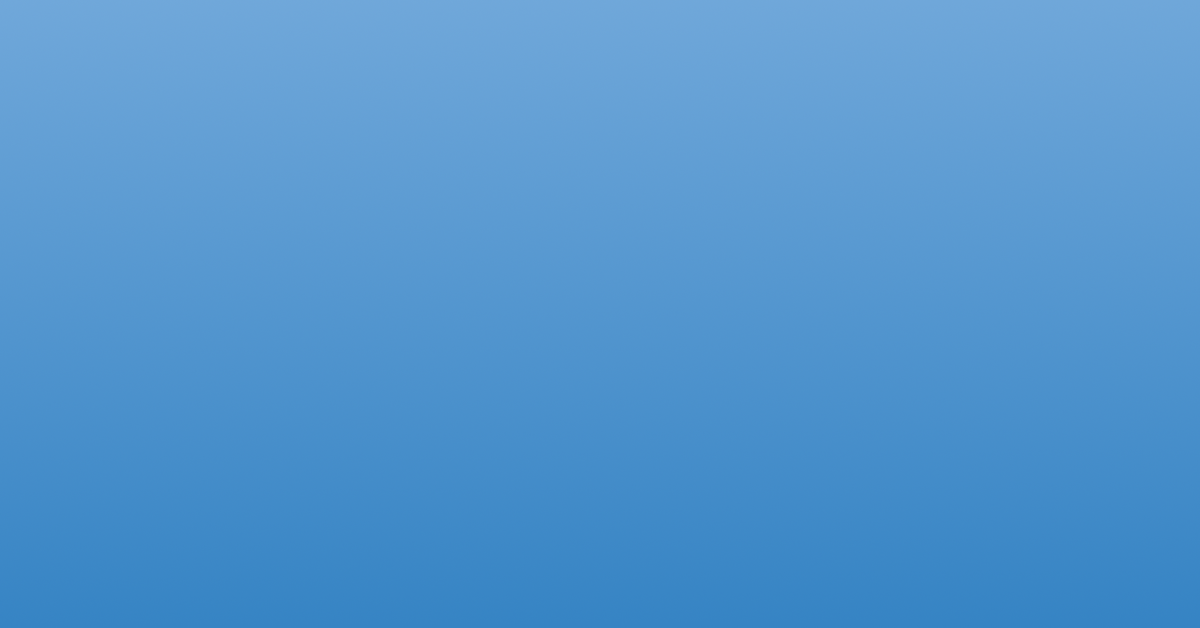Dans cet article, nous examinerons les raisons pour lesquelles Google Chrome peut parfois se figer et ne pas répondre.
RECOMMANDÉ: Cliquez ici pour corriger les erreurs Windows et optimiser les performances du système
Causes of Chrome Freezing
– Extensions et plugins incompatibles peuvent causer des gels.
– Un grand nombre d’onglets ouverts peut surcharger la mémoire de Chrome.
– Problèmes de compatibilité avec le système d’exploitation Windows 10.
– La présence de logiciels malveillants ou de virus sur votre ordinateur.
– Assurez-vous que Google Chrome est à jour pour éviter les dysfonctionnements.
Nous recommandons d'utiliser cet outil pour divers problèmes de PC.
Cet outil corrige les erreurs informatiques courantes, vous protège contre la perte de fichiers, les logiciels malveillants, les pannes matérielles et optimise votre PC pour une performance maximale. Corrigez rapidement les problèmes PC et évitez que d'autres problèmes se produisent avec ce logiciel :
- Télécharger cet outil de réparation pour PC .
- Cliquez sur Démarrer l'analyse pour trouver les problèmes Windows qui pourraient causer des problèmes PC.
- Cliquez sur Réparer tout pour résoudre tous les problèmes (nécessite une mise à jour).
Solutions to Fix Chrome Freezing
– Vérifiez que votre navigateur Google Chrome est à jour en cliquant sur les trois points verticaux en haut à droite, puis sur Aide et À propos de Google Chrome.
– Effacez le cache et les cookies en appuyant sur Ctrl + Maj + Suppr, puis en sélectionnant Effacer les données de navigation.
– Désactivez les extensions une par une pour identifier celle qui pourrait causer le gel.
– Essayez d’ouvrir Chrome en mode sans échec en appuyant sur Ctrl + Maj + N.
– En dernier recours, réinitialisez les paramètres de Chrome en allant dans les paramètres, puis Avancé et Réinitialiser et nettoyer.
Methods to Prevent Chrome from Freezing
- Ouvrez Chrome
- Cliquez sur les trois points en haut à droite
- Sélectionnez Plus d’outils puis Effacer les données de navigation
- Cochez les cases Images et fichiers en cache et Cookies et autres données de site
- Cliquez sur Effacer les données
Désactiver les extensions
- Ouvrez Chrome
- Tapez chrome://extensions/ dans la barre d’adresse
- Désactivez les extensions une par une en les décochant
- Redémarrez Chrome
Mettre à jour Chrome
- Ouvrez Chrome
- Cliquez sur les trois points en haut à droite
- Sélectionnez Aide puis À propos de Google Chrome
- Vérifiez si des mises à jour sont disponibles et téléchargez les si nécessaire
- Redémarrez Chrome
Additional Tips to Improve Chrome Performance
– Videz le cache et les cookies de Chrome en appuyant sur Ctrl + Maj + Suppr et en sélectionnant Effacer les données de navigation.
– Désactivez les extensions inutiles en allant dans les paramètres de Chrome, puis en cliquant sur Extensions et en désactivant celles que vous n’utilisez pas.
– Mettez à jour votre navigateur en cliquant sur les trois points en haut à droite de Chrome, puis en sélectionnant Aide et À propos de Google Chrome.
– Vérifiez votre connexion Internet et assurez-vous que votre ordinateur est bien connecté à un réseau stable.
– Fermez les onglets inutiles et les applications en arrière-plan pour libérer de la mémoire et améliorer les performances de Chrome.
RECOMMANDÉ: Cliquez ici pour dépanner les erreurs Windows et optimiser les performances du système