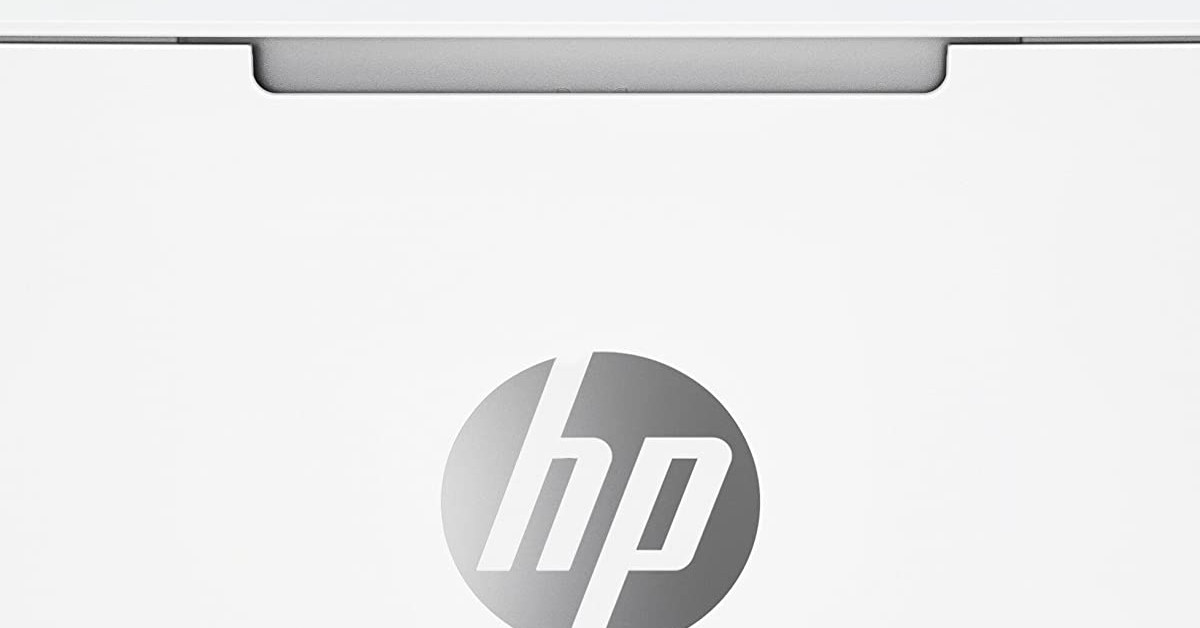Bienvenue dans cet article qui aborde les problèmes d’imprimante liés au pilote HP.
RECOMMANDÉ: Cliquez ici pour corriger les erreurs Windows et optimiser les performances du système
Problèmes de compatibilité des imprimantes HP avec Windows 10
Si vous rencontrez des problèmes d’imprimante avec le pilote HP sur Windows 10, voici quelques étapes de dépannage à suivre :
1. Vérifiez si votre pilote d’imprimante est à jour en accédant au site Web du fabricant HP et en téléchargeant la dernière version du pilote.
2. Assurez-vous que votre système d’exploitation Windows 10 est également à jour. Accédez à Paramètres > Mise à jour et sécurité > Windows Update pour rechercher les mises à jour disponibles.
3. Si le problème persiste, essayez de réinstaller le pilote d’imprimante. Allez dans le Gestionnaire de périphériques, recherchez votre imprimante, faites un clic droit dessus et sélectionnez Désinstaller. Redémarrez votre ordinateur, puis installez à nouveau le pilote en suivant les instructions du fabricant.
4. Si vous rencontrez toujours des problèmes, essayez de contacter le support technique de HP pour obtenir de l’aide supplémentaire.
N’oubliez pas de sauvegarder vos fichiers importants avant de procéder à toute modification ou réinstallation de logiciel.
Résolution des problèmes d’imprimante après la mise à jour de Windows 10
Après la mise à jour de Windows 10, vous pourriez rencontrer des problèmes avec votre imprimante HP. Voici quelques étapes pour résoudre ces problèmes :
1. Vérifiez si votre pilote d’imprimante est à jour. Allez dans le Panneau de configuration> Gestionnaire de périphériques et recherchez votre imprimante. Si vous voyez une icône d’avertissement, mettez à jour le pilote.
2. Assurez-vous que votre imprimante est correctement connectée à votre ordinateur. Vérifiez les câbles et les connexions.
3. Vérifiez si votre imprimante est définie comme imprimante par défaut. Allez dans le menu Démarrer> Paramètres> Périphériques> Imprimantes et scanners et sélectionnez votre imprimante comme imprimante par défaut.
4. Exécutez une analyse antivirus pour vous assurer qu’il n’y a pas de logiciels malveillants qui pourraient affecter le fonctionnement de votre imprimante.
5. Si ces étapes ne résolvent pas le problème, vous pouvez consulter la FAQ sur le site Web de Hewlett-Packard ou contacter leur service d’assistance pour obtenir de l’aide supplémentaire.
En suivant ces étapes, vous devriez pouvoir résoudre les problèmes d’imprimante après la mise à jour de Windows 10.
Nous recommandons d'utiliser cet outil pour divers problèmes de PC.
Cet outil corrige les erreurs informatiques courantes, vous protège contre la perte de fichiers, les logiciels malveillants, les pannes matérielles et optimise votre PC pour une performance maximale. Corrigez rapidement les problèmes PC et évitez que d'autres problèmes se produisent avec ce logiciel :
- Télécharger cet outil de réparation pour PC .
- Cliquez sur Démarrer l'analyse pour trouver les problèmes Windows qui pourraient causer des problèmes PC.
- Cliquez sur Réparer tout pour résoudre tous les problèmes (nécessite une mise à jour).
Solutions pour le dysfonctionnement du Centre de solutions HP (pour les imprimantes fabriquées avant 2010)
Pour résoudre les problèmes d’imprimante avec le pilote HP, suivez ces étapes simples :
1. Assurez-vous d’avoir installé le pilote HP le plus récent pour votre imprimante. Vous pouvez le télécharger depuis le site Web de HP.
2. Vérifiez si votre imprimante est compatible avec votre système d’exploitation. Certains pilotes peuvent ne pas fonctionner correctement avec des versions plus anciennes de Windows.
3. Si vous rencontrez des problèmes de connexion, vérifiez les câbles et assurez-vous que l’imprimante est correctement connectée à votre ordinateur.
4. Essayez de redémarrer votre ordinateur et votre imprimante pour réinitialiser les paramètres.
5. Si le problème persiste, utilisez l’outil de dépannage HP pour résoudre les problèmes courants. Vous pouvez le trouver dans le Centre de solutions HP.
6. Si vous suspectez la présence d’un logiciel malveillant, effectuez une analyse complète de votre ordinateur avec un programme antivirus fiable comme AVG.
7. Si aucune de ces solutions ne fonctionne, consultez la FAQ du site Web de HP ou contactez le support technique d’HP pour obtenir une assistance supplémentaire.
Réparer l’erreur Le pilote n’est pas disponible sur les imprimantes HP
- Vérifier la connexion – Assurez-vous que l’imprimante HP est correctement connectée à votre ordinateur via un câble USB ou qu’elle est connectée au même réseau sans fil.
- Vérifier les pilotes – Assurez-vous que les pilotes de l’imprimante HP sont correctement installés et à jour. Vous pouvez les mettre à jour en visitant le site web officiel de HP et en téléchargeant les derniers pilotes disponibles.
- Redémarrer l’imprimante et l’ordinateur – Parfois, un simple redémarrage peut résoudre le problème. Éteignez l’imprimante et l’ordinateur, puis rallumez-les après quelques minutes.
- Vérifier les paramètres de l’imprimante – Accédez aux paramètres de l’imprimante HP et assurez-vous qu’elle est configurée comme imprimante par défaut. Vérifiez également les paramètres de connectivité et assurez-vous qu’ils sont corrects.
- Désinstaller et réinstaller le pilote – Si les problèmes persistent, désinstallez le pilote de l’imprimante HP à partir du Panneau de configuration de votre ordinateur. Ensuite, téléchargez et réinstallez-le à partir du site web officiel de HP.
- Vérifier les mises à jour du système d’exploitation – Assurez-vous que votre système d’exploitation est à jour avec les dernières mises à jour. Parfois, les problèmes d’imprimante peuvent être causés par des incompatibilités avec le système d’exploitation.
- Vérifier les paramètres de sécurité – Certains paramètres de sécurité peuvent bloquer la communication entre l’ordinateur et l’imprimante HP. Assurez-vous que les paramètres de pare-feu ou d’antivirus ne bloquent pas l’accès à l’imprimante.
- Contactez le support technique – Si toutes les étapes précédentes échouent, il est recommandé de contacter le support technique de HP pour obtenir une assistance supplémentaire. Ils pourront vous guider dans la résolution de l’erreur Le pilote n’est pas disponible sur votre imprimante HP.
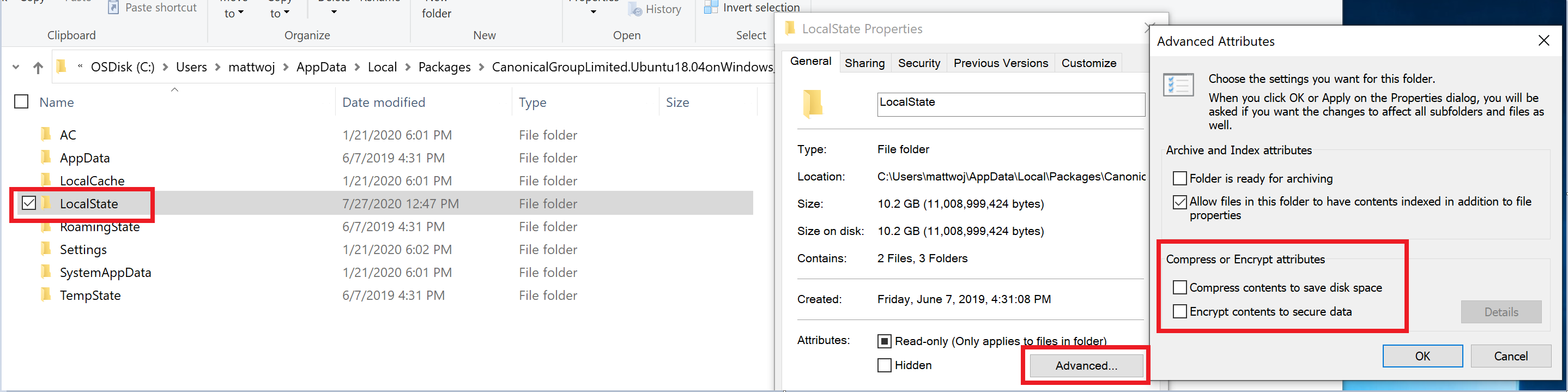
Méthodes de mise à jour et de téléchargement des pilotes d’imprimante HP
| Méthode | Description |
|---|---|
| Téléchargement à partir du site officiel HP | Visitez le site web officiel de HP et recherchez la section de support pour les pilotes d’imprimante. Recherchez le modèle spécifique de votre imprimante et téléchargez le pilote recommandé. |
| Utilisation de l’utilitaire de mise à jour des pilotes HP | HP propose un utilitaire de mise à jour des pilotes qui peut automatiquement détecter les pilotes obsolètes ou manquants et les mettre à jour. Téléchargez et exécutez cet utilitaire depuis le site web officiel de HP. |
| Utilisation du Gestionnaire de périphériques de Windows | Ouvrez le Gestionnaire de périphériques de Windows, recherchez votre imprimante dans la liste des périphériques, faites un clic droit dessus et sélectionnez Mettre à jour le pilote. Windows recherchera automatiquement les derniers pilotes disponibles en ligne. |
RECOMMANDÉ: Cliquez ici pour dépanner les erreurs Windows et optimiser les performances du système