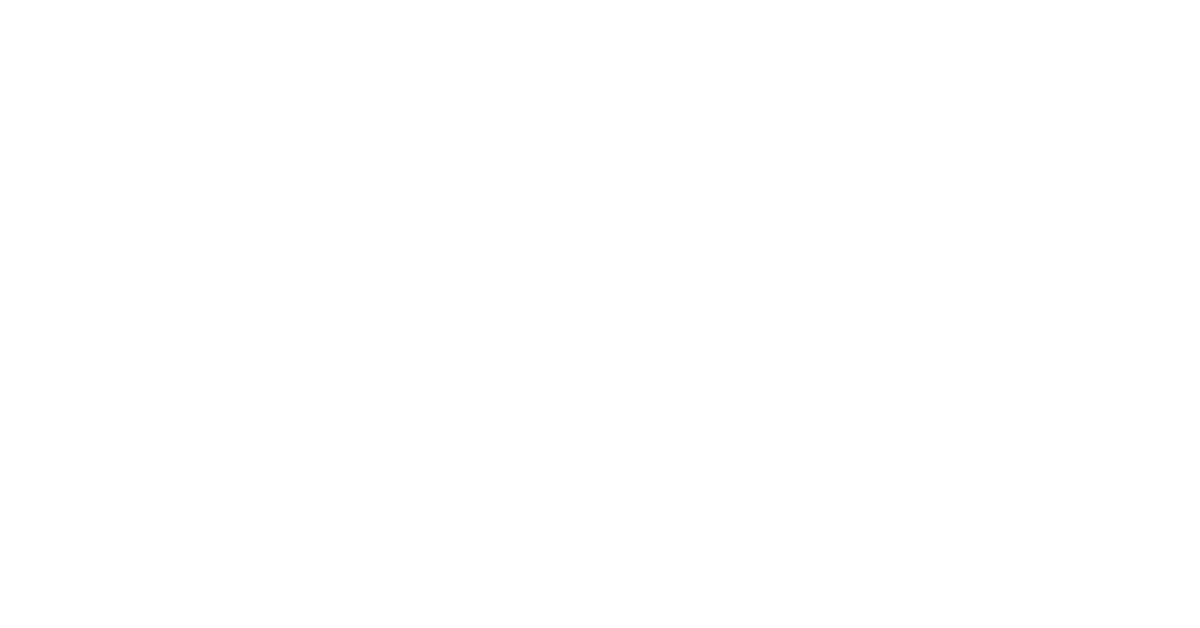Bienvenue à notre article sur les problèmes WiFi rencontrés par les utilisateurs de MacOS Mojave et les solutions pour les résoudre.
RECOMMANDÉ: Cliquez ici pour corriger les erreurs Windows et optimiser les performances du système
Problèmes de connexion Wi-Fi
– Vérifiez d’abord que votre Wi-Fi est activé et que vous êtes connecté au bon réseau.
– Assurez-vous que votre mot de passe Wi-Fi est correct.
– Redémarrez votre routeur et votre Mac pour rafraîchir la connexion.
– Essayez de supprimer et de réajouter le réseau Wi-Fi.
– Si le problème persiste, essayez de réinitialiser les paramètres réseau de votre Mac.
Nous recommandons d'utiliser cet outil pour divers problèmes de PC.
Cet outil corrige les erreurs informatiques courantes, vous protège contre la perte de fichiers, les logiciels malveillants, les pannes matérielles et optimise votre PC pour une performance maximale. Corrigez rapidement les problèmes PC et évitez que d'autres problèmes se produisent avec ce logiciel :
- Télécharger cet outil de réparation pour PC .
- Cliquez sur Démarrer l'analyse pour trouver les problèmes Windows qui pourraient causer des problèmes PC.
- Cliquez sur Réparer tout pour résoudre tous les problèmes (nécessite une mise à jour).
Solutions possibles
- Vérifiez que votre Mac est connecté au bon réseau WiFi.
- Assurez-vous que le signal WiFi est suffisamment fort.
- Redémarrez votre routeur WiFi pour résoudre les problèmes de connexion.
Redémarrer le Mac et le routeur WiFi
- Redémarrez votre Mac en cliquant sur l’icône Apple dans le coin supérieur gauche et en sélectionnant Redémarrer.
- Redémarrez votre routeur WiFi en le débranchant de l’alimentation, en attendant quelques secondes, puis en le rebranchant.
- Attendez que votre Mac et votre routeur WiFi redémarrent complètement avant de tester à nouveau la connexion WiFi.
Supprimer et réajouter le réseau WiFi
- Ouvrez les Préférences Système sur votre Mac.
- Cliquez sur Réseau puis sélectionnez le réseau WiFi auquel vous rencontrez des problèmes.
- Cliquez sur le bouton – pour supprimer le réseau, puis sur le bouton + pour le réajouter en entrant à nouveau le mot de passe si nécessaire.
Mises à jour du système d’exploitation
Pour résoudre les problèmes WiFi sur MacOS Mojave, assurez-vous de vérifier les mises à jour du système d’exploitation. Assurez-vous que votre MacOS Mojave est à jour en allant dans Préférences Système > Mise à jour de logiciels. Les mises à jour peuvent régler les problèmes de connectivité WiFi. Si le problème persiste, réinitialisez les paramètres réseau en allant dans Préférences Système > Réseau > Avancé > Réinitialiser les paramètres réseau. Redémarrez votre Mac pour appliquer les changements.
Si le problème persiste, contactez le support technique d’Apple pour obtenir de l’aide supplémentaire.
Réinitialisation des paramètres réseau
Pour réinitialiser les paramètres réseau sur MacOS Mojave, allez dans les Préférences Système. Cliquez sur Réseau, puis sur Avancé. Sélectionnez l’onglet TCP/IP et cliquez sur Renouveler le bail DHCP. Ensuite, allez dans l’onglet Matériel et cliquez sur Configurer manuellement. Saisissez à nouveau vos paramètres réseau, puis cliquez sur OK.
Redémarrez votre Mac pour appliquer les changements. Cette méthode peut résoudre les problèmes de connexion WiFi sur votre appareil. Assurez-vous d’avoir les informations nécessaires avant de réinitialiser les paramètres réseau.
RECOMMANDÉ: Cliquez ici pour dépanner les erreurs Windows et optimiser les performances du système