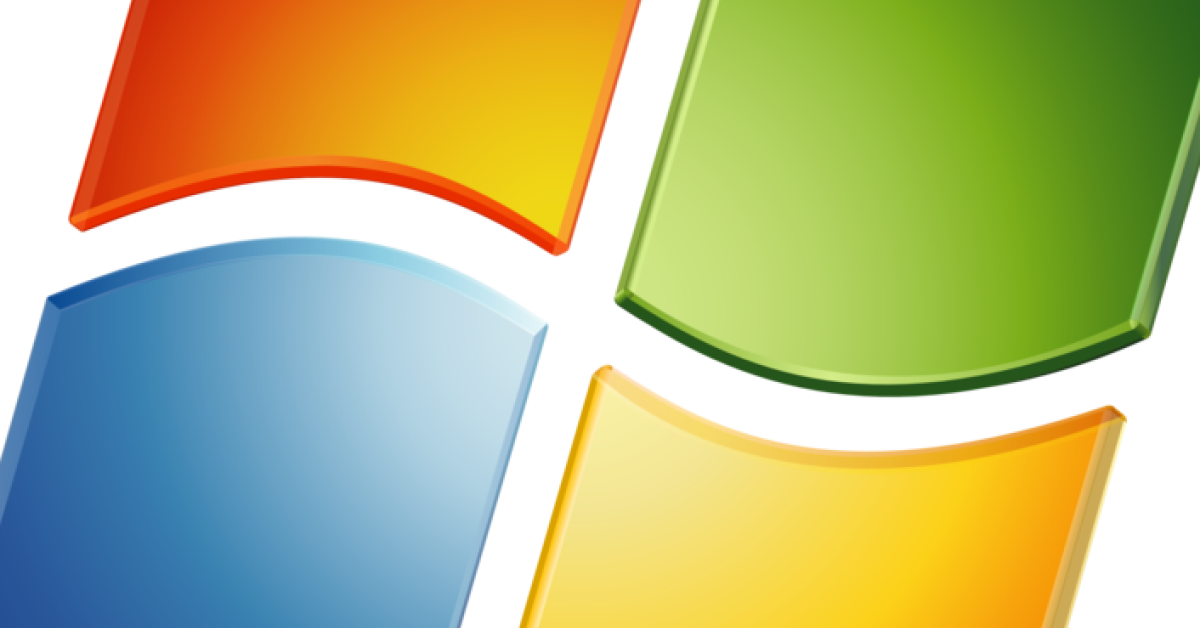Dans cet article, nous allons explorer la méthode pour redémarrer Windows au lieu de l’éteindre, ainsi que les solutions possibles en cas de problème rencontré.
RECOMMANDÉ: Cliquez ici pour corriger les erreurs Windows et optimiser les performances du système
Désactiver la fonction de démarrage rapide
Pour désactiver la fonction de démarrage rapide sur Windows, suivez ces étapes simples: Ouvrez le Panneau de configuration. Cliquez sur Options d’alimentation. Sélectionnez Modifier les paramètres actuellement non disponibles.
Cochez la case Activer le démarrage rapide (recommandé) pour la désactiver. Ensuite, redémarrez votre ordinateur. Pour un redémarrage complet de Windows, appuyez sur le bouton Démarrer, sélectionnez Redémarrer. Cela permettra à Windows de redémarrer complètement au lieu de simplement s’arrêter et redémarrer.
Suivez ces étapes pour résoudre les problèmes de démarrage ou d’arrêt de Windows.
Nous recommandons d'utiliser cet outil pour divers problèmes de PC.
Cet outil corrige les erreurs informatiques courantes, vous protège contre la perte de fichiers, les logiciels malveillants, les pannes matérielles et optimise votre PC pour une performance maximale. Corrigez rapidement les problèmes PC et évitez que d'autres problèmes se produisent avec ce logiciel :
- Télécharger cet outil de réparation pour PC .
- Cliquez sur Démarrer l'analyse pour trouver les problèmes Windows qui pourraient causer des problèmes PC.
- Cliquez sur Réparer tout pour résoudre tous les problèmes (nécessite une mise à jour).
Forcer l’arrêt de l’ordinateur et le redémarrer
Pour forcer l’arrêt de l’ordinateur et le redémarrer, appuyez sur le bouton d’alimentation pendant quelques secondes jusqu’à ce que l’ordinateur s’éteigne. Ensuite, attendez quelques secondes avant d’appuyer à nouveau sur le bouton d’alimentation pour redémarrer l’ordinateur. Si cela ne fonctionne pas, essayez de redémarrer Windows en utilisant le Menu Démarrer. Ouvrez le Menu Démarrer, cliquez sur Arrêter, puis sur Redémarrer. Vous pouvez également redémarrer Windows en utilisant la commande shutdown dans l’invite de commandes en tapant shutdown /r.
Assurez-vous de sauvegarder vos fichiers avant de redémarrer pour éviter toute perte de données.
Désactiver le redémarrage automatique
1. Appuyez sur les touches Windows + R pour ouvrir la boîte de dialogue Exécuter.
2. Tapez regedit et appuyez sur Entrée pour ouvrir l’Éditeur du Registre.
3. Naviguez jusqu’à HKEY_LOCAL_MACHINE\SOFTWARE\Policies\Microsoft\Windows\WindowsUpdate\AU.
4. Créez une nouvelle valeur DWORD nommée NoAutoRebootWithLoggedOnUsers et définissez-la sur 1.
5. Redémarrez votre ordinateur pour appliquer les modifications.
Ces étapes simples vous permettront de contrôler quand Windows redémarre, évitant ainsi les interruptions indésirables.
Désinstaller le programme ON/OFF de Gigabyte
Pour désinstaller le programme ON/OFF de Gigabyte, suivez ces étapes simples :
– Allez dans le Panneau de configuration de Windows.
– Cliquez sur Programmes et fonctionnalités.
– Recherchez le programme ON/OFF de Gigabyte dans la liste des programmes installés.
– Cliquez dessus, puis sélectionnez Désinstaller.
Une fois le processus terminé, redémarrez votre ordinateur pour finaliser la désinstallation. N’oubliez pas de vérifier également le Gestionnaire de périphériques pour tout pilote restant lié au programme.
RECOMMANDÉ: Cliquez ici pour dépanner les erreurs Windows et optimiser les performances du système