Bienvenue dans cet article qui vous présente des solutions pour résoudre les problèmes de lenteur et de latence du système Windows 10. Découvrez comment améliorer les performances de votre ordinateur et optimiser votre expérience utilisateur.
RECOMMANDÉ: Cliquez ici pour corriger les erreurs Windows et optimiser les performances du système
Optimiser les paramètres d’alimentation
Optimisez les paramètres d’alimentation de votre système Windows 10 pour résoudre les problèmes de lenteur et de latence.
1. Ouvrez le Panneau de configuration en cliquant sur le bouton Démarrer, puis en sélectionnant Panneau de configuration dans le menu.
2. Dans le Panneau de configuration, cliquez sur Options d’alimentation.
3. Choisissez le plan d’alimentation Hautes performances pour optimiser les performances de votre ordinateur.
4. Cliquez sur Modifier les paramètres du mode pour affiner les paramètres.
5. Réglez la mise en veille de l’ordinateur et l’extinction de l’écran sur Jamais pour éviter les interruptions inutiles.
6. Cliquez sur Modifier les paramètres d’alimentation avancés pour accéder à des options plus détaillées.
7. Dans les paramètres avancés, réglez la Gestion de l’alimentation du processeur sur 100%.
8. Modifiez également les paramètres de suspension USB et de l’adaptateur Wi-Fi pour éviter les interruptions de connexion.
9. Cliquez sur OK pour enregistrer les modifications et fermez le Panneau de configuration.
10. Redémarrez votre ordinateur pour appliquer les nouveaux paramètres.
Optimisez les paramètres d’alimentation de votre système Windows 10 pour résoudre les problèmes de lenteur et de latence.
Désactiver les programmes au démarrage
- Désactiver les programmes inutiles au démarrage du système
- Optimiser les performances en réduisant le nombre de programmes en cours d’exécution
- Désactiver les applications superflues qui se lancent automatiquement
- Vérifier les paramètres de démarrage pour limiter les programmes actifs
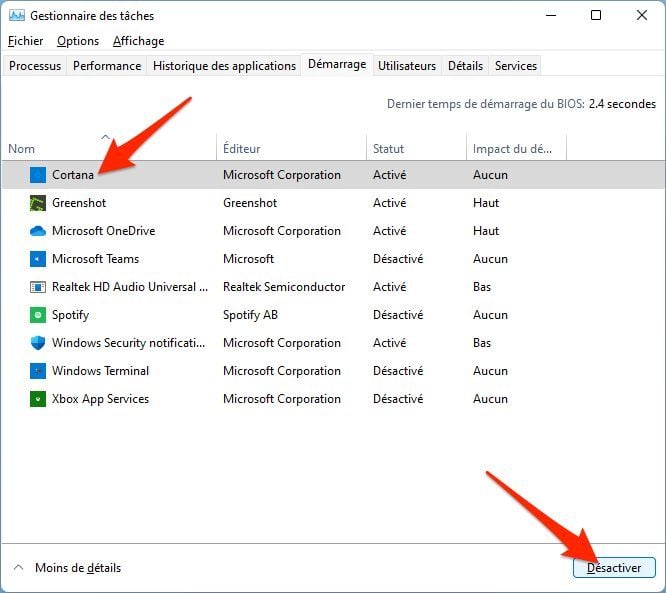
- Désactiver les services non essentiels au démarrage
- Utiliser l’outil de gestion des tâches pour identifier les programmes à désactiver
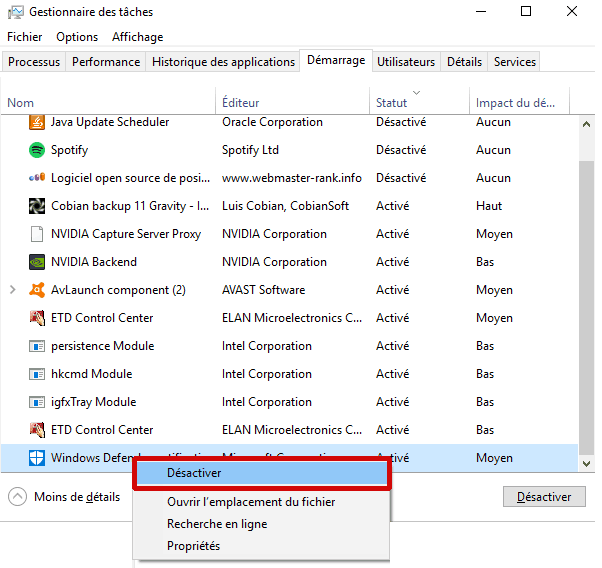
- Désinstaller les programmes indésirables ou non utilisés
- Effectuer une analyse antivirus pour détecter les éventuelles menaces
- Nettoyer le registre pour améliorer les performances du système
- Mettre à jour les pilotes de périphériques pour une meilleure compatibilité

Restaurer à un point de restauration précédent
Pour résoudre les problèmes de lenteur et de latence du système Windows 10, vous pouvez restaurer votre ordinateur à un point de restauration précédent. Cela permet de revenir à une configuration antérieure où votre système fonctionnait correctement.
Pour restaurer à un point de restauration précédent, suivez ces étapes :
1. Ouvrez le Panneau de configuration en cliquant sur le bouton Démarrer, puis en sélectionnant Panneau de configuration.
2. Dans le Panneau de configuration, recherchez et cliquez sur Système et sécurité.
3. Dans la section Système, sélectionnez Protection du système.
4. Une fenêtre s’ouvrira avec l’onglet Protection du système sélectionné. Cliquez sur le bouton Restauration du système.
5. Une nouvelle fenêtre s’ouvrira avec l’outil de restauration du système. Cliquez sur Suivant pour continuer.
6. Sélectionnez un point de restauration précédent où votre système fonctionnait correctement. Si vous en avez plusieurs, choisissez celui qui correspond à votre besoin.
7. Cliquez sur Suivant et suivez les instructions à l’écran pour restaurer votre ordinateur à ce point de restauration précédent.
Assurez-vous de sauvegarder tous vos fichiers importants avant de procéder à la restauration, car cela peut supprimer des données récentes.
Nous recommandons d'utiliser cet outil pour divers problèmes de PC.
Cet outil corrige les erreurs informatiques courantes, vous protège contre la perte de fichiers, les logiciels malveillants, les pannes matérielles et optimise votre PC pour une performance maximale. Corrigez rapidement les problèmes PC et évitez que d'autres problèmes se produisent avec ce logiciel :
- Télécharger cet outil de réparation pour PC .
- Cliquez sur Démarrer l'analyse pour trouver les problèmes Windows qui pourraient causer des problèmes PC.
- Cliquez sur Réparer tout pour résoudre tous les problèmes (nécessite une mise à jour).
Utiliser ReadyBoost pour accélérer le cache du disque
Utilisez ReadyBoost pour accélérer le cache du disque. ReadyBoost est une fonctionnalité de Microsoft Windows qui utilise une clé USB ou une carte mémoire pour augmenter la mémoire virtuelle de votre ordinateur, ce qui peut améliorer les performances globales du système. Pour utiliser ReadyBoost, insérez une clé USB ou une carte mémoire, puis ouvrez le Panneau de configuration. Sélectionnez Système et sécurité, puis Système.
Cliquez sur Paramètres système avancés dans le menu de gauche, puis sur Paramètres dans la section Performances. Dans l’onglet ReadyBoost, sélectionnez Utiliser cet appareil et ajustez la quantité d’espace que vous souhaitez allouer à ReadyBoost. Cliquez sur Appliquer puis sur OK pour terminer. Cela permettra d’accélérer le cache du disque, améliorant ainsi les performances de votre système Windows 10.
Désactiver les astuces et conseils de Windows
Pour désactiver ces fonctionnalités, ouvrez le Panneau de configuration, cliquez sur Système et sécurité, puis sur Système. Dans l’onglet Paramètres système avancés, cliquez sur Paramètres dans la section Performance. Sélectionnez ensuite Ajuster pour obtenir les meilleures performances ou personnalisez les options selon vos besoins.
En outre, nettoyez votre disque dur en supprimant les fichiers temporaires et inutiles, et effectuez une défragmentation régulière pour optimiser les performances du système.
Si vous rencontrez des problèmes de latence dans les jeux, assurez-vous que tous vos pilotes sont à jour et fermez les programmes en arrière-plan qui pourraient utiliser des ressources système. Vous pouvez également essayer de réduire les paramètres graphiques du jeu pour améliorer les performances.
Enfin, si votre ordinateur est toujours lent, vous pouvez envisager d’ajouter plus de mémoire vive (RAM) ou de passer à un disque SSD pour des performances plus rapides.
Ces conseils devraient vous aider à résoudre les problèmes de lenteur et de latence du système Windows 10. N’hésitez pas à contacter le support technique si vous avez besoin d’une assistance supplémentaire.
Arrêter la synchronisation de OneDrive
1. Ouvrez le Panneau de configuration de Windows.
2. Cliquez sur Comptes utilisateurs puis sur Comptes d’utilisateurs.
3. Sélectionnez Modifier les paramètres de synchronisation.
4. Désactivez la case à cocher Synchroniser automatiquement les dossiers OneDrive.
5. Cliquez sur OK pour enregistrer les modifications.
Cela devrait arrêter la synchronisation de OneDrive et améliorer les performances de votre système. Si vous rencontrez toujours des problèmes de lenteur, vous pouvez également essayer de désactiver d’autres applications en arrière-plan ou de vérifier si votre ordinateur dispose d’une quantité suffisante de mémoire vive.
Utiliser les fichiers OneDrive à la demande
Pour commencer, assurez-vous que vos fichiers OneDrive sont configurés pour être utilisés à la demande en ouvrant les paramètres de OneDrive et en activant cette fonctionnalité. Cela permettra de libérer de l’espace sur votre disque dur et de réduire la charge sur votre système.
Ensuite, vérifiez que votre ordinateur dispose d’une quantité suffisante de mémoire vive (RAM). Si votre ordinateur manque de mémoire, il peut ralentir considérablement. Essayez d’ajouter de la mémoire RAM si nécessaire.
Il est également important de s’assurer que vos pilotes de périphériques sont à jour. Les pilotes obsolètes peuvent causer des problèmes de lenteur et de latence. Mettez à jour vos pilotes en utilisant le gestionnaire de périphériques de Windows.
Enfin, défragmentez régulièrement votre disque dur pour optimiser les performances de votre système. La défragmentation réorganise les fichiers sur votre disque dur, ce qui peut améliorer la vitesse de lecture et d’écriture.
En suivant ces conseils, vous devriez pouvoir résoudre les problèmes de lenteur et de latence de votre système Windows 10.
RECOMMANDÉ: Cliquez ici pour dépanner les erreurs Windows et optimiser les performances du système
